A harcos karakter ZBrush állományjavító és megteremti a normál térkép, soohar - tanulságok photoshop
Ezen a ponton meg kell egy karakter a helyes topológia és ruházat. Ezen a ponton szeretnék adni néhány további dolgot:

Most megmutatjuk, hogyan kell használni a bővítmény «Transzponálás mester» exportáló képességgel, valamint minden ruhája az alsó szinten egység. Válassza ki a bővítmény «Transzponálás mester» itt Zplugin menüt, és kattintson a gombra TposeMesh, az alábbiak szerint:
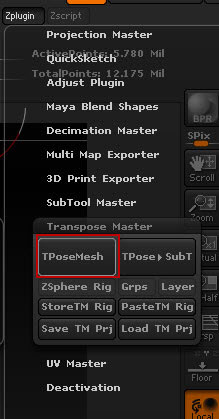
Erre a gombra kattintva hatására a rács és karakterű alobjektumokból csökkenni fog a legalacsonyabb szintre egységet. Egy példa az alábbiakban látható.

Exportálja a modell formátumban. OBJ.


Ebben a szakaszban már létrehoztunk néhány kiegészítők. Miután további elemek jönnek létre, akkor ki kell választania, és exportálni .obj formátumban.

Most nyissa ki a tárgyakat ZBrush, az Import gombra.
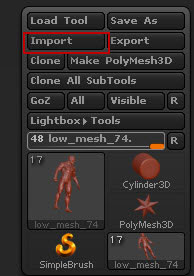
Az Eszköz menüből válassza ki a karaktert, és adjunk hozzá ezeket a tárgyakat a Hozzáad gombot a SubTool palettán.
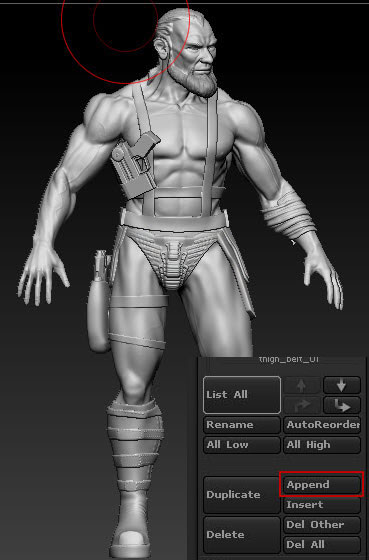
Itt van, amit kaptam:
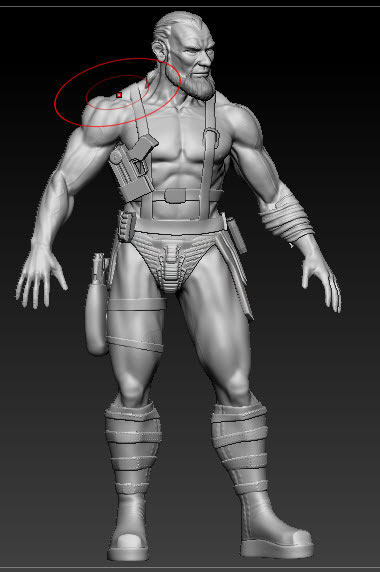
A következő lépésekben megmutatom neked a folyamat «Polypaint» (színezés) modell. Ehhez válassza ki a menüt SubTools alobjektum csizmát.
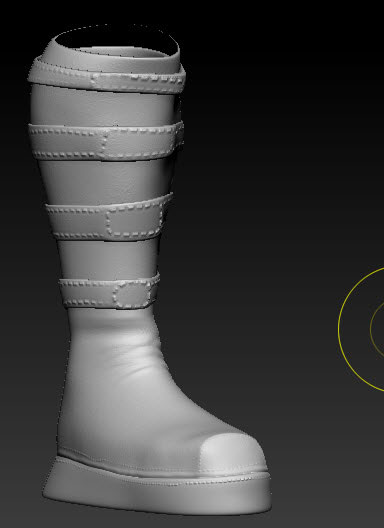
biztos, hogy válassza ki az anyagot «alapanyagtermelés» A paletta anyagokat. Ellenkező esetben nem fog pontos elképzelés a jövő textúra.
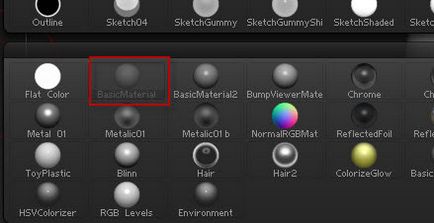
Ide menyuPolypaint és kattintson a gombra «színezése».
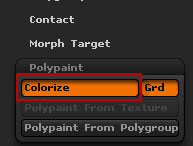
Győződjön meg arról, hogy az RGB gomb engedélyezve van.
A Szín menüből válassza ki a kívánt színt, és kattintson a gombra FillObject.
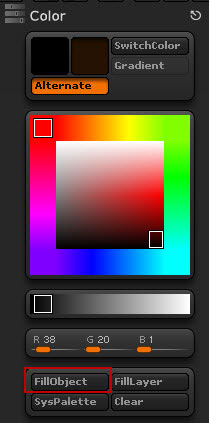
Ezt követően, akkor észrevehetjük, hogy a tárgy tele lesz a kiválasztott színt.

Most, a stroke menüben a típusú kefe «Spray». Továbbá mozgassa a csúszkát Color, az alábbiak szerint.
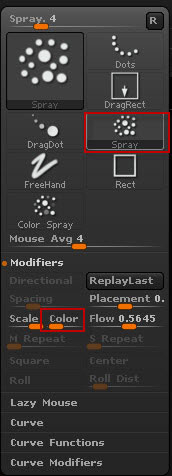
Az Alpha palettán válassza ki a «Alpha -23» kártyát.
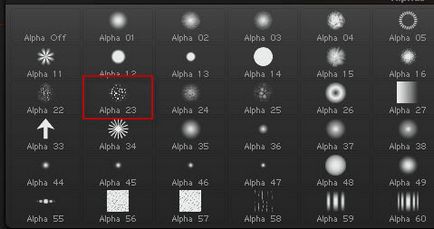
Most próbálja meg felhívni a felszínen. A folyamat során, észre fogod venni mind a cipő felületi érdesség jelenik meg.

Ennek eredményeként, akkor kap ez a felület csizmát.

Ugyanezzel a technikával raskraste övek, táska és egyéb bőr elemek.

Most lépni színezés fegyvereket.
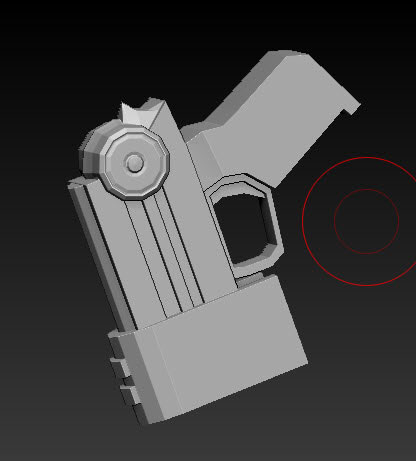
A fegyverek már kell tenni az UV kicsomagolta UV elrendezés csomagot. Annak érdekében, hogy az UV kicsomagoló már ott van, kattintson a gombra «Morph UV» menü «UV térkép»
Látni fogja, hogy az UV-kicsomagolta a vásznon.
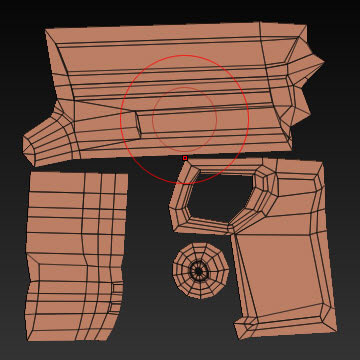
Mivel a fő struktúra, fogom használni ezt a képet.

Nyissa meg a képet a Photoshop és változtatni a színét a Hue / Saturation eszköz. (Kép> Korrekciók> Hue / Saturation).
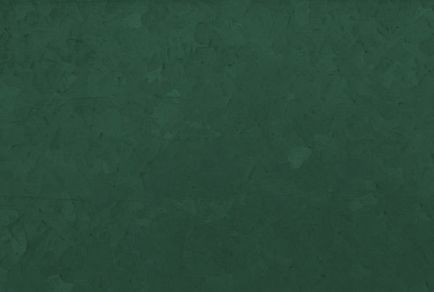
Készíts egy négyzet alakú kép és 1024 × 1024 pixeles a parancs Kép> Képméret ...
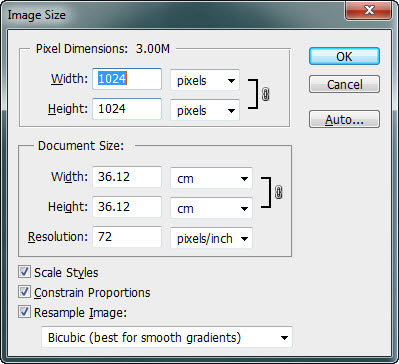
Ide ZBrush, és adjuk hozzá a textúrát kattintva az Import gombra a Texture menü.
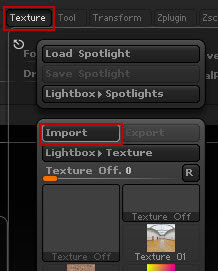
Az eszköz menüben bővíteni a palettát Texture Map. Kattintson a négyzet alakú ablakot, és a megjelenő menüből válassza ki az újonnan importált textúra.
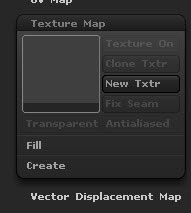
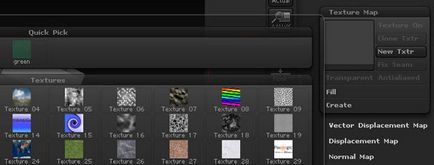
A gombra kattintva Projection mester vagy nyomja G. követően, kattintson a gombra csepp most.
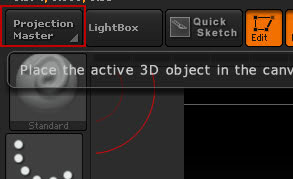
Mielőtt elkezdené festés, és ellenőrizze, hogy kihúzta Zadd Zsub gombra.
A menüből válassza ki a kefe ecset rétegben.

Az Alpha étlap «Alpha 04"
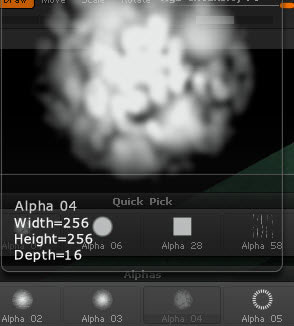
A festék a széleit fegyverek, próbálunk létrehozni hatását dörzsölés és otklotosti. Ezen felül, segítségével pontosan ugyanazt a technikát, hogy hozzon létre egy karcolás. Miután végzett, kattintson a gombra, G, majd válassza ki a kívánt Pickup most.

Segítségével pontosan ugyanazt a módszert, és festeni a többi része a fegyvert. Itt van, amit meg kell szereznie, miután az elvégzett munkát.

Ha elkészültél, a Palette Texture térkép, kattintson a Clone Txtr gombot.
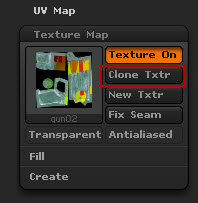
A gomb megnyomása lehetővé teszi, hogy másolja a textúrát a felső Texture menü. Most megy a top Texture menü és a flip a textúra és függőlegesen exportálni. Egy példa az alábbiakban látható:
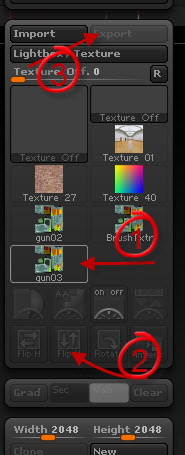
Kövesse a fenti lépéseket a második fegyver.

Itt van, amit meg kell szereznie festéssel.

Ugyanezzel a módszerrel, festeni a többi tárgyak UV scan. Ezen felül, akkor Zapplink bővítményt, amely már említettem, az előző leckét.
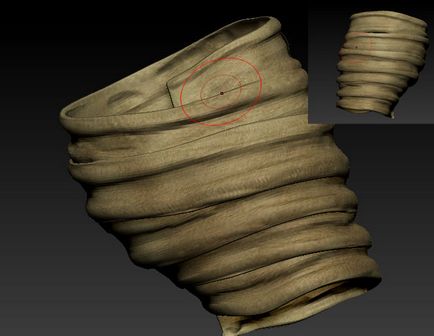
Itt van, amit én találtam ki, miután a textúra:

Még mindig van alobjektumokból hogy nincs UV vizsgálat. UV nélkül szkennelés, akkor nem a megfelelő textúra.

A Subtool válassza csizmát, és csökkentheti a szintet egység 1.

És az export, a formátumot. OBJ.
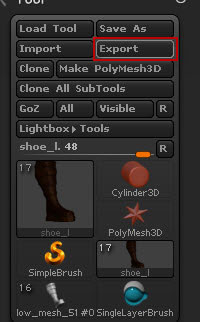
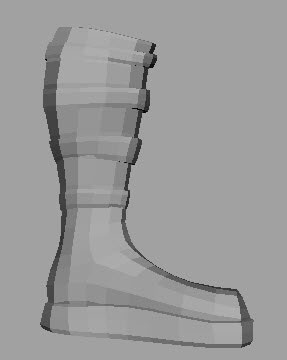
A ZBrush, import csizma UV scan.
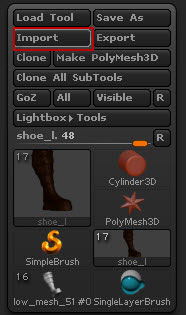
Most próbálja gomb megnyomásával Morph UV, hogy UV kicsomagolása.
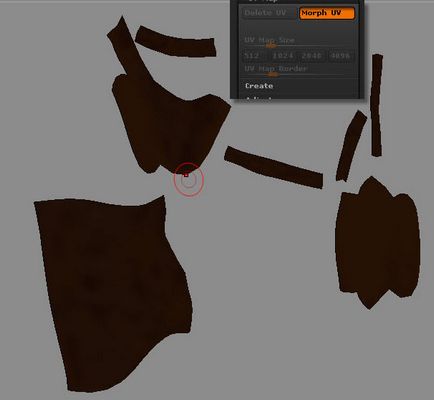
Most előkészíti az objektum színezésére. Válassza az al-objektumot, és kattintson az Új gombra származó Polypaint.
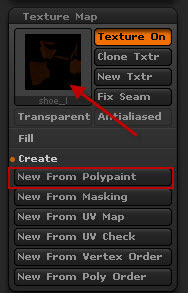
Ez a szerkezet, amely klónozott visszavert függőlegesen és exportált.
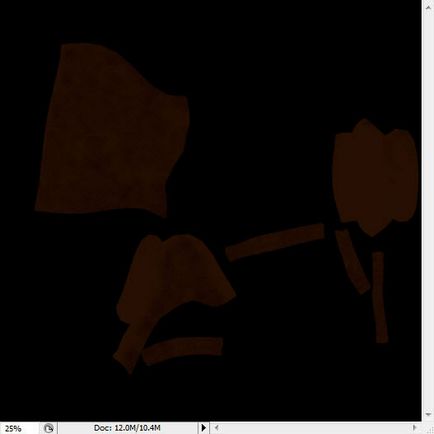
De a textúra a második cipő:
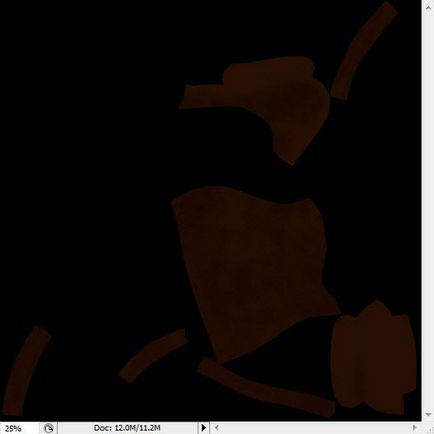
Mivel leolvasó csizma és ruha volt, ugyanabban a térben azt össze őket Photoshop fordult egy textúra:
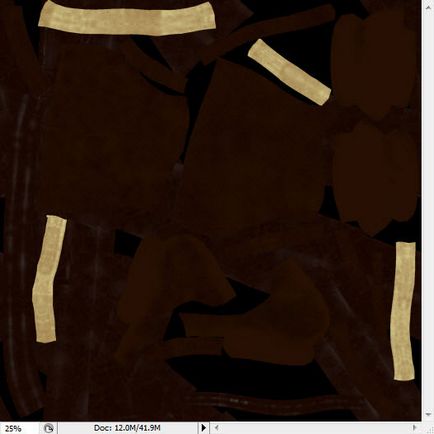

Válassza ki a test és megy a paletta «Normal Map» az Eszközök menüben. Győződjön meg róla, hogy tegye ugyanazok a paraméterek, az alábbiak szerint. Kattintson a gombra létrehozása NormalMap.
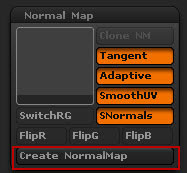
Kezdjük a folyamat létrehozása normál térkép, amely eltarthat egy ideig. Létrehozása után a paletta «Normal Map» normál térkép jelenik meg.
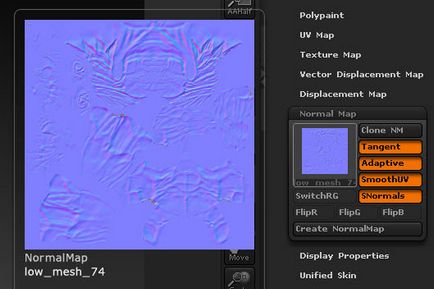
Most klónozására normál térkép kattintva a Clone NM gombra, majd a Texture menü, flip függőlegesen és az export.
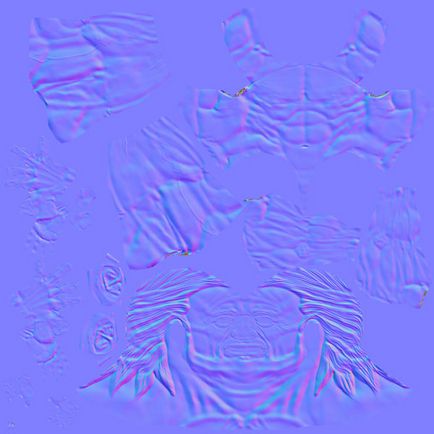
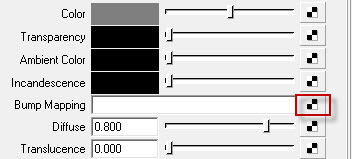
Kattintson a Fájl gombra, amint azt az alábbi ábra mutatja.
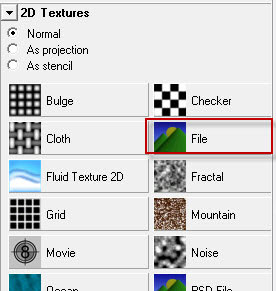
A legördülő menüből 2d Bump attribútumok válassza «érintőtér Normals», amint azt az alábbi ábra mutatja.
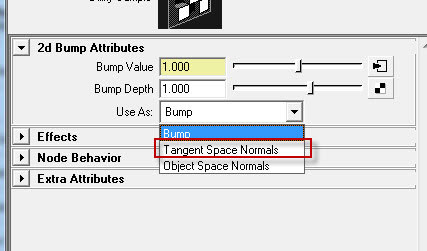
A legördülő menüből válassza ki a Fájlattribútumok normális térképeket.
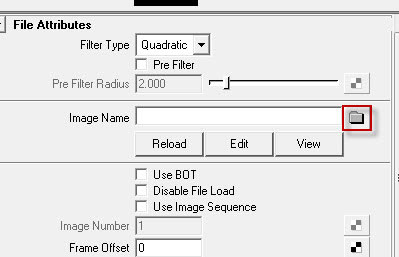
Állítsa magas minőségű kijelző a nézetablakban. Ha mindent helyesen, akkor megjelenik a normál térkép, az alábbiak szerint:
