Hogyan hozzunk létre TeamSpeak 3 szerver egy otthoni számítógépen Windows 10, 8
1. Persze, hogy kell lennie letöltés elindításához. Ezért megy a hivatalos honlapján, és töltse le a szerver fájlokat a rendszer.
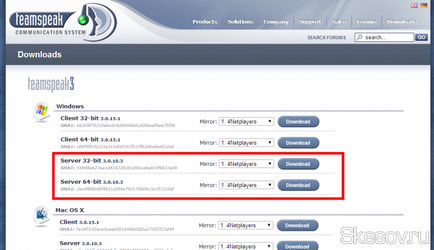
2) Az a fájl tartalmát razarhiviruem egy kényelmes hely számunkra, és bemegy a kapott mappát. Egyszerűsítése érdekében az első nekifutás, kattintson a jobb gombbal a fájlra, és válassza ts3server_win64.exe „Futtatás rendszergazdaként”.
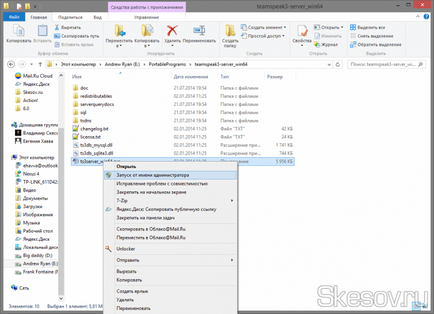
3) Ha engedélyezte a szabványos tűzfal a Windows, akkor számolnak be, hogy a szerver megpróbál áttörni a védekezését. Hozzáférés engedélyezése.
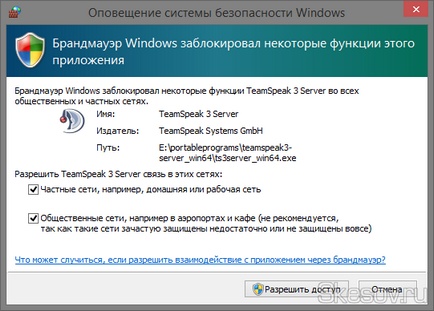
4) Egy ablak jelenik meg, amely tudatja velünk, hogy a bejelentkezési név és jelszó az adminisztrátor automatikusan létrejön a szerver és a legfontosabb szerver rendszergazdája. Ez az ablak csak egyszer jelenik meg az első indításkor. Azt javasoljuk, hogy mentse az összes adatot. Akkor egy képernyőképet vagy egy szöveges fájlt, és mentse el a szerver mappába. Ebben a szakaszban a másolat
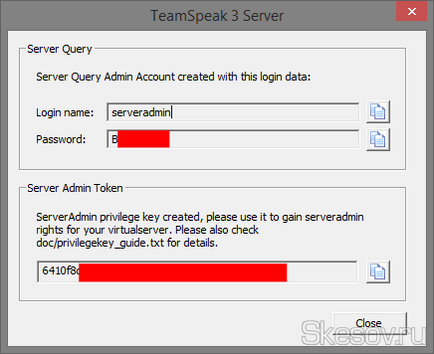
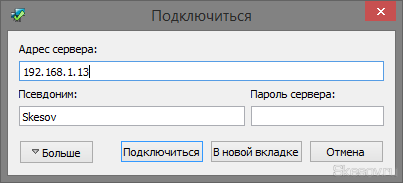
6), a kiszolgáló fogja kérni a szerver admin kulcsot, illesszük, és kattintson az OK gombra. Ezek után, akkor kap rendszergazdai jogokkal a szerveren, és képes lesz arra, hogy jelöljön ki új adminisztrátor szerkesztette a nevét és leírását a szerver, létrehozni és szerkeszteni csatornákat.
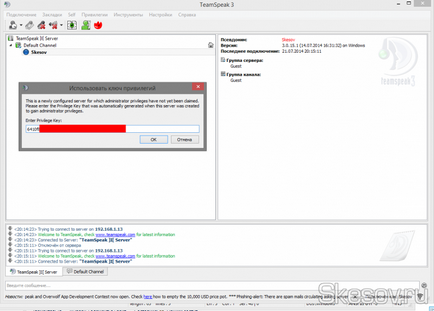
Köszönöm a figyelmet :)
Anyaga Skesov.ru oldalon