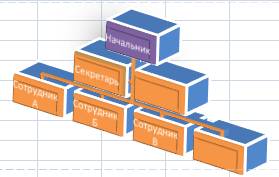Excel 10
Lecke 12. készítése font a szervezeti felépítés pomoschyuWordArti
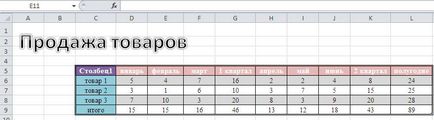
Azokban az esetekben, ahol a szöveg nem elég, hogy csak a betűtípust, betűstílus és betűméretet felhasználói szolgáltatás hozzá a képessége, hogy hozzon létre a címkéket, feliratokat és egyéb szöveges elemek a beépített WordArt programot. nagy mértékben növeli a láthatóságot a felfogás az információkat.
Tegyük fel, hogy a táblázatban, amely létrehozta az első lecke, meg kell változtatni a betűtípust a szöveg „áru értékesítése” és kap egy képet, amint az a fenti ábrán. Challenge módban Beszúrás → WordArt ....
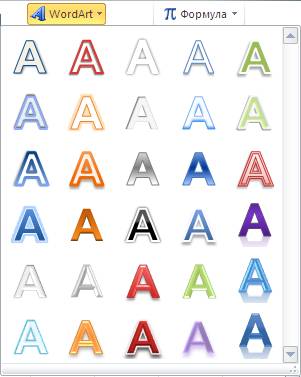
A megjelenő ablakban látható, válassza ki a stílus a szöveg. A mi esetünkben ez a harmadik oszlop, a negyedik sorban. Kattintson duplán rá, és megjelenik egy ablak, ahogy az ábrán látható.
Ebben az ablakban, akkor kell használni a billentyűzetet szövegeit, ebben a példában be az „áru értékesítése”.

Szintén ebben az ablakban lehet beállítani a betűtípust, méretet, félkövér és lejtő jelet. Ehhez jelölje ki a szöveget, majd kattintson a jobb egérgombbal. A pop-up panelen válassza ki a betűtípust módot.
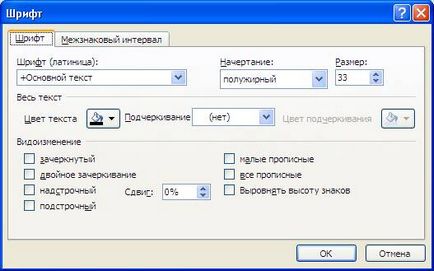
Válasszon méretet - 33, és kattintson az OK gombra.
Jelenik meg a munkalapon. Jelölje ki az első cellát, és nyomjuk meg a Del gombot. törölni az előző felirat. Ezután válasszuk ki a táblázatot, vigye a kurzort a határ, és amikor a kurzor átváltozik négy nyíl (), transzfer az alábbi táblázatban és a jobb oldalon. Ezután kattintson a korábban kapott sor, és akkor is, amikor a kurzor átváltozik négy nyíl, át a szót a bal felső sarokban. Ennek eredményeként megkapjuk az eredeti képet.
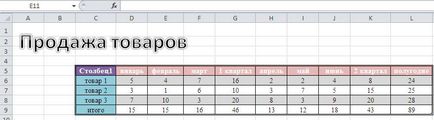
Ha a felirat módosítására van szükség, akkor mozgatni a kurzort a határ címke és amikor a kurzor átváltozik négy nyíl (), kattintson duplán a határon a bal egérgombbal a határvonal, és a felső részt az ablak panel dolgozni a MODE gombot.
Mode formálja stílusok, alább látható, lehetővé teszi, hogy olyan stílust alkalmazni, hogy az alak.
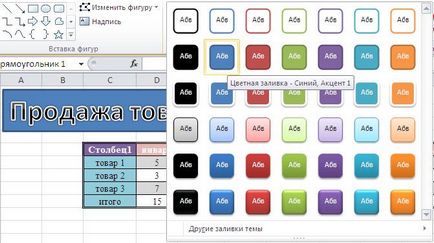
Ha összegezzük a kurzort egy gombot, a címke jelenik meg, mint akkor jelennek meg, amikor rákattint a gombra (bal panel). Azt is alkalmazni gradiens kitöltés a szöveg kattintva feliratot Egyéb témák kitölteni.
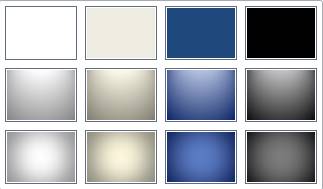
Az alábbiakban egy példa az ilyen casting.
Töltsük formák lehetővé teszi, hogy a szín a háttérben.
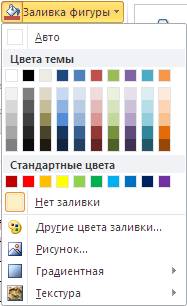
Vázlat módban formák lehetővé teszi, hogy a szegély színe.
Hatások mód formák több módja van: Gyümölcsök, Shade ... D forgatás. Ha az egérmutatót a cím, a jobb oldali ablakban a feliratok mód jelenik meg. Az alábbi ábra mutatja a helyes mód az ablak jeleit a munkadarabot.
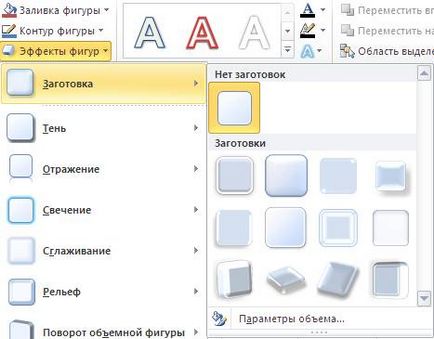
Válassza ki a második gombot az első sorban.
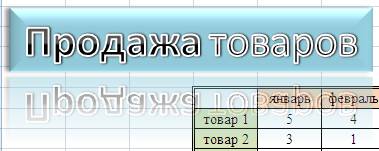
D Forgatás.
Készítsen egy szervezeti felépítést.
MSExcel program lehetővé teszi, hogy automatizálják a folyamat létrehozásának szervezeti felépítésüket, a célja, hogy tükrözze a folyamatábrák, például a személyi cég vagy társaság. Ez az ütemezés azt jelenti, egy bizonyos alárendeltségében személyzet, azaz parancsoló személyzet látható a táblázat tetején, és beosztottjainak - az alsóbb szinteken. Nevek alkalmazottak azonos értékű találhatók ugyanazon a szinten, és először bemutatott részeként a nevét, és az alábbi - a post.
Ehhez használja a Beszúrás mód → SmartArt. Ezután a Mode ablak, ahogy az ábrán látható.
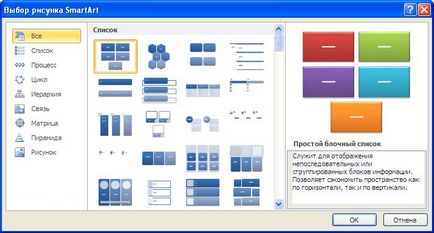
Úgy döntünk, a téma hierarchia mód szemléltetjük.
Ennek eredményeként, az elrendezés jelenik szervezeti felépítést, mint az ábrán látható.
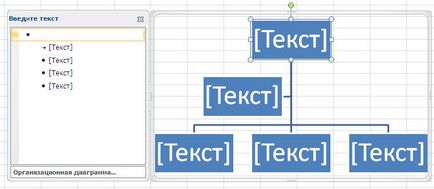
Top szervezeti diagramok megnyílik a Tervezés lap. ahol van egy mód gombot. Ezen ábra, igyekszünk létrehozni példák és leírják, hogy miként jött létre. Az alábbi ábrán egy diagram, amely azért jött létre a következők szerint.
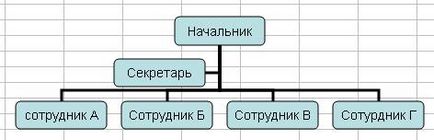
Kattintson a felső téglalap.
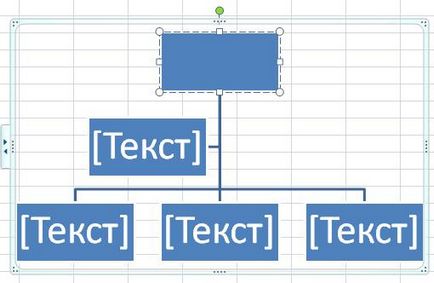
Írja be a szöveget a billentyűzet segítségével, „Head” pontot, majd írja be a szöveget, hasonló módon a többi rovatban.
Annak érdekében, hogy távolítsa el a szervezeti felépítést, jelölje ki, majd nyomja meg a Del gombot. Most kezdi kivenni. Mi használja a szín üzemmód megváltozik.
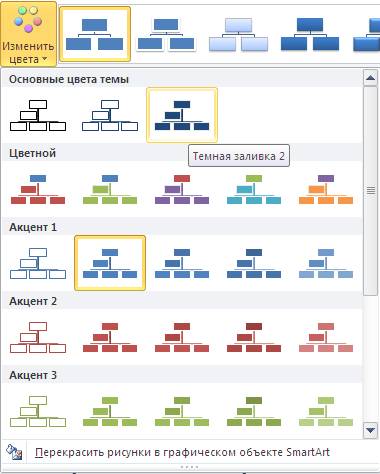
Mi az utóbbit választják módban, lásd Color.
Ezután válassza ki a stílust panel SmartArt Styles - tégla, ábrán látható. alább.

Diagram kezdte meg az alábbiak szerint.

Ha rákattint az ábrán a jobb egérgombbal, akkor megjelenik egy panel a rendszereknek.
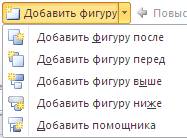
Nézzük, kattintson a tégla a hivatalvezető nevét, és válassza az Új szám. A kiegészítő jobb oldali ábra jelenik meg. Így lehetőség van arra, hogy helyezze be a további négyzetek.

Szervezeti felépítést, akkor húzza a munkalap valamint a képek. Ha a jobb gombbal a chart határ lesz egy panel a módok az alábbiak szerint.
diagram méretét lehet változtatni, valamint a változó a kép méretét. Ez azt jelenti, mozgassa a kurzort a sarokban a chart és amikor a kurzor átváltozik két nyíl, majd kattintson a bal egérgombot, és elengedése nélkül mozog a szög egy másik helyre.
objektum formátum üzemmód lehetővé teszi, hogy módosítsa a megjelenését a téglalap, például amint azt az alábbi ábra mutatja.