Hogyan változtassuk meg a háttérben a logó használata Inkscape és photoshop, a blog létrehozása a logó és design, logaster
Változás a háttérben Inkscape
Változás a háttérben a Photoshop
Most tekintsük azt a lehetőséget, hogy változtatni a háttérben a Photoshop.
Ehhez:
1. Töltse logó PNG vagy JPG formátumban, nyissa meg a programban.
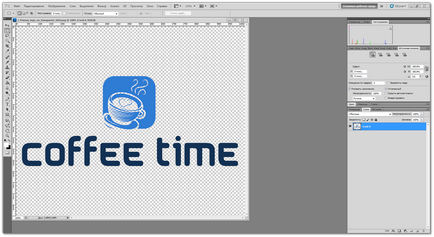
2. Kattintson a „Create a kitöltés réteg” a jobb alsó sarokban, és válassza ki a „Color”.
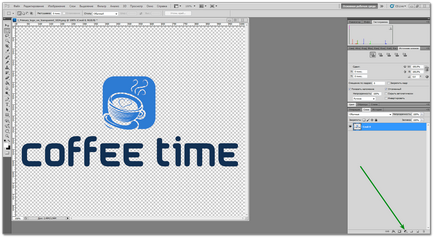
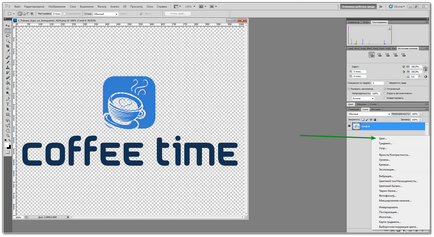
3. A legördülő menüből válassza ki a háttérszínt a logó, vagy helyezzen be egy RGB-kód (ha van) a megfelelő mezőbe, és kattintson az „OK” gombot.
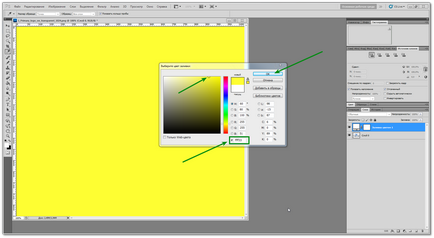
4. Most meg kell, hogy egy réteg a logó a tetején. Ehhez csak meg kell mozgatni, hogy a csúcsra a Rétegek panelen.
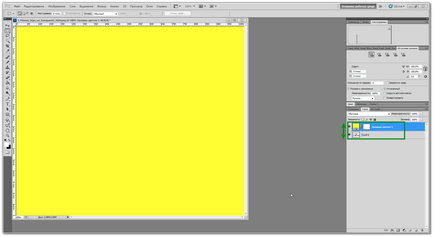
5. Ezután a logó a menteni kívánt. Kattintson a „Fájl”, és válassza ki a „Mentés másként”.
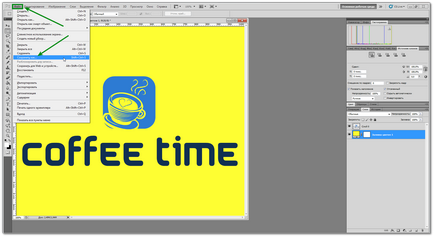
A következő ablakban adja meg, hol szeretné menteni a logót, írja a fájl nevét, válassza ki a formátumot, és kattintson a „Mentés”.
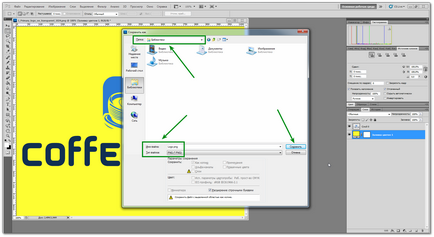
Logo a háttér marad ezen a helyen, és tudod használni.
