WordPress telepítése nyílt szerver, 1. rész
A kezdéshez töltse le a forgalmazás Nyílt Server. Betöltése Nyitott Server Mini változat a hivatalos weboldalon. (Teljes verzió letöltése nem szükséges, benne böngészők, a játékosok, irodai és a rendszer segédprogramok, azt mondják nekünk nincs semmi).
Következő terhelés maga WordPress
Telepítése helyi webszerver megnyitása Server
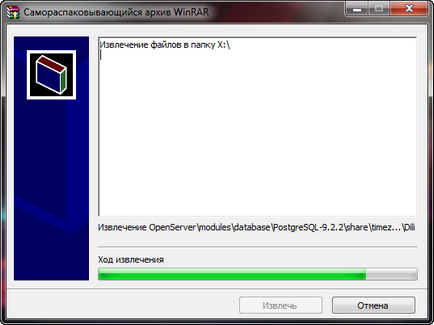
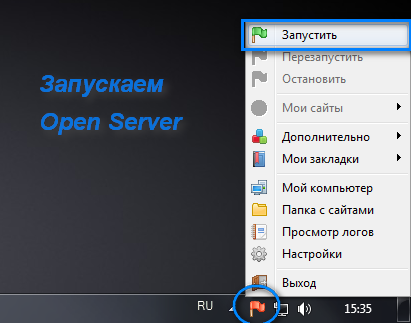
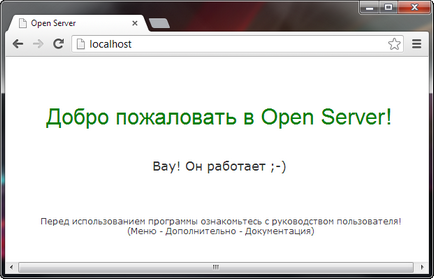
WordPress telepítése Open Server
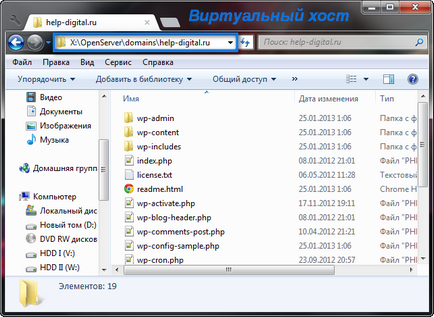
Ahhoz, hogy használni a virtuális host, akkor újra kell indítani Nyílt szerver - Ehhez menj a tálcán kattintson a programot, és a felbukkanó menüből válassza a „Újraindítás”.
Ezután menj a blogunkat a böngészőn keresztül, azt látjuk, egy hiba, nem lát minket wordpress konfigurációs fájl, és most már, és hozzon létre. Kattintson a „Create a konfigurációs fájl”, majd a „Tovább!”. Most kérünk wordpress adatok adatbázisunkból, van még, de akkor hozza azt létre.
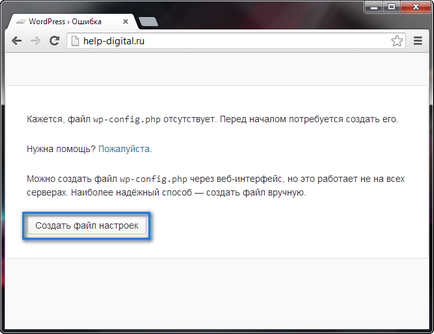
Ahhoz, hogy hozzon létre egy adatbázist, akkor kell menni PhpMyAdmin. a továbbiakban: „PhpMyAdmin” Ehhez menj a tálcán, majd kattintson a „Speciális”.
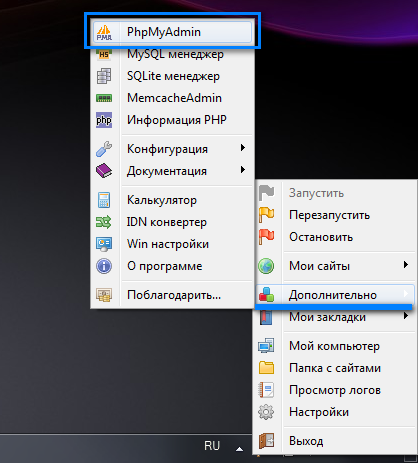
Amint megnyitja a böngészőt, a felhasználó belép a «gyökér» (nincs jelszó), és menjen a PhpMyAdmin kezelése.
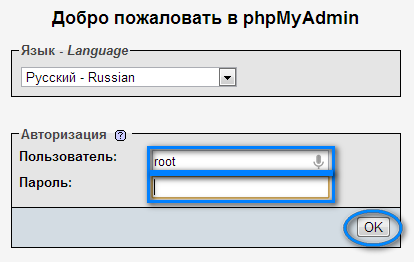
Itt létre kell hoznunk az adatbázisunkban WordPress. Ehhez menj a lap „adatbázisok”, itt meg kell adnia a nevét az adatbázis formájában a „New Database”, például az I. típusú «help_digital» (megírhatja nevét, úgy dönt) majd a Create.
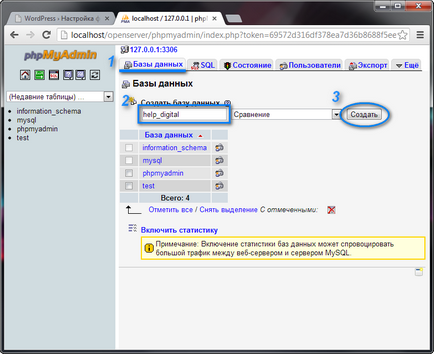
Mi visszatér a honlapunkon, és adja meg az adatokat az adatbázisunkban:
Adatbázis neve: help_digital
felhasználónév: root
Jelszó: hagyja üresen az alapértelmezett WordPress adatbázis nem jelszóval védett.
Adatbázis szerver: localhost
Előtag: A biztonság érdekében ne használja az előtagot «wp_». így írja meg, én viszem «base_»
Kitöltése után minden formában kattintson a „Küldés”.
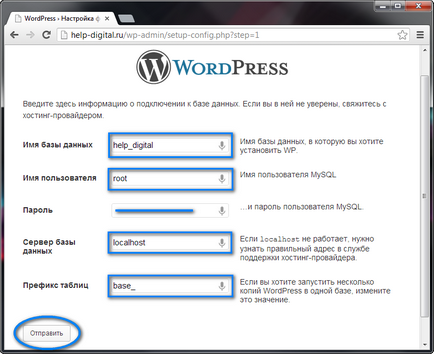
Betöltése után a következő oldalon kattints a „Start a berendezés”
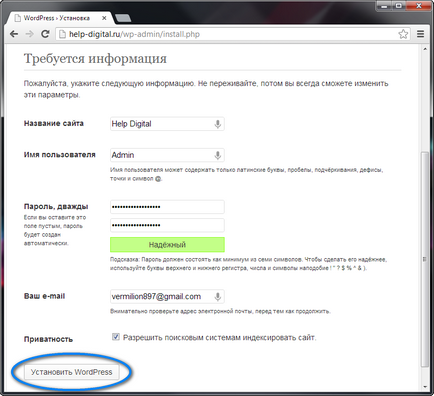
Nyomja meg. Minden ezzel a telepítési mi motor helyén befejeződött.
Cool dolog, hogy mindent egy USB flash meghajtó működik rendben. Ez lassítja le egy kicsit a fotó kitöltés, de ez nem számít. Akkor minden a telek Toszkána a zsebében. Nagyon kényelmes tetszett.