Wordpress on OpenServer - teljes áttekintése, a telepítés
Töltsd le a WordPress.
Lépésről lépésre - hogyan kell letölteni, telepíteni és futtatni a helyi szerver OpenServer - ezen az oldalon.
Miután az eloszlás letölti a számítógépre, hozzon létre egy mappát a WordPress OpenServer mappát, és helyezze el a letöltött archív benne.
Hozzon létre egy mappát a helyszínen WP OpenServer.
Nyissuk meg a mappát «openserver»> «» domének, és hozzon létre egy mappát benne, ami telepítve lesz a WordPress, például «wpfolder».
Megbízott egy fájlt CMS.
Megosztott tárhely oldalak népszerű CMS:
WordPress
Joomla
OpenCart
OcStore
PrestaShop
Drupal
Magento
Moodle
MODx Revo
DLE
InstantCMS
IPB
Az archívum kibontása WordPress Nyílt Server.
Itt látható a mappát a kicsomagolt CMS WordPress:
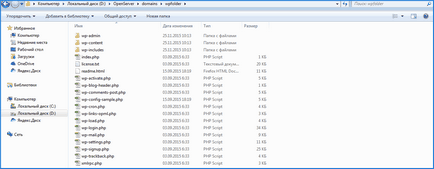
Hozzon létre egy adatbázist és a felhasználói phpMyAdmin.
Wordpress tárolására használ MySQL adatbázisban. Ie helyén létrehozott WordPress - Dinamikus. Mit jelent ez? Amikor egy látogató megnyitja bármelyik oldalt az oldal, a tárolt adatok az adatbázisban elemeket olyan HTML kódot a végén, és a látogató lát.
Ezért a helyes működését WP igényel adatbázis és a felhasználó - a rendszergazda az adatbázis. A legegyszerűbb módja annak, hogy hozzon létre egy adatbázist, és a felhasználót a közüzemi A phpMyAdmin, amely része a OpenServer.
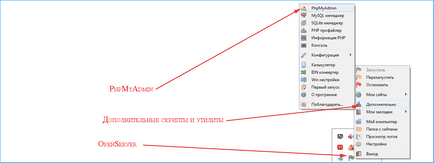
A bejelentkezési ablak jelenik meg. Az alapértelmezett felhasználónév - «gyökér», jelszó - nincs.

Nyomja meg az „OK” beleesni PhpMyAdmin felületen. Nem fogjuk vizsgálni a fő jellemzői a forgatókönyvet, csak meg kell adni a felhasználót és csatolja egy adatbázisban.
Menj a „Felhasználók” lapon kattintson a „Felhasználó hozzáadása”:
A megnyíló ablakban végezze el az alábbi lépéseket:
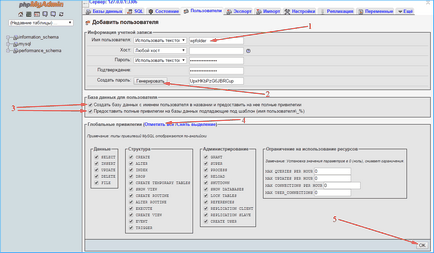
- Töltse ki a felhasználónév.
- Létrehoz egy jelszót (a bonyolultabb jelszó, annál jobb - a támadók nem lesz képes hozzáférni az adatbázishoz jelszó brute).
- Megjegyzés: a négyzeteket „adatbázis létrehozása egy felhasználói nevet, a címet, és adja meg teljes jogosultsággal”, „teljes körű jogosultságokat az adatbázis alá a sablont (username \ _%).”
- Lehetővé teszi a felhasználó számára, hogy végezzen műveleteket az adatbázisban (kattintson a linkre „Mark”, majd az „Adatok” blokkok „Structure” és „Administration” valamennyi területre zászlók jelzik).
- Mentsd meg a felhasználónevét és jelszavát egy szöveges fájlt a számítógépen, majd kattintson az „OK.”
Látjuk, hogy a kérelmek száma tette eredményeképpen amely már az adatbázis és a felhasználó.
Telepítéséhez, nevezze át a wp-config-minta.
A következő lépés - átnevezni egy mappát a WordPress konfigurációs fájlban. A «wp-config-sample.php» itt «wp-config.php». Erre azért van szükség további intézkedésre. «Minta» - jelenti a „sablon”, nevezze át a fájlt, mi teszi egy működő konfigurációs fájlt a WordPress.
Illessze be az adatbázis felhasználónevét és jelszavát wp-config.
Nyisd ki a noteszbe ++:
Bizonyos területeken, meg kell, hogy a tárolt adatok. adatbázis és a felhasználó nevét is ugyanaz, mert phpMyAdmin byza beállítása „adatbázis létrehozása egy felhasználói nevet, a címet, és adja meg a teljes jogosultsággal.” Így fog kinézni a kész file:
Mentsd el a fájlt, folytassa telepíteni WordPress.
Fuss a WordPress telepítési folyamatot.
WordPress telepítés megnyílik egy ablak, ahol meg kell töltse ki az alábbi mezőket:
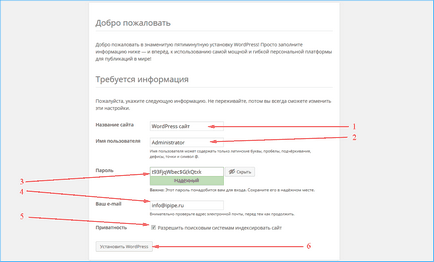
Csekk -, hogy a WordPress telepíteni.
Amennyiben minden előző lépéseket már hiba nélkül, akkor megjelenik egy ablak, amely megerősíti a helyes telepítés WordPress.
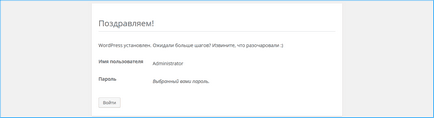
Csekk - minden megfelelően működik. Nyissa meg a felhasználó része a helyszínen. Rendben van.
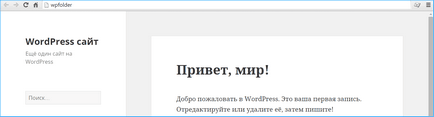
Ellenőrizze a közigazgatási része (bejutni adminpanel WordPress, adja meg a rendszergazda felhasználónevét és jelszavát után következő link nazvaniesayta / wp-login.php).
Az admin oldalon is minden rendben van:
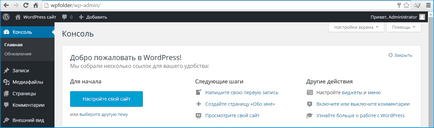
Ebben a WordPress telepítési folyamatot OpenServer befejeződött.