Routerek MikroTik csatlakozás és Wi-Fi beállítás
A beállítási eljárás az lett gyártója routerek Mikrotik eltér a szokásos egyéb márkák. Használata révén a saját operációs rendszer RouterOS eszközök széles skáláját beépített funkciókat. Ahhoz, hogy teljes hozzáférést kap a speciális paraméterek önálló segédprogram - WinBox.

Csatlakoztassa a router Mikrotik
Lépésben Mikrotik eszköz kapcsolódási nem különösebben különbségek. A legtöbb modell felszerelt öt hálózati portokat. Az első portot használja az internetet, és a többi - az ő elosztó és csatlakozó otthoni hálózati eszközöket. A tápkábelt az internetszolgáltató által megadott a nyílásba «Internet» jelöléssel vagy «Poe».

Ezután csatlakoztassa a tápegységet a Wi-Fi router adapterrel és dugja be. Mikrotik Egyes modellek nem szabványos tápegység. Például a router «Hex PoE lite» ez egy külön modul, amely a kimenő feszültség 24V. Megjelenésében hasonlít egy laptop adapter. A döntés, hogy egy magasabb feszültség helyett a szabványos 9V vagy 12V két okra vezethető vissza:
- A router egy erős „vas”, amely szükséges a megfelelő feszültség és áram. Órajele 650 MHz ez a modell, a router 64 MB RAM.
- Használt technológia «Power over Ethernet», amely lehetővé teszi, hogy csatlakozni akár négy külső eszközökkel erőátviteli egy hálózati kábelt. A külső tápegység nem szükséges őket. Például, akkor az IP-kamera, kizárólag UTP kábellel.

Figyeljen! Modellek támogatása «Power over Ethernet», pl «Hex PoE» és «Hex PoE lite» köthető használata nélkül tápegység. A bejövő kábel ugyanakkor támogatnia kell az átviteli villamos.
Bejelentkezés és beállítás fiók
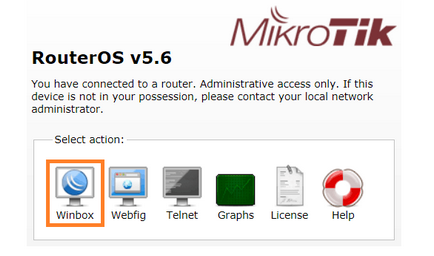
Ahhoz, hogy a fejlett csatlakozási beállításokat, válassza az első elem a honlap menüjében. Ez akarat letöltött szoftver Windows, amelyben megadhatja a további beállításokat a router dolgozik. Az app is letölthető a következő részben «szoftver», hogy a hivatalos honlapján a Mikrotik. WinBox működik anélkül, hogy a telepítés a felhasználó számítógépén.
Csatlakoztassa a router kiválasztja azt a rendelkezésre álló eszközök a programban. Használd a szabványos bejelentkezés: «admin», hogy hagyja üresen a jelszót. A következő ablakban kérni fogja tartani vagy törölni az alapértelmezett router beállításait. Kattintson «Eltávolítás Configuration», hogy a beállítás az elejétől. Ha azt szeretnénk, hogy tartsa meg az alapértelmezett beállításokat, kattintson az „OK” gombra.
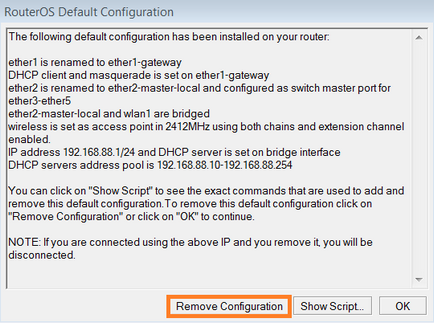
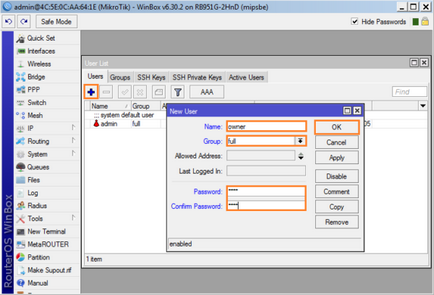
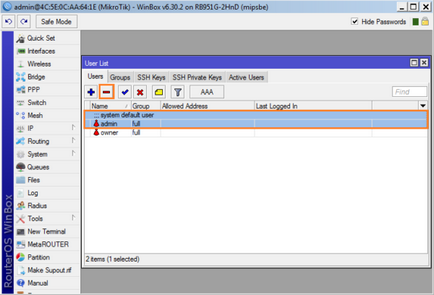
Csatlakozás az internetre Mikrotik
A menüt a bal oldalon a szerszám, menj a «Interfaces» részén. Adja meg az első port, mivel ez köti össze a kábel szolgáltató. Az egyszerűség kedvéért nevezzük át megváltoztatásával «Név» az ablakot. Ez az intézkedés segít további megkülönböztetésére a WAN interfész a négy LAN-interfésszel. Erősítse a beállítások mentése gombra kattintva az „OK”.
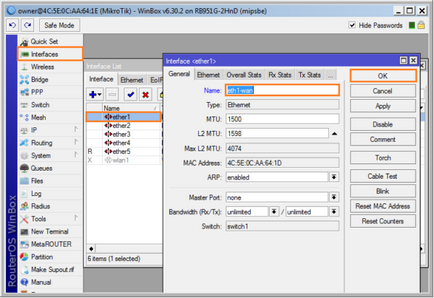
Egy további eljárás beállítása függ a kapcsolat típusától internetszolgáltató által használt. Tisztázza a szükséges paramétereket lehet a szerződésben vagy a technikai támogatás a cég, amely az internet-hozzáférés. Abban az esetben, ha a kapcsolat létrejött bevezetésével statikus IP, meg a szükséges adatokat lehet a menüben: «IP -> Címek». A «Interface» területén, feltétlenül adja meg a port, ami átkeresztelték az előző lépésben.
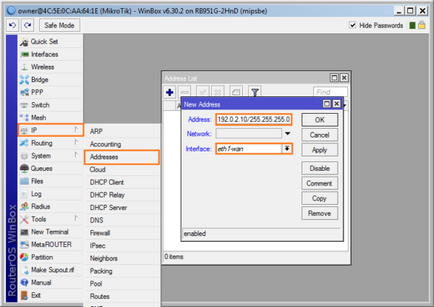
- Google - 8.8.8.8 és 8.8.4.4;
- Nyit - 208.67.222.222 és 208.67.220.220;
- Yandex - 77.88.8.8 és 77.88.8.1.
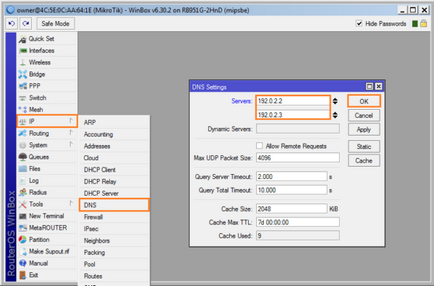
Ha PPPoE protokollt a szerződésben meg kell határozni bejelentkezési név és jelszó, hogy csatlakozzon az internethez. Nyissuk meg az elemet «PPP», válassza ki a vonal „a PPPoE-kliens” és kattintson a „+” gombot. Tab «Általános» adja meg a nevét az új kezelőfelület terén «Név». Az utolsó legördülő listából, adja meg az első port, átnevezett korábbi.
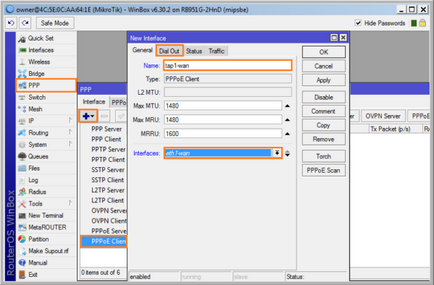
Ezután menj a második ablak fülre, és adja az ISP fiókadataidat terén «Felhasználó» és a «jelszó». Megjegyzés: a második és harmadik bekezdésben használatát, feltéve, DNS-kiszolgálók és hozzá egy külön útvonalon. írja be a „0” a szövegmezőbe. Hagyja a többi beállítást nem változott. Kattintson az „OK”, hogy a csatoló beállítása.
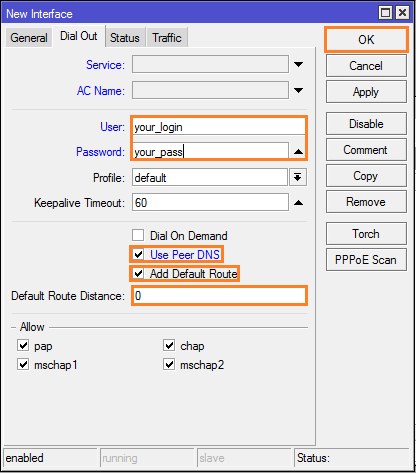
Létrehozása LAN
Ebben a szakaszban a hazai hálózati eszközök csatlakozik a port 2-5, már rendelkezik internet-hozzáféréssel. De a kölcsönhatás még nincs beállítva. Egyesíteni az összes otthoni számítógép hálózat, válassza ki a fő port, amely lehet alárendelve a másik három interfész a router Mikrotik. Száma a fő kikötő nem fontos, de például slot №5 használni. Nevezze át a kiválasztott port, a változó a «Név» mezővel a beállításokat.
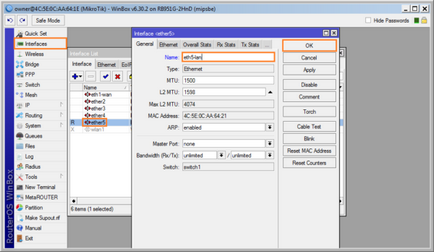
Ezt követően minden egyes fennmaradó port be a kiválasztott felületet, mint egy mester. A telepítés egy döntést a listából «Mester Port». Ha szükséges, módosítsa a portot nevét az első mezőbe. Mentse a változtatásokat az egyes sort a táblázatban.
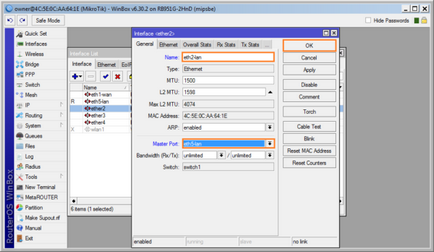
Tipp Ha azt szeretnénk, hogy korlátozza a sávszélességet egy csatornát az egyéni interfészek, válassza ki azt a «Sávszélesség (Rx / Tx) mezőket. Az első mező a maximális sebesség az információ, a második - a sebességet a küldő.
Miután módosítja felületek listáját kell kinéznie a lenti képen.
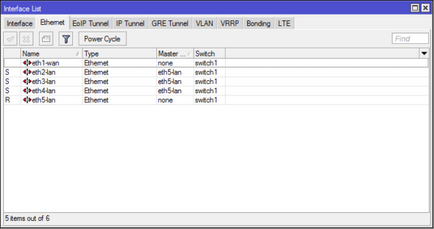
Beállítása Wi-Fi
Ide «Wireless» menüben módosíthatja a vezeték nélküli hálózati beállításokat. Kattintson a „+” és válassza ki a Wi-Fi beállításokat a megnyíló ablakban. A «Név» mezőben adjon meg egy új nevet a titkosítás profilt. A «Mode» listát ajánlott megjegyezte «Dinamikus kulcsok» dinamikusan generált a hozzáférési kulcsot.
A részben «hitelesítése típusok» elhelyezése pipa titkosítás típusú Wi-Fi, a kapcsolódáshoz. Javasoljuk, hogy válasszon egy PSK protokoll WPA és WPA2 titkosítási technológiát. Egy ilyen router beállításait nyújtanak magasabb vezeték nélküli biztonsági visszafelé kompatibilisek régi eszközöket. A billentyűzet a hozzáférést a hálózat, amely használható Wi-Fi kapcsolaton keresztül.
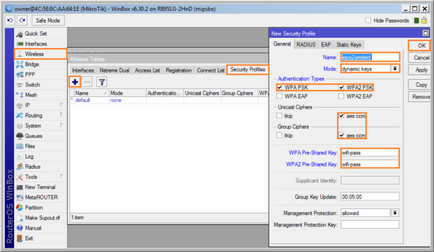
Nyissa meg a beállításokat, hogy hozzon létre egy vezeték nélküli hálózathoz történő dupla kattintással a nevére. A Tulajdonságok ablakban kattintson «engedélyezése» engedélyezéséhez Wi-Fi-vel.
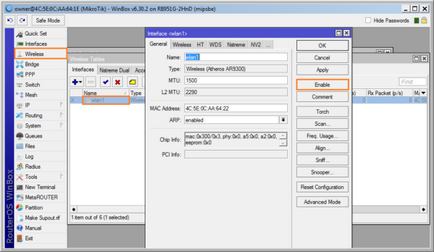
Ide «Wireless» fülre. A «Mode» legördülő listából válassza ki a csatlakozási módot «AP Bridge». Állíthatja be a következő paraméter értéke «2 GHz-B / G / N». Adjon meg egy új nevet a SSID mezőben - a hálózat nevét, amely megjelenik a készülék, ha Wi-Fi-vel. A «Biztonság Profil» adja meg a biztonsági profilt Wi-Fi, amelyet korábban beállított.
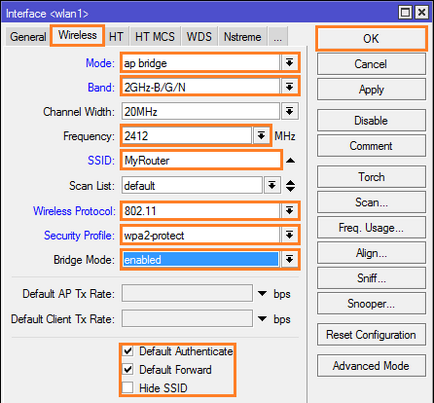
Fontos! A tapasztalatlan felhasználó javasoljuk, hogy állítsa a paramétereket a vezeték nélküli műsorszóró hálózat egy példa szerinti screenshot.
Lásd még:



