Program-hoz elfog video a képernyőn HyperCam
Először is, töltse le és telepítse HyperCam 2 programot a számítógépen, kattintson az alábbi linkre.
Indítsa el a letöltött fájlt a számítógépen, és a program automatikusan telepíti.

Ezután kattintson az ikonra HyperCam 2 az asztalon - megnyitja a program főablakát.

A «Képernyőfelület» által gombra kattintva «Select kerület» megadhat egy rögzítésére szolgáló területet - kattints a képre a jobb oldalon a képernyő, és húzzon egy téglalapot a kívánt méretet. Ha szeretné felvenni a teljes képernyőt, nyomja meg a «Select Window».
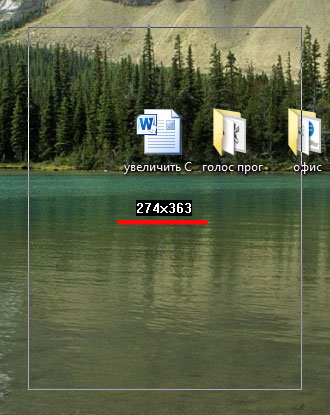
Most határozzuk meg a program mit csinál, amikor a felvétel elindul. Az írható terület van kiemelve piros téglalap, hogy egy csekket «megjelenítése téglalap ...». ha a védjegy «hogy a téglalap villog». Azt is villog.
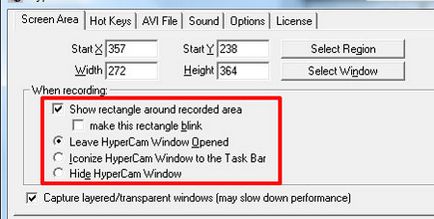
Menj a lap «gyorsindítógombok». Itt lehet beállítani parancsokat billentyűparancsokat. Ez nagyon kényelmes, mert a kezdő vagy leállítja a felvételt, akkor nem kell, hogy hívja a program ablaka, és nyomja meg a megfelelő gombokat.
I F2 felelős start / stop felvétel, F3 - szünet / folytatása. Ha módosítani kulcsok, kattintson a képekre, és adja meg.
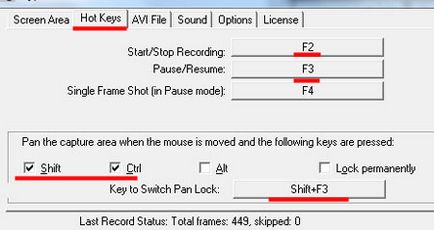
Ha szeretne egy piros téglalap rögzítésekor mozog a kurzor, tartsa lenyomva a Shift + Ctrl. ne tartsa a gombot folyamatosan nyomja le a Shift + F3 egyszer. Tiltsa le a folyamatos mozgása terén, nyomja meg a Shift + F3 újra.
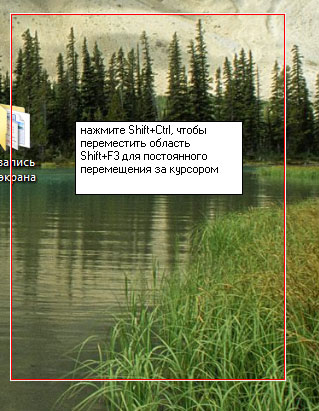
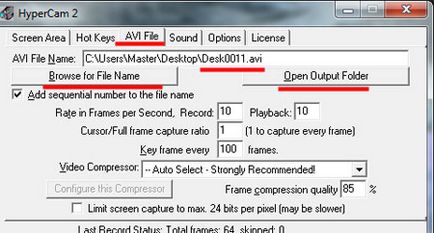
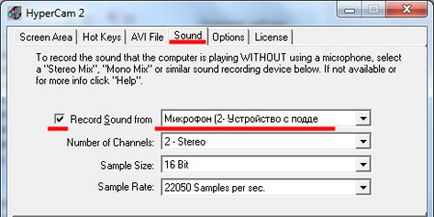
Menj a «Options» fülre.
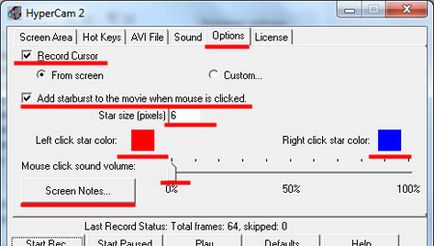
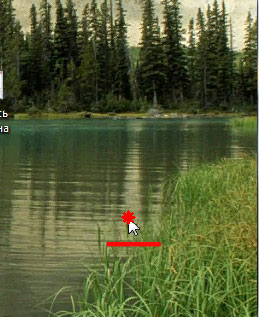
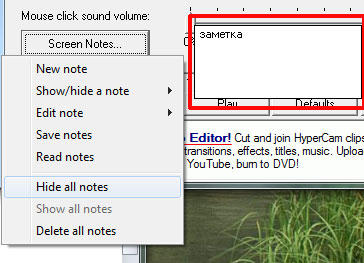
Ezen én befejezi - a főbb jellemzői a program és annak beállításait, mondtam.