Fotomaratási létre egy rajz DraftSight
Ebben a cikkben fogjuk segíteni újonnan rendezi a környezetbe DraftSight fog beszélni az alapvető működési elvek, az alapvető eszközök és funkciók, valamint azok a funkciók, amelyek hasznosak lehetnek abban, hogy a rajz egy fotomaszkba. Természetesen ez a felülvizsgálat nem helyettesíti a teljes utasítást DraftSight, de hogy az újonnan megtértek alapvető ismereteket a program, és biztosítják az alapot, amely lehetővé teszi számukra, hogy hamarosan létre saját rajzai nagy részletességgel és összetettsége.
Telepítés és regisztráció.
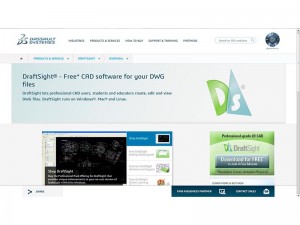
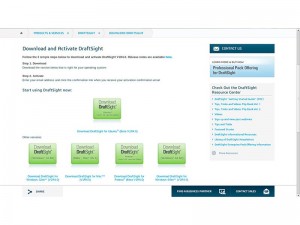
Ingyenes változata DraftSight egy cross-platform: az is elérhető Windows, Mac OS és Linux (Ubuntu disztribúció, és Fedora).
Letöltése és telepítése után a program regisztráció szükséges. Ne félj a jelen eljárás során nem jár további pénzügyi befektetéseket és válaszolni fog áramlását spam a postafiókot.
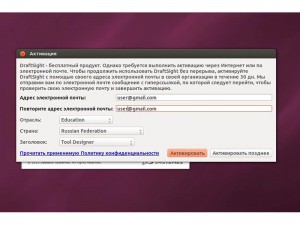
Az interfész és a beállításokat.
Azok, akik tapasztalattal rendelkeznek AutoCAD, DraftSight felületet úgy tűnik, valami nagyon ismerős. Ugyanez fekete tervezési területen jelölt egy koordináta rendszerben ugyanaz az eszköztár mindkét oldalon, ugyanabban a parancssorban az alján.
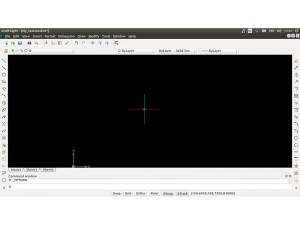
By the way, a fekete háttér jelenik meg lehet változtatni a fehér alapból. Ehhez menj a Tools> Options> Settings> Display> Háttér lap (Eszközök> Beállítások> Rendszer opciók> Display> Modell Háttér), válassza ki a színpalettát a fehér és a hit az Apply gombra.
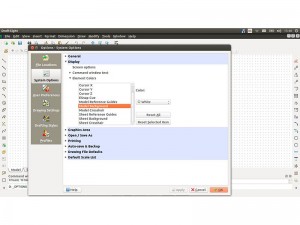
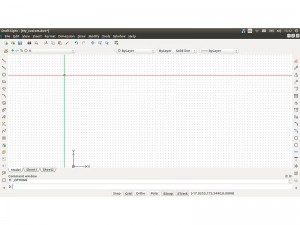
Ami eszköze adatbevitel, különös figyelmet kell fordítani a parancssor a képernyő alján. A család, CAD programok általa hagyományosan kulcsszerepet játszott. Segítségével nem csak meg numerikus értékeket, hanem mert a különböző funkciók, beállítások módosítása, és aktiválja eszközöket. Tapasztalt felhasználók használják ezt a vonalat nagyon gyakran, inkább a vizuális input eszközök.
Általában számos módon, hogy aktiválja a különböző menük, funkciók, eszközök és parancsok: az eszköztár helyi menüjéből a főmenüből vagy a parancssorból. Aktiválása után a szerszámot vagy funkció normálisan megy bemenő paraméterek - a parancssor mindig adott tippeket. Deaktiválhatsz funkció vagy eszköz egyszerűen az ESC billentyűt.
A program két fő üzemmódja van: Mode Modell (Model), és Sheet módokat. Ezek megfelelnek a lapon alatt található az üzemi területen. Mode modell, többek között tud dolgozni a 3D modelleket - ebben az esetben Sheet modellként szolgálhat előrejelzések a gépen. Mivel ebben az esetben beszélünk csak a 2D - elég lesz lapok modell szerint.


Főprogram beállítások menüben van az Options (Opciók) Eszközök menü (Tools). Itt lehet megváltoztatni az utat a felhasználói fájlokat, a kezelőfelületet és fejlesztési környezet (például megváltoztathatja a megjelenését a kurzor vagy markerek kötelező), és állítsa be a paramétereket egy adott rajz (beleértve a méret a munkaterület).
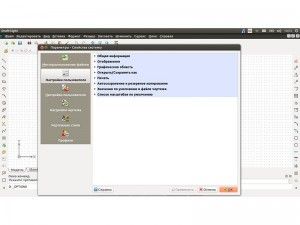
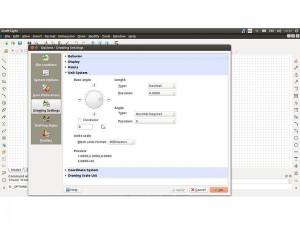
Különös figyelmet kell fordítani a beállítás az egységeket. Alapértelmezésben DraftSight együttműködik hüvelyk - milliméter lehet változtatni a Tools menü> Beállítások> Rajz beállításai> Units Rendszer (Eszközök> Beállítások> Rajz beállításai> Unit System)
Eszközöket.
A DraftSight három fő típusú eszközök: rajzeszközök, átalakítási eszközök és navigációs eszközök. Egyéb eszközök - mint eszközök létrehozására méretvonalak és eszközöket a munka 3D - nem kell.
Rajzeszközök.
Kezdjük egy rendkívül hatékony és pontos eszközök kidolgozása. A fő ebben az esetben lesz: Vonal (Line), Poligon (Polygon), téglalap (Restangle), vonallánc (Poly Line), Kör (Circle), Hatch / Fill (Hatch / Fill) és Note (megjegyzés).
A legegyszerűbb közülük - a vonalon. Aktiválása egyszerűen megnyomja a megfelelő ikonra, vagy írja be a parancssor billentyűzetet. Az első pont a vonal lehet megadni a kurzort, és megadhatja a parancssorban a koordinátákat az X és Y (például 10,15). Számú közbenső pontok önkényesen miután az utolsó koordinátákat kell nyomnia az ESC.
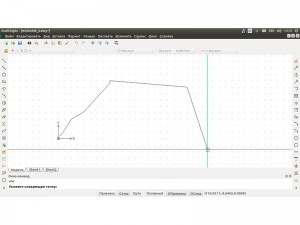
Ugyanez az elv érvényes, ha a munkát bármely rajzeszköz. Például sokszög eszköz megköveteli bejegyzés számát a felek, a központ koordinálja a szám, az épület típusa (a sarkokon vagy az oldalon) és a távolság a központtól a kiválasztott ponthoz.
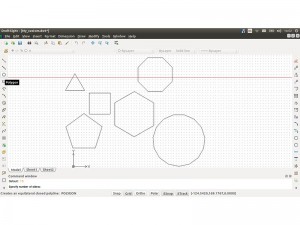
Eszközök kör és téglalap két paraméter: középpontjának koordinátáit és a sugár - az első és a koordinátákat szemközti sarokban - második.
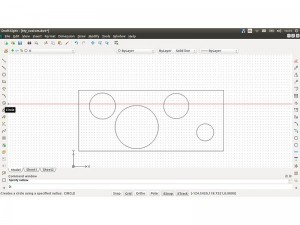
A legértékesebb a modellezők részére kerül vonallánc eszköz. Vele, akkor létre alakzatokat a komplexitás, és ellentétben a vonalak, tudja használni a különböző ív, mint a szegmenseket.
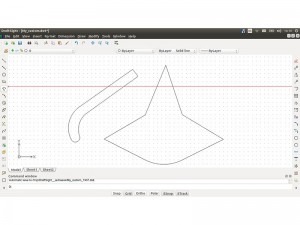
Kétségtelen, hogy hasznos eszközt, és megjegyzés. előadója általában használják a technikai feliratokat, de fogjuk használni a szöveg és más számokkal. A felirat történik egy speciálisan kialakított téglalap alakú területet, és változhat a stílusát, méretét, szög, és egyéb jellemzőit.
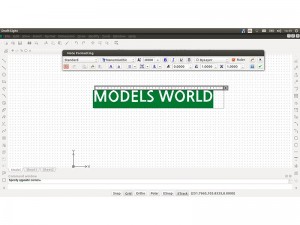
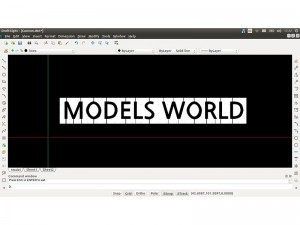
Különösen hasznos eszköz modellezők Hatch / Fill. Ezt fel lehet használni, hogy hozzon létre egy szilárd töltet fekete zárt kontúrokat.
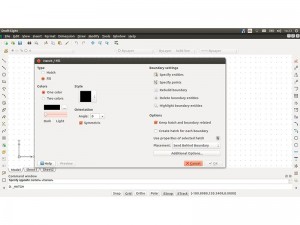
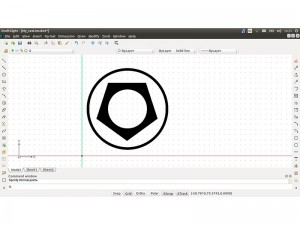
Ehhez aktiválnia kell a szerszám Árnyékolástechnika / árnyékolás, menjen a megfelelő párbeszédablak mód Fill (Kitöltés), jelölje ki az elemet Single Color (Egyszínű), válassza ki a paletta fekete, lefordítani csúszka Sötét / Világítás (Dark / Light) balra és kattintson a ikonra Adjon meg egy pontot (Bővített pont). Az ezt követően kattintson a cikluson belül, hogy szeretnénk festeni, és erősítse meg a választást, hogy duplán nyomja meg az ENTER billentyűt.
Conversion Tools.
Nem kevésbé gazdag, DraftSight konverziós eszközökkel. Alapértelmezésben ezek találhatók a jobb oldalon a képernyő, és tartalmazza azt mozgatására, másolására, átméretezés, forgatás, nyújtás, tükrözés, könnyű eltávolítását, és eltávolítását az egyes szegmensek.
Bármilyen átalakítás kijelölését igényli a megfelelő tárgyakat. Válassza ki a szám, vagy számok egy csoportja, akkor egyszerűen kattintson a kontúrokat, vagy tartalmazzák azt egy téglalap alakú keretet.
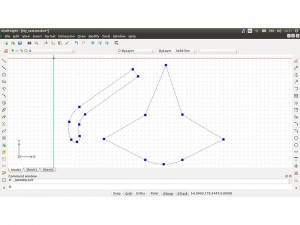
Az is lehetséges, hogy először válassza ki az eszközt, majd válassza ki a számokat, amelyekre alkalmazni kell. A választás után meg kell nyomni az ENTER billentyűt.
Ahogyan az a rajzeszközök, gyakran van szükség, hogy adja meg a paramétereket a parancssor. És minden eszköz saját paraméterek.
A műszer eltávolítása (törlése) akkor kevésbé valószínű. Elég, ha kiválasztja a megfelelő szám, és nyomja meg az ENTER - akkor azonnal el kell hagyni.
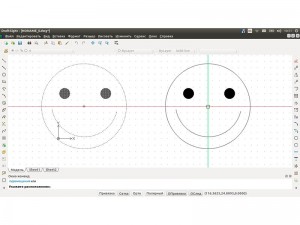
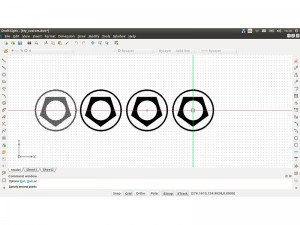
Nagyítás eszköz (Scale) kéri koordináta vonatkozási pont, és skálázási tényező. Tükrözés (Mirror) megköveteli, hogy építsenek tengelyére tükrözi. Egy eszköz Forgatás (Rotate) magában bevitelére koordinátákat torziós központ.
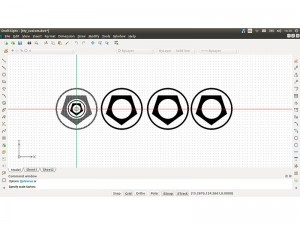
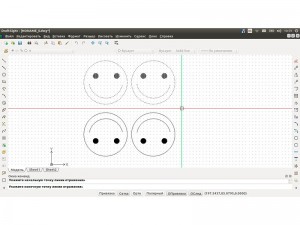
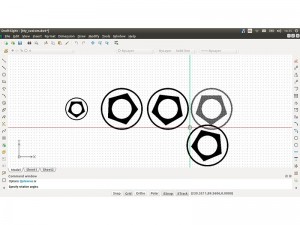
Érdemes megjegyezni, hogy minden átalakítás lehet visszafordítani a folyamatot egyszerűen az ESC billentyűt.
Navigációs eszközök.
Talán ez a leghasznosabb eszköz, amely kell használni folyamatosan. Az azokhoz való hozzáférést egyaránt rendelkezésre áll a megfelelő ikonra a vízszintes eszköztár és a helyi menü (elemek mozgatása - Pán és a Nagyítás - Nagyítás). Egy fejlettebb formája, ezek az eszközök kerülnek bemutatásra a Nézet menü (View).
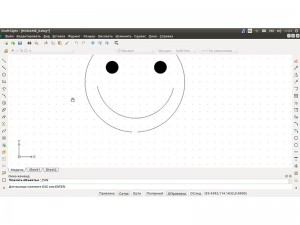
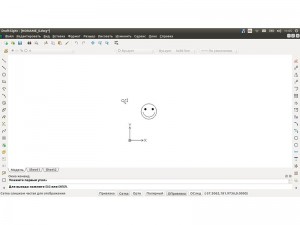
Azonban a legkényelmesebb módja annak, hogy navigálni a munkaterület végre az egér használatával. Közelítés és eltávolítása a kerék elforgatásával és mozgó mód aktiválása a gomb megnyomásával és a kereket.
Ha a pontosság a kerék nem elég, akkor a parancssori paranccsal Pan és zoom, valamint a megfelelő paraméterekkel.
AIDS.
DraftSight széles skáláját kínálja a segédeszközök, jelentősen megkönnyítve a folyamat rajz fejlődését. Nem fogjuk vizsgálni mindegyiket, és figyelni, csak azokra, amelyek hasznosak lehetnek a számunkra. Különösen javasoljuk, hogy fordítson figyelmet a rétegek a rendszer, útburkolati rács és kötelező rendszert.
Közel réteget (menedzser) elérhető lapon réteg. (Layers). Menü formátum (Format), vagy kattintson a megfelelő ikonra a bal felső sarokban a területen.
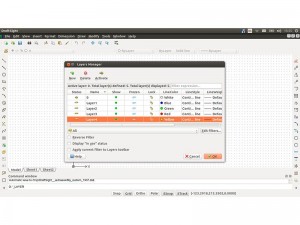
Ebben a menüben, akkor a teljes listáját a rétegek a dokumentumban használt, hozzon létre egy új réteget, és be-, kikapcsolása, vagy törölni egy már meglévőt. Továbbá, a rétegek kezelése teheti bizonyos rétegek láthatatlan vagy fagyasztani őket. Így lehet elrejteni objektumokat, amelyek kapcsolódnak ezek a rétegek, vagy hogy megvédje őket a véletlen változásokat.
Rács (rács) - elengedhetetlen eszköze a pontos helymeghatározás, amely nélkül rendkívül nehéz lenne, hogy egy tökéletes rajz.
De, mielőtt használhatná ezt a hatékony eszközt, meg kell állítani. Ezt meg lehet tenni a lap Tools> Options> Settings> Rajz Settings> Display> Rács beállítások (Eszközök> Beállítások> Felhasználói beállítások> Rajz Options> Display> Rács beállításai).
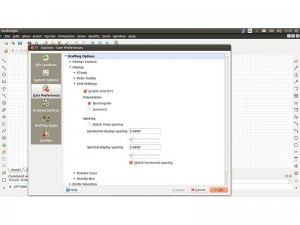
Itt aktiválhatja a rács, válassza ki a megjelenítési mód - téglalap vagy izometrikus (Restangular / izometrikus) - és állítsa be a frekvenciát. Az utolsó paraméter függ, a részletek. Ebben az esetben, egy lépésben alkalmas legjobb 1 mm.
Többek között, engedélyezze vagy tiltsa le a rácsot, és lehet megnyomásával F7 billentyűket vagy gombokat rács (grid) a képernyő alján. Megjegyezzük, hogy a rács csak akkor jelenik meg a munkaterületet a rajzon. Ahol nincs rács - a kép nem lesz kinyomtatva.
Egy másik értékes eszköz Binding (Snap). Ez segít pozícionálni a tárgyak nem „szemmel”, és pontossággal ezred milliméter.
Ahogyan az a rács, raszter, akkor először be kell állítania. Ez történik a fül Tools> Options> Settings> Rajz beállításai> index Control> Snap beállítások (Eszközök> Beállítások> Felhasználói beállítások> Rajz Options> Pointer Control> Snap Settings). Itt aktiválhatja Snap mód, hozzárendelni a típusa (a rács, vagy radiál), és adja meg a tartományt.
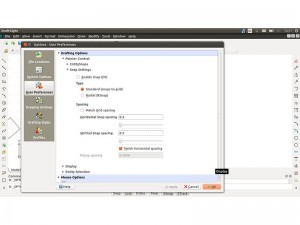
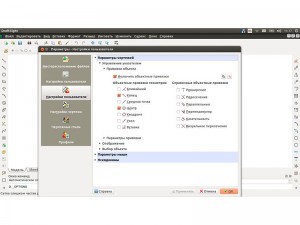
Többek között lehetőség van, hogy egy kötődés bizonyos pontjait tárgyak: a közepén a kör, a végén a szegmens, a legközelebbi vonalak, stb Aktiválja a funkciók bármelyike lehet a kötések lapon a tárgy (Entity Snaps) található ugyanabban a menüben index vezérlés (Pointer Control). És meg kell tenni az elme - az extra lehetőségeket csak akadályozza a kötési művelet.
Megjegyezzük, hogy a használata kötelező igényel bizonyos ügyességet és kezdetben okoz sok nehézséget. Azonban a kötési módot bármikor ki lehet kapcsolni csak nyomja meg az F9 billentyűt, vagy kattintson Snap (Snap) a képernyő alján.
Export és nyomtatás.
Amellett, hogy mentse rajzok DWG formátumban, ami érthető a legtöbb CAD program, a család, a program képes exportálni rajzok PDF, JPEG és PNG. Erre menü, akkor a Fájl> Exportálás> Exportálás. (File> Export> Exportálás.), Vagy írja be a parancssorba a következő parancsot: ExportPDF, ExportJPG vagy ExportPNG.
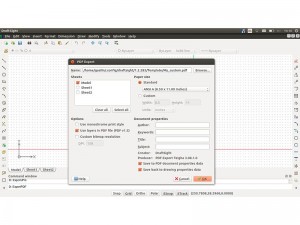
Ami a nyomtatást, akkor még mindig elég a hagyományos. Ez használ egy hagyományos billentyűkombináció «CLR P» vagy az opcionális nyomtatófej (Print) a Fájl (File) menü.
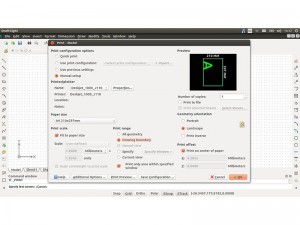
Blogom az alábbi kifejezések