Hatékony módszereket Adobe Illustrator (3. rész), a gyűjtemény tippeket microstock
Hatékony munka az Adobe Illustrator
Ma Natalie Ulrich megosztja velünk néhány nagyon érdekes „chips”. Ebben a cikkben fogunk beszélni dolgozik szín, gradiens kitöltés és hogyan kell használni az eszközt Pipetta (Pipetta eszköz). Szintén beszélünk megint összehangolása tárgyak és megtanulják, hogyan kell összehangolni tárgyakat a stroke. Személy szerint én találtam ezt a cikket, sok új és hasznos információkat.
Váltás kitöltés és a stroke
Mielőtt válasszon egy színt, meg kell, hogy minden aktív kitöltés vagy a stroke a tárgy, attól függően, hogy mit fog dolgozni. váltás gomb alul a szerszám palettán. Az aktív mód, hogy az előtérben.
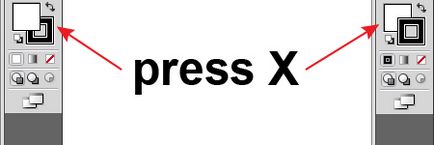
Ha azt szeretnénk, hogy cserélni őket, nyomja X. A gomb minden egyes alkalommal, amikor akar váltani az egyik a másikra.
Gyors törlés kitöltés vagy a stroke
Ha meg akarja szakítani a kitöltés vagy a stroke, a gombra kattintva egy perjel /.
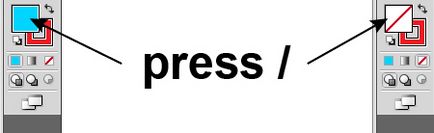
Swap a kitöltés és körvonal színe
A swap kitöltés és a stroke színek, nyomja meg a Shift + X
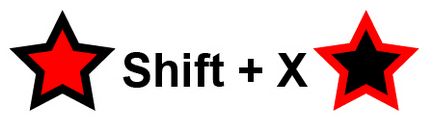
Úgy döntünk, csak a színe Pipetta
Alapértelmezett Pipetta (Pipetta eszköz) eszköz bemásolja a megjelenése a tárgy, az alábbiak szerint: .. A színe a kitöltés és a stroke, stroke beállítás és az átláthatóság stb Ezek a beállítások lehet beállítani az ablak nyílik meg, ha rákattint a szerszám gombot kétszer (lásd az ábrát. ).
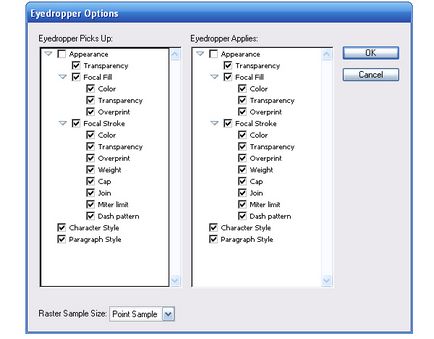
De akkor másolja csak a színe, nem távolítjuk el a kullancsok más eszköz beállításait a párbeszédablakban. Ehhez, ha választani egy színt pipetta, tartsuk lenyomva a Shift billentyűt. Kérjük, vegye figyelembe, hogy van aktív mód - írja vagy stroke, mivel a szín alkalmazása csak az aktív elemet. És a színe, hogy töltse egy tárgy lehet másolni a stroke másik tárgyat.
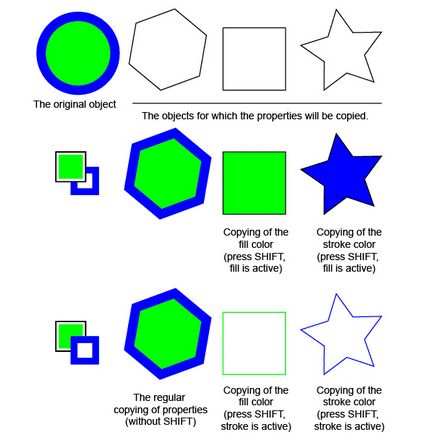
Az átalakulás a minta elkülönítve a tárgy
Átalakítás nem csak a tárgyak, hanem mintákat. Sőt, a tárgy marad, mint te. Bármely transzformációs eszköz (Forgatás, nagyítás, döntés és t. D.), nyomjuk meg és tartsuk lenyomva a gombot
(Tilde). Ne engedje el, amíg befejezi az átalakulást. Ellenkező esetben a tárgy átalakul.
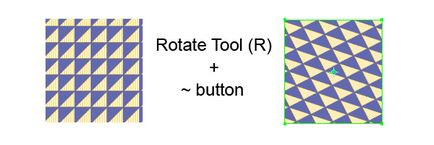
Használata a globális színek
Global szín lehetővé teszi, hogy hozzon létre egy dokumentumot, amely könnyen változtatni a színét az összes tárgy. Hozzon létre egy új színpalettára paletta könyvtárban (Swatches panel). Dupla kattintással létrehozhat egy mintát, és a párbeszédablakban paramétereit a minták (Swatch Options) Tick Global.
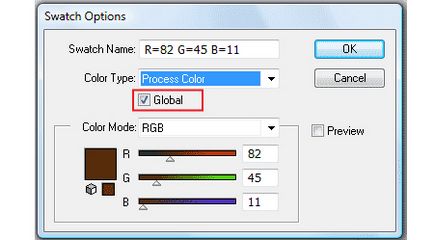
Használja ezt a modellt az összes tárgyat, amelynek színét meg kívánja változtatni. Ha lehetséges, alkalmazni globális szín egyszerűen duplán kattintva rá a minta paletta. Vagy húzza a paletta a Global Color másik minta, tartsuk Option / Alt billentyűt. Az ábra (lásd. Alább) két globális színeket hoz létre. Az egyik a háttér és egy tárgy. És könnyen lehet változtatni a színét az összes objektum kijelölése nélkül őket, mint egy csoport.
Minta színe bármely pontjáról a képernyőn
Másolja át a szín lehet bármely pontjáról a képernyőn. Még kívül Adobe Illustrator. Válassza ki a pipetta eszközt, és kattintson bármelyik üres területre. Tartsa lenyomva az egér gombját, és húzza az eszközt bármilyen látható szín, még bármilyen más program, vagy csak az asztalon. Ha a kurzor színe automatikusan változik. Választhat bármilyen színűek, kivéve a színes gombot «Start» Windows Vista operációs rendszerrel.
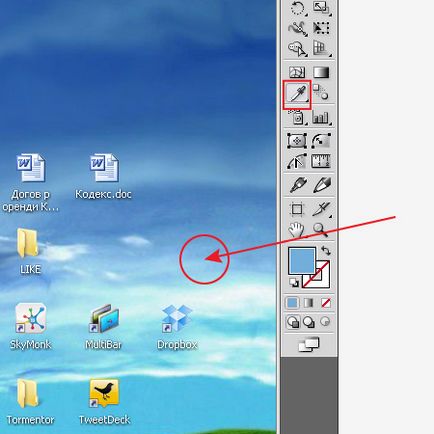
Alkalmazza a kiválasztott szín
Miután kiválasztotta a szín pipetta eszköz, akkor lehet alkalmazni, hogy egy nem szelektált tárgy, ha lenyomva az Option / Alt billentyűt. Ebben tip eszköz fekete lesz.
Kiválasztása színátmenet
Színátmenet lehet kiválasztani a pipetta eszközzel. Kattintson a színátmenet csúszka a színpalettát, hogy meg akarjuk változtatni, és válassza ki az új színt pipetta, tartsa lenyomva a Shift billentyűt.
Másolás a szín a skálán a gradiens
Ha szükség van az azonos színű különböző részein a színátmenet, akkor másolja a színes csíkok. Tartsa lenyomva az Option / Alt billentyűt és nyomja pryamougolnichek a skála a színátmenet, és húzza a megfelelő helyre, hozzon létre egy új pryamougolnichek.
Swap színátmenet skálán
Visszafordítani a színek a skála a színátmenet, húzza az egyik pryamougolnichek másik, tartsa Option / Alt billentyűt.
Használjuk a gradiens színes minták Katalógus
Ha úgy dönt, pryamougolnichek lejtőn skálán paletta Gradient (Színátmenet panel), majd kattintson a minta paletta színek katalógus (Swatches panel), változtatni a színét egy tárgy, nem egy gradiens. A szín megváltoztatásához téglalapok gradiens skála, válassza ki a pryamougolnichek, nyomja le az Option / Alt billentyűt, és kattintson a minta paletta színek katalógusban. Azt is húzza a színmintát a színpaletta termék (Swatches panel) lejtőn skála a paletta Gradient (Színátmenet panel), hogy változtatni a színét a téglalapok, vagy hozzon létre egy újat.
Változás a körvonal színe
Féle színű lehet gyorsan és könnyen módosítható, sőt elválasztása nélkül. Húzzon egy színmintát a színpaletta vagy színes katalógus a szélütés. Ha az eszközpaletta löket nem aktív, húzza a minta, tartsa lenyomva a Shift billentyűt.
Változtatni a színét modell a Szín paletta
A szín megváltoztatásához modell a Szín paletta (Color panel), mint az RGB vagy HSB, kattintson a paletta spektrum (Color Spectrum Bar), tartsa lenyomva a Shift billentyűt. És válassza ki a kívánt színt modellt azok, amelyek.
Két módja van, hogy szürke
Ha azt szeretnénk, egy szürke, akkor kap ez két módon. Lehetőség van, hogy egy szín mód szürkeárnyalatos (szürkeárnyalatos) és a telítettség a fehérből (0%) fekete (100%). De ez a tárgy mindig szürke, és nem tudja, hogy ez a szín, amíg meg nem változtatja a színét módot. Ennek elkerülése érdekében válasszon ki egy paletta szín (Color panel) CMYK modell, és állítsa be a mező értéke K. A többi szett - 0%.
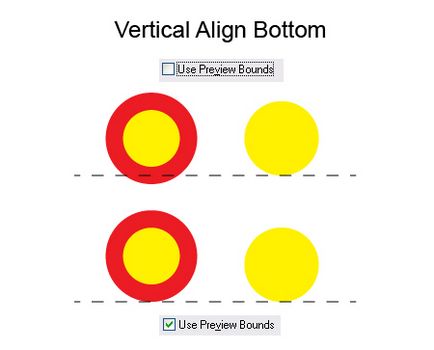
Az egyetlen hátránya ennek a tanácsnak, amely a kiválasztott opció az összes jövőbeli intézkedések és változások. De amikor egy paletta Align (Igazítás panel), ez az opció ki / be kapcsolható a paletta menüjében.