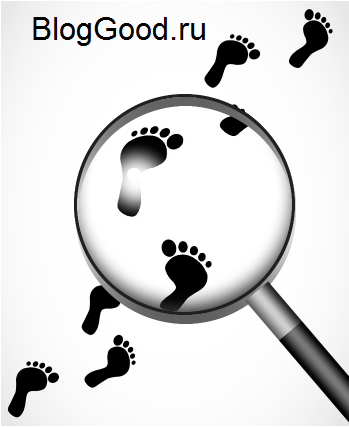Hogyan készítsünk egy nagyító hatása Photoshop blog kostanevicha Stepan
Hogyan készítsünk egy nagyító hatása Photoshop
Hello mindenkinek!
Itt az ideje, hogy a Photoshop leckék.
Ebben a cikkben megmutatom, hogyan kell felhívni a Photoshop nagyító (nagyító), és így a helyes gondolkodás benne.
Miután minden szakaszában teljes, kapsz itt:
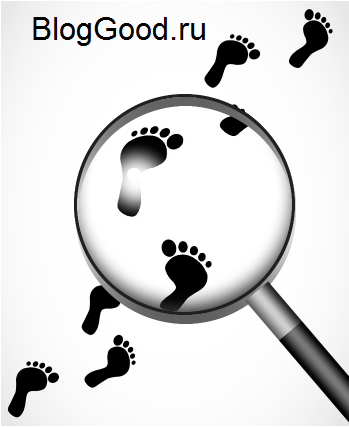
A bemutató használni fogom itt van egy kép:

Mentsd magad, és nyissa meg a képet a Photoshop.
Természetesen nem szükséges, hogy ezt a képet használja, megtalálható az interneten bármilyen más kép.
Kijelölés eszköz a bal oldalon „ovális kiválasztása”
Ahhoz, hogy rajzoljon egy tökéletes kört, nyomja meg és tartsa lenyomva a gombot «Shift» ha az egeret irányítani indul ovális kiválasztása.
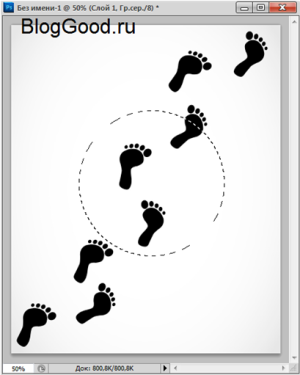
Most kattintson a billentyűzet «Ctrl + J» gomb. Ön kap egy másolatot a kiválasztott területet az új réteg:
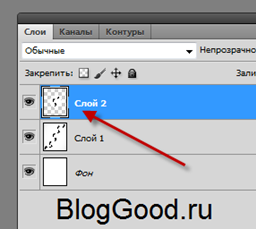
Menj vissza az első réteg, „1. réteg”. Ez a kép szüksége van egy kis csökken. A billentyűzeten nyomja meg a «Ctrl + T» és sorolja fel a top 85% W és B Irene magassága:
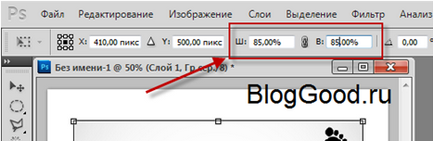
Ezután kattintson a négyzetet jobbra:
Most megy a „Layer 2”, és nyomja meg a menü „Selection” => „Select újra.”
Ezután kattintson a menüben a "Filter" => "Distortion" => "spherization" a következő beállításokkal: "Number - 80%." Kattintson az "OK":
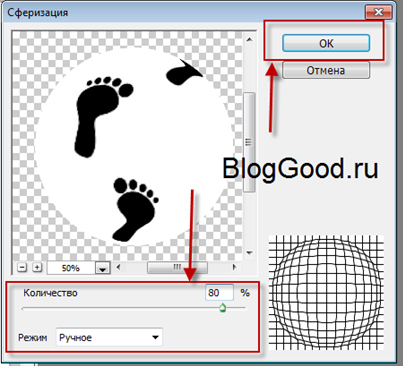
Ez egy ilyen eredmény kell kapni:

Ezzel réteget alkalmazni bizonyos hatások. Válassza ki a „Rétegek” => „Layer Style” => „Belső árnyék” felső menüben a következő beállításokat:
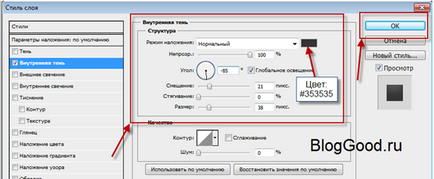
A képek nagyítva
Hozzáadás realizmus otblisk a nagyító
Hozzon létre egy új réteget.
Válassza ki a „Ovális Selection” a bal eszköz. Döntetlen és töltse fel a fehér itt van egy kör, mint én a képen:

Kijelölés megszüntetése, és nyomja meg az "réteg 3" flare "szűrő" => "életlenség" => "Gaussian Blur ...". Válassza 17 pixel.
Ez körülbelül kapsz:

Most hozzon létre egy másik réteg a második csúcspontja. Csak csúcspontja kisebb lesz, és nem folt, ahogy bemutattam:

Készíts egy keret a nagyító
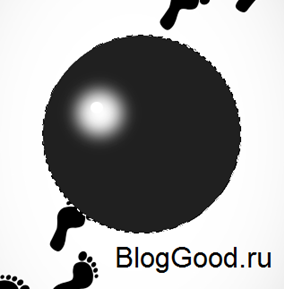
Most kattintson a menü „Selection” => „módosítás” => „tömörítése”, és akkor ott van a „Tömörítés” 7 pixel. Most kattintson a gombra «Törlés» tisztítsa meg a kiválasztott terület:
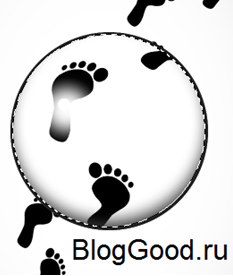
Most duplázd 5 réteg (ugyanaz), és visszatér ugyanabban a rétegben (5 réteg).
Válassza ki a "Rétegek" => "Layer Style" => "Gradient Overlay" az alábbi beállításokkal:

Slip ez a réteg kissé alatta:

Hozzon létre egy „Duplicate Layer”, és mozgassa még alacsonyabb, és így a harmadik alkalommal:
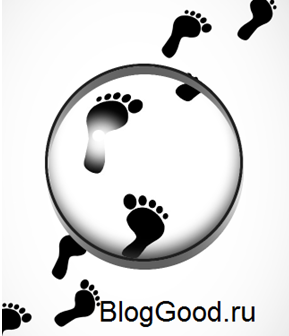
Most tegyük egy fogantyú.
Hozzon létre egy új réteget. Kijelölés eszköz „téglalap kiválasztás”. válassza ki és töltse ki a „Gradient”, mint a képen:
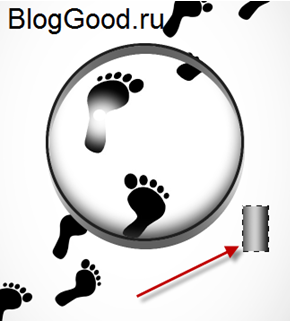
Hozzon létre egy másik réteg. Kijelölés eszköz „téglalap kiválasztás”. válassza ki és töltse ki a „Gradient” csak sötétebb. mint a képen:
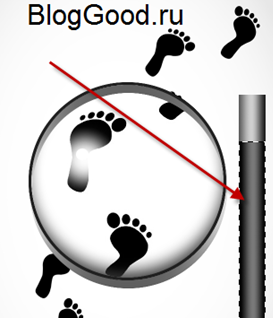
Keverjük össze rétegek kezeli. Ahhoz, hogy fordítsa el a gombot nyomja meg a „Szerkesztés” => „Transform” => „Forgatás”. Kapcsolja be, és mozgassa a kart, hogy úgy nézett ki, szép és reális.
Körülbelül én: