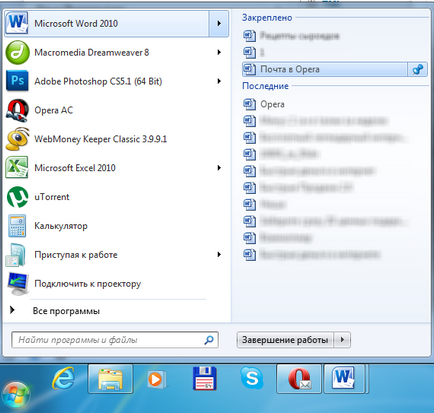A testre szabható Windows 7 maguknak a Jump List
A Windows XP volt ilyen tétel a menüben a „Start” - nemrég megnyitott dokumentumokat. Lehet találni a legújabb nyílt dokumentumokat, internetes oldalakat, stb.
De nem volt az a fajta programot. A lista tele van, mint amennyire a programok használata és a nyitott dokumentumokat, és ennek eredményeként nézett ki, mint egy szeméttelep.

A Windows 7, ez a termék már nem, de vannak Jump List. Ez az újítás jelentősen felgyorsítja hozzáférést a legutóbbi dokumentumokat és fájlokat. És a lehetőséget, hogy megerősítse a dolgozó fájlokat a lista tetején lehetővé teszi, hogy gyorsabban keresse meg és nyissa meg a kívánt dokumentumot.
Jump List lehet használni nem csak az irodai dokumentumok, hanem a szöveges fájlok, scriptek, stb
Természetesen a lista legutóbbi fájlok vagy dokumentumok valójában számos alkalmazásban a „Fájl” menüben. De a Jump List gyorsítsa annak a ténynek köszönhető, hogy nem szükséges előre nyissa meg az alkalmazást, és a „Fájl” menü megnyitásához a kívánt dokumentumot.
És most - több.
Pin munkadokumentum
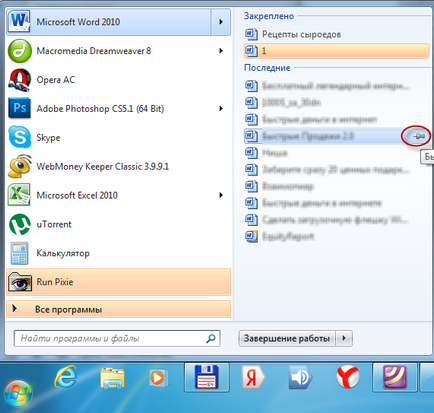
Horgonyzás különösen fontos fájlokat, amelyek az utat nem közelíti - megnyílik őket két kattintással. És akkor nem kell, hogy menjen át minden alkalommal 5-7 mappák megnyitni őket ugyanabban a dupla kattintással.
§ a legutóbbi dokumentumokat és a gyakran használt parancsok automatikusan kitölti. De ha akarod, akkor lehet, hogy a szükséges dokumentumokat és alkalmazások mindig megjelenik a Jump List lásd: „Fixed”.
Csatolt elemek bármikor dokkolásoldásához.
Biztonságos az elemet a Jump List több szempontból is. Hogy megszilárdítsa ne csak a fájlokat és parancsokat, de néhány más, meglehetősen váratlan elemekkel.
1. A szokásos módon.
Ha egy dokumentum vagy program már a gyakran használt, egyszerűen kattintson az ikonra a formában rajzszög. Ez az elem kerül át a „Rögzített” részben a lista tetején.
2. Egy lista a másikba.
Tegyük fel, hogy van egy fájl, amely lehet nyitni a két alkalmazás. Tegyük fel, hogy már jelen van a navigációs listában egy ilyen program.
Ha az ikon egy másik alkalmazás a tálcán, a fájl lehet csatolni, és a Jump List ezt a kérelmet.
Kattintson a fájlt az alkalmazások listájában, és húzza át a második ikont. A dokumentum másolható és rögzített az új Jump List.
3. Az Intéző.
Pin elemeket a Jump List, akkor és a Windows Explorer (Windows Explorer) - egyszerűen húzza a fájlt az alkalmazás ikonjára a tálcán. Ebben az esetben, akkor automatikusan rögzítjük a Jump List a kérelmet.
4. Tartozékok címkéket.
Hogy megszilárdítsa a listát átmenetek parancsikont az asztalon, vagy a „Start” menü, húzza elég a tálcán. Ha a kérelem megfelel egy adott fájltípust, már csatolt a tálcán, egy parancsikont kell rendelni a Jump List. Ha nem, akkor az alkalmazás automatikusan csatolva lesz a tálcán, és a címke a Jump List.
5. védelme mappák.
Gyakran használt mappák a Windows Explorer Jump List automatikusan felkerülnek, de új elemek eltűnnek a listából. Ennek elkerülése érdekében, a mappák lehet szerelni bármilyen az alábbi módszerek.
Biztosítása a keresési kifejezések
A gyakran használt keresési kifejezések is lehet rögzíteni a Windows Explorer Jump List. Ehhez futtassa az Explorer, adjon meg kulcsszavakat a keresőmezőbe, majd amikor az eredmények jelennek meg - kattintson a „Keresés mentése”.
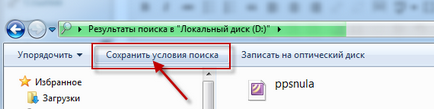
Ha a navigációs sávban megkeresi a tárolt sablon, egyszerűen húzza azt a Windows Explorer ikonjára a tálcán, hogy biztosítva van a Jump List. Ezt követően, a keresési mintát lehet távolítani helyet szabadít fel a navigációs ablakban.
Ehhez kattintson jobb egérgombbal, és válassza ki a „Törlés” gombra.
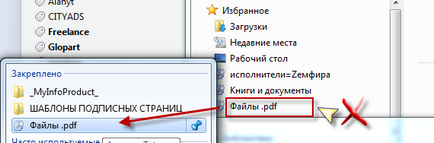
Ha az elemek az átmeneti listán, ez túl sok, akkor távolítsa el őket - külön-külön vagy egyszerre.
„Eltávolítás a listáról”, hogy távolítsa el az egyik elemet a listából váltást kell kattintani a jobb egérgombbal, és válasszuk ki.
Ahhoz, hogy távolítsa el az összes elem a közelmúltban / gyakran használt kell kattintani a „Start” gombra, kattintson a jobb gombbal, válasszuk a „Tulajdonságok”, töröld a „tárolására és megjelenítésére a legutóbb használt elemeket a” Start „menü és a tálca”, és kattintson az " kell alkalmazni. " Jump List törlődik. Akkor majd jelölje újra helyreállítani automatikusan hozzá elemeket a Jump List, és nyomja meg az «OK».
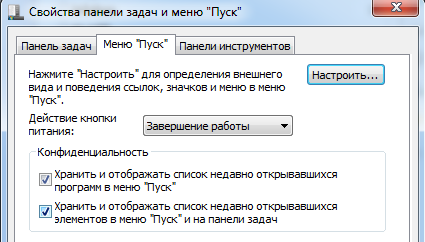
Nyisson meg egy Jump List, akkor kattintson a jobb egérgombbal az alkalmazás ikonjára tűzött a tálcán, vagy
(Lásd alább) a nyílra a „Start” menüben az alkalmazást