Hogyan kell felhívni a Photoshop - 9. lecke
rajzeszközök lehetővé teszi, hogy létrehozni és szerkeszteni vektoros formák. Ezek könnyen létre a különböző elemeket a weboldalakat.
Hozzon létre egy új fájlt egy edzést.
Kattintson az egér bal gombjával -figury- az eszköztárban, hogy nyissa ki az eszköz kiválasztása ablak:
Itt van az alapvető adatok, amelyek tudjuk használni. Válassza ki bármelyik panel és nézd meg a lehetőségeket:
Bármilyen alakú lehet kiválasztva:
- Réteg ábra. Ábra létre egy külön rétegben. Alakja réteg kitöltési réteget, meghatároz egy színt szám, és a kapcsolódó vektor maszk, amely meghatározza a határ formák. Határok számadatok kontúr, amely megjelenik a „Paths” fülön ablaktábla „rétegek”.
- Kontúrok. Ez a mód lehetővé teszi, hogy dolgozzon körvonalai alakzatok lehet tölteni színes vagy nyoma. A kontúrok megjelennek a „kontúrok” panel „Rétegek”.
- Töltsük pixel. Ha ebben a módban működik a vektor és bitmap képeket lehet feldolgozni, mint bármely bitmap
Válassza ki az első szám - egy téglalap. A panel kiválasztása üzemmód - alakú réteg. Válasszon egy stílust kattintva a háromszög jobbra.
Válassza ki, amelyek élvezik. By the way, ha rákattint egy háromszög egy kör (a jobb oldalon), a több stílus közül lehet választani a helyi menüből. Ha nem akarja használni a stílus, majd válassza ki a fehér négyzet, átlépte a piros vonal.
Most a geometriai paramétereket lehet beállítani:
- Önkényesen - a döntetlen, ám legyen.
- Square - miközben stretching karját alakja, szélessége és magassága mindig ugyanaz.
- Fix méretű - beállíthatja a szélesség és magasság a téglalap (cm), és kattintson a vásznon. Látni fogja, egy téglalapot egy adott méretű.
- Kérdezd arányban - beállíthatja, hogy hány alkalommal szélessége kisebb lesz (vagy több) a magasság. Amikor nyújtási arány számok megmarad.
- A központ - egy téglalapot rajzol a központtól.
- Vonzás képpont - a széle a téglalap csatolt pixel határokat.
Egy értékes eszköz létrehozására gombok és menyushek a web-oldalak, nem?
Rajz téglalapok lekerekített sarkokkal
Jelölje ki a második szám - egy téglalap, lekerekített sarkokkal. A panel válasszuk mód - alakú réteg, sarok sugara - például 15 és színes (stilizálhatja mint szeretnénk) .Geometricheskie paraméterei megegyeznek a téglalap.
Itt van, amit jöttem különböző kombinációi sugár és a stílus.
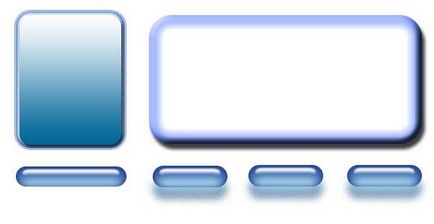
A tömbök nem hírek és menü gombok?
Válassza ki a harmadik alak - ellipszis. A panel válasszuk mód - alakú fólia, szín és stílus. A geometriai paraméterek megegyeznek a téglalap, az egyetlen különbség az, hogy ahelyett, hogy a tér, akkor válasszon ki egy kört. -proizvolno- Jelölje ki és húzza az ellipszis. Ha azt szeretnénk, hogy egy kört, majd tartsa lenyomva a Shift billentyűt, vagy válassza ki a geometriai paraméterek -okruzhnost-.
Ez történt velem:
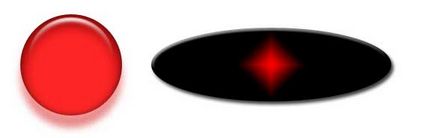
Válasszon alakja - a sokszög. A panel kiválasztása üzemmód - alakú réteg, az oldalak számát tartományban 3-100 (például 3 - egy háromszög, 6 -, hogy hatszög), szín és stílus. Tekintsük a geometriai paraméterek:
- Radius - sugár a sokszög.
- Sima külső sarkok - az eltávolított kullancs éles sarkok, lekerekített sarkokkal a set pipa.
- Star - az eltávolított kullancs konvex sokszög konkáv poligon beállítva a pipa.
- Mélység sugarak -, ha egy homorú sokszöget, majd annak felső formája, mintha sugarak. Ez a paraméter jelzi, mely része a sugár a sokszög elfoglalt sugarak. A magasabb%, a hosszabb és élesebb gerendák.
- Sima külső sarkok - az eltávolított kullancs éles sarkok, lekerekített sarkokkal a set pipa.

Eredeti kilencszög van egy 3 cm sugarú, és a többi eltávolítjuk kullancs.
Második kilencszög sugara 3 cm-re a kullancs -zvezda-, ray mélysége - 25%, és a többi eltávolítjuk kullancs.
Harmadik enneagon van egy 3 cm sugarú, mélysége gerendák - 50%, mind a jelölőnégyzeteket.
Minden alkalmazott stílus.
Válasszon ki egy shape - line. A panel válasszuk mód - alakú réteg, a vonal szélessége (képpont), a szín és a stílus. Tekintsük a geometriai paraméterek:
Ha az összes jelölőnégyzetet lesz belőle egyszerűen paramétereket adja meg a nyilak a végén a vonal.- Home - nyíl elején a sor.
- Vége - a nyíl a sor végére.
- Szélesség - arrow arányban százalékában a vonalak vastagsága (10% 1000%).
- Hossz - az arányokat a nyíl százalékában a vonalak vastagsága (10% 5000%).
- Görbület - határozza meg a görbületi foka a legszélesebb része a nyíl a ponton, ahol az megfelel a vonal (-50% és + 50%).
Az első sorban az összes kullancsokat eltávolítjuk, szélessége - 500%, hossza - 1000% -kal, vastagsága - 2 pixel.
A második sorban az összes azonos, de van egy kullancs -nachalo- és görbület - 5%.
A harmadik sorban mindegy, de van egy kullancs -konets- és előhúzott egy ütemet -nachalo-.
A negyedik sorban egyaránt tick szélessége - 500%, hossza - 1000% -kal, a görbület - 15%, vastagsága - 5 pixel.
Minden alkalmazott stílus.
Döntetlen egyéni alakzatok
Kiválasztása alakja - egy tetszőleges szám. A panel válasszuk mód - alakú fólia, szín és stílus. A geometriai paraméterek ugyanazok, mint a téglalap. De itt van egy választás a forma maga:
Ha rákattint egy háromszög egy kör (a jobb oldalon), majd további számokat lehet kiválasztani a helyi menüből.

Döntetlen több alakzatok egy rétegben
Az elv ugyanaz, mint a téglalap alakú kijelölés eszközt (az első lecke, amit tett rendhagyó sátor, eszközök felhasználásával az eszköztáron: Hozzáadás a kiválasztás, kivonni a válogatott, stb.) Ugyanez eszközök is rendelkezésre állnak a panelen formálja beállításokat.
Például hozzon létre egy téglalap alakú, most már a Lehetőségek sorban kattintson az ikonra „add alakra terület”, és most válassza ki az ellipszis alakú. Mozgatni a kurzort a felső határa a téglalap, nyomja meg a bal egérgombot, és tartsa, húzza ellipszis. Meg kell kinéznie:
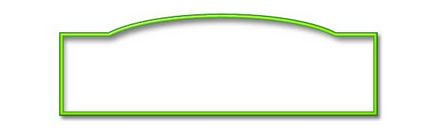
Ha egy ellipszis nem nyúlt ki a kívánt, lehetséges kijavítani. Ehhez vegye eszköztár szerszám -vydelenie kontura-:
Vigye a kurzort a határ az ellipszis, tartsa lenyomva a bal egérgombot, és húzza az ellipszis, ahol kellett volna. Segítségével ezek az eszközök, akkor felhívni a formák különböző összetettségű.
Tegyük fel, hogy mi tetszett ez utóbbi szám, amelyet azért hoztunk létre, és azt akarjuk használni a jövőben. Ehhez meg kell menteni. Erre a menü Szerkesztés -> Adjuk meg egy tetszés szerinti alakú. Adjon meg egy nevet az új darab.
Most a alak jelent meg a legördülő panel kiválasztása önkényes számadatok.
Ebben a leckében felett. Legközelebb Nézzük körvonalazni és bitmap képeket.
Ha ezen az oldalon volt hasznos az Ön számára, segíthet a fejlesztési azáltal az alábbi linkek webhelyére.