Csatlakozás a Hyper-V további VHD virtuális gép

Hyper-V segítségével csatlakoztathatja a virtuális merevlemezek nem csak egyszer, amikor létrehoz egy virtuális gép, hanem bármikor később. Később csatlakozni, és az elsődleges meghajtó, például egy korábban telepített a vendég operációs rendszer és bármely más virtuális merevlemez - még üres, bár az adatok. Virtuális merevlemezek és formátumok VHDX VHD, működik a Hyper-V, jönnek létre a standard segédprogram a Windows Lemezkezelés. De Hyper-V dolgát persze, hogy könnyebb létrehozni egy eszköz hypervisor, majd egy folyamat kapcsolódni a kívánt virtuális gép.
Az alábbiakban, úgy véljük, a folyamat a kapcsolat a Hyper-V virtuális gép egyik mellett a legfontosabb, a virtuális merevlemez.
1. A használat további virtuális merevlemezek
Tovább virtuális merevlemez, amellett, hogy a mag, csatlakozik, például, ha belül egy virtuális gépet, hogy növelni kell a lemezterület. Két külön virtuális gépet lemez lehetővé teszi, hogy kísérletezni program célja, hogy a munka több fizikai lemez - HDD vagy SSD meghajtót. Ez ugyanaz a meghajtó egy extra csatlakoztatható több virtuális gép, mindegyiket, hogy hozzáférést biztosít a tárolt adatok a lemezen.
VHDX VHD fájlt vagy a másodlagos meghajtó is lehet használni, mint egy kétirányú adatátviteli eszközt a fizikai és a virtuális gép számítógéphez. Összekapcsolása és szétválasztása a virtuális merevlemezek Windows egy fizikai számítógép segítségével parancsot a helyi menüből, felszólítva VHDX fájlokat és VHD a rendszerbe felfedező. Ez a parancs a „Connect” és a „kivonat”, ill.
2. Válogatás a vezérlő csatlakoztatásával egy további lemezt a virtuális gép
A virtuális gép kikapcsolt állapotban kell lennie, hogy csatlakoztassa a meghajtót.
Válassza ki a kívánt virtuális gép ablakában Hyper-V kezelője, és nyissa meg az ablakot a paraméterei. Ezt meg lehet tenni a helyi menüből, és kattintson a „Beállítások” a jobb oldali részén az ablakon.
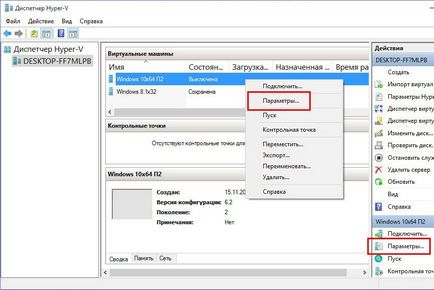
Képes csatlakozni egy virtuális lemez a paraméter ablak, ha kiválasztja a lemez vezérlő. A mi esetünkben például kiválaszthat egy virtuális gép generáció 2, és azok közé a kapcsolat a virtuális lemezek SCSI vezérlő. Ennek megfelelően a dolgozó virtuális gépek generáció 2. A megjelenített paraméterek do kattintson valamelyik berendezés «SCSI-vezérlő”. Ezután válassza ki a kapcsolat objektumot - „Hard Drive”. És kattintson a „Hozzáadás”.
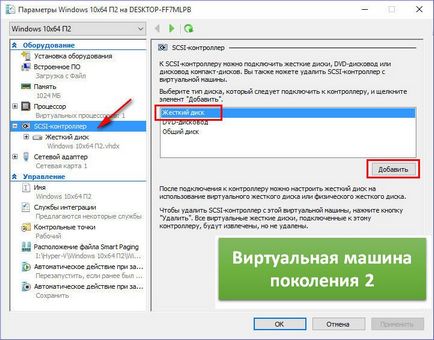
Virtual Machines Hyper-V 1. generációs munka virtuális lemezek, plug-and a SCSI vezérlő, és IDE vezérlő. Ugrás az utolsó kötelezően kell csatlakoztatni a virtuális merevlemez, ahonnan letölti a Windows vendég. De lehet csatlakoztatni további merevlemezek, mint egy IDE vezérlő, vagy a SCSI vezérlő. Ami a virtuális gép vezérlő szerint nem csinál semmit a termelékenységet. De a SCSI vezérlő-választás továbbra is alkalmazzák, ha a szükség merül fel, hogy csatlakozhat a virtuális gép generáció 1 több mint 4 hajtás (beleértve a fő készüléket a vendég OS). Csatlakoztatható a 2 IDE csatorna lehet csak úgy lehet 2 lemezek. Összesen - 4. Miközben a SCSI csatornát a virtuális gép csatlakozik akár 256 virtuális lemezeket. Így, mind a 4 SCSI vezérlő összeköttetést teremt a 64 lemezmeghajtó. De a virtuális gépeken Generation 1 nem boot lemezek csatlakoztatott SCSI-vezérlő.
A generációs virtuális gépek do 1 vezérlő szerint - SCSI vagy IDE - a helyzettől függően. Akkor is kiválaszthatja a kapcsolat objektum - „Hard Drive”. "Add" gombra.
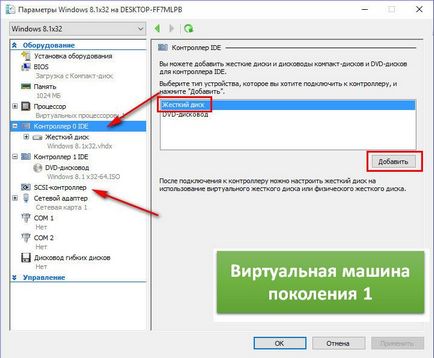
További lépések megközelítőleg azonos.
3. Csatlakozás meglévő VHDX- VHD-meghajtók és a virtuális gép
Miután rákattintott az „Add” megjelenik egy űrlap, hogy adjunk VHDX-lemez a virtuális gép generáció 2. és VHDX- vagy VHD-meghajtók a generációs gépek 1. A Tallózás gomb ebben a formában, felveheti a meglévő VHDX vagy VHD lemezt. Megnyitása után a Windows Intézőben kattintson az „Apply” gomb alul a beállítások ablak.
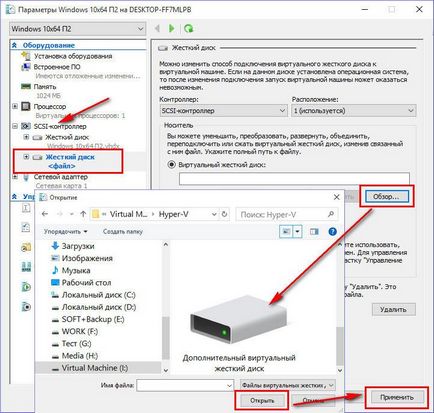
És valóban, minden - lehet kapcsolni, és tesztelje a virtuális gép.
4. Hozzon létre egy új VHDX- és VHD-meghajtók és a kapcsolatot a virtuális gép
Csatlakozni egy virtuális gép, egy új merevlemezt, hogy több lépésben - ilyen lemezt szeretne létrehozni Hyper-V segítségével, majd inicializálja és osztja lemezterület: a vendég Windows. Tekintsük ezt részletesen.
Formájában hozzátéve VHDX és VHD lemezek a virtuális gép beállításait, hogy hozzon létre egy új lemezt, kattintson a „Create” gombra.
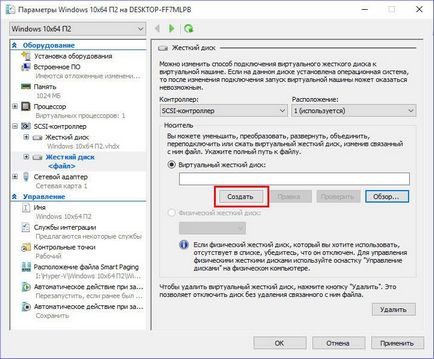
Látjuk az üdvözlő varázsló. Kattintson a „Tovább” gombra.
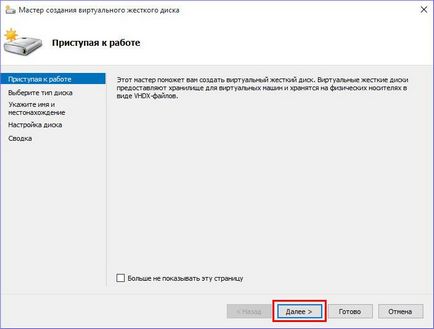
Disc formátum kiválasztása doboz - VHDX vagy VHD - csak akkor jelenik meg, ha dolgozik, a generációs virtuális gépek 1. Válassza ki a merevlemez formátum és kattintson a „Tovább” gombra.
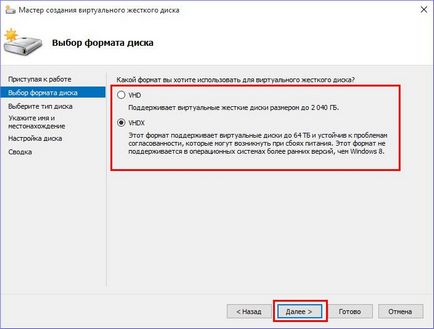
VHDX lemez fájlformátum virtuális gépek Generation 2 által alapértelmezés szerint. Mivel a teremtés a lemez kezdődik a kiválasztás a típus - fix, dinamikus, a különbség. Minden típus ebben az ablakban van egy kis segítség a specificitása. Ebben az esetben a dinamikus lemez típus van kiválasztva. Kattintson a „Tovább” gombra.
Lehet, hogy vajon: Installation UWP alkalmazások helyszínen
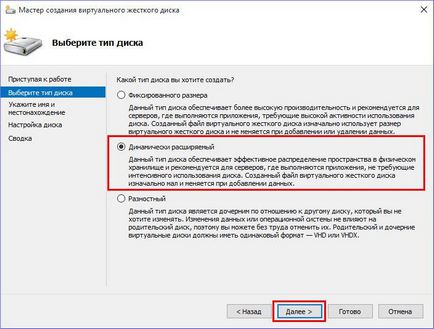
Adja a merevlemez tárhely a számítógépen, és állítsa be a lemez nevét. Kattintson a „Tovább” gombra.
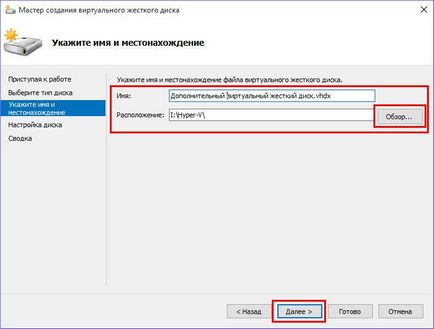
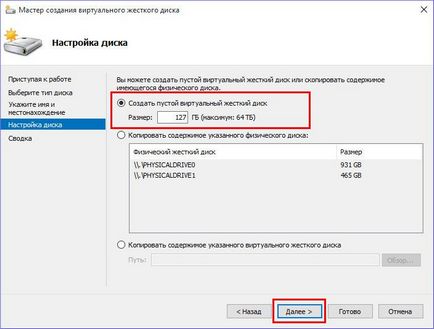
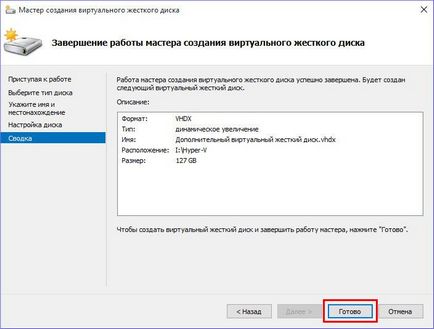
Létrehozott lemez automatikusan megjelenik között SCSI vagy IDE vezérlő eszköz csatlakozik a virtuális gép.
De egy új üres lemezt kell kezdeményezni és terjesztésére a térben. Ennek a kérdésnek visszatér a végén.
5. Disk műveletek, amelyek kapcsolódnak a virtuális gép
Kezelje lemezek csatlakozik a virtuális gép végre a paraméter ablakban. A kiválasztott meghajtó között SCSI vagy IDE-vezérlők állnak rendelkezésre az alábbi funkciókat:
- „Edit” - egy funkcióval, amely a merevlemez változásokat. E feladatának lemeztömörítő növelése helyezi a lemez típusát átváltani egy másik (fix vagy dinamikus), valamint átalakítására lemezformátumok VHDX VHD és vissza;
- „Check” - a nyitó merevlemez Tulajdonságok ablaka;
- „Áttekintés” - hogy a már meglévő VHDX- vagy tárcsa VHD-fájlt egy másik;
- „Törlés” - vegye ki a lemezt.
Változásokat, mint a merevlemez fájl vagy módosítsa annak eltávolítását, akkor kell alkalmazni az „Apply” gomb alul a beállítások ablak.
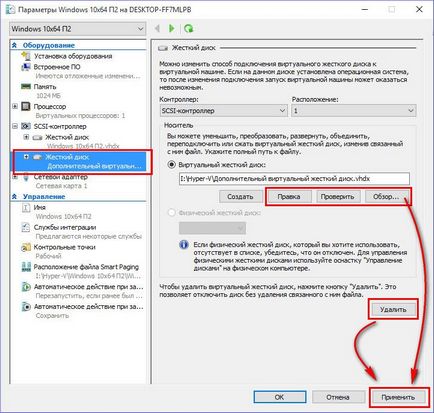
6. Rakjuk a boot az opcionális merevlemez
Ha az opcionális merevlemez telepítve van, a vendég operációs rendszer, vagy bármely, megjelent például kísérletek során a klónozás a lemez, akkor a virtuális gép a vendég operációs rendszer lehet letölteni. Ehhez telepíteni kell egy opcionális merevlemez első a sorban csatlakoztatott SCSI vagy IDE-vezérlőket.
A virtuális gép beállításait vált először az elsődleges merevlemez, az egyik, hogy csatlakozik az első. Controller változtatni pozícióját 0-1.
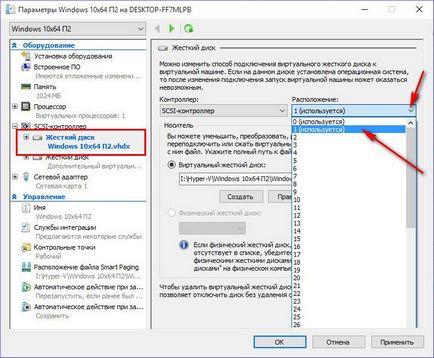
Ezután kapcsolja a másodlagos merevlemez meghajtó, amelyre be szeretné állítani a boot prioritás. Az ő helyzete vezérlő ki 1-től 0 Hit alján az „Apply” gombra.
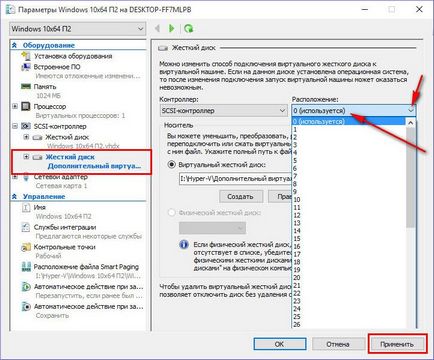
Minden - a virtuális gépet, hogy a másodlagos lemezen. Ahhoz, hogy menjen vissza vissza, meg kell csinálni a visszaútra.
7. Külön Wizard virtuális merevlemezek Hyper-V
Hyper-V áll egy külön Wizard VHDX virtuális merevlemezek és VHD formátumban. Ezzel lehet lemezeket készíteni nem jár kapcsolatot az adott virtuális gép. Varázsló elindul, ha megnyomja a „Create” a Hyper-V Manager-ben jobb oldali ablakon.
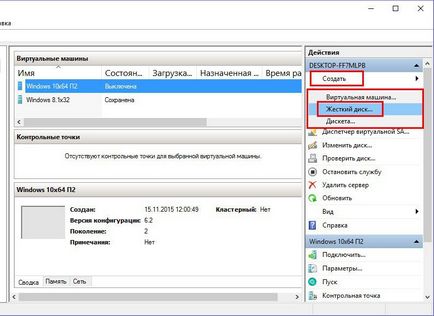
8. inicializálása az új merevlemez és forgalmazása lemezterület
Végül vissza a végső szakaszban a kapcsolatot a virtuális gép egy új merevlemezt - annak inicializálása és elosztásának tárhelyet. Ehhez szükségünk van a személyzeti Lemezkezelés vendég Windows.
Indítsa el a virtuális gépet. nyissa ki a Disk Management segédprogram az operációs rendszerben. Ez elérhető a Windows 8.1 rendszerek és 10 a helyi menüben a „Start”.
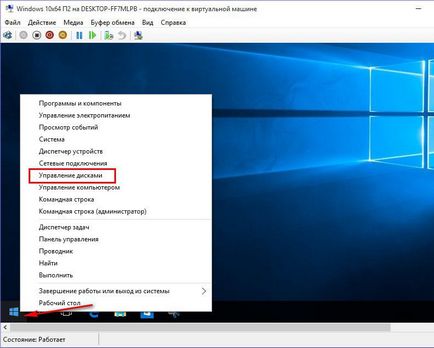
A Windows 7, akkor igénybe a menetrend a „Run”. Meg kell billentyűk Win + R, írja szolgáltatás a „Run” parancsot diskmgmt.msc és kattintson az „OK” gombot.
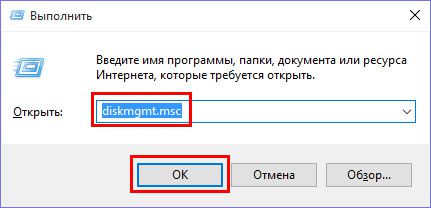
A Windows nem fér hozzá, hogy az új merevlemez meghajtót. A kezelő segédprogram ablak meghajtókat láthatjuk, hogy a második lemez jelenik meg, mint az 1. lemezt nem inicializált.
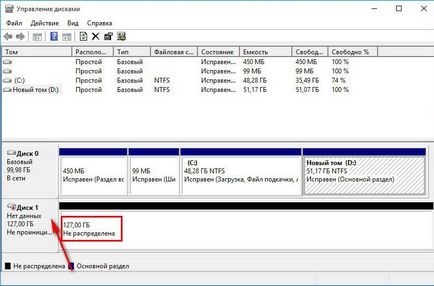
Általános szabály, hogy az új merevlemez telepítési folyamat automatikusan kíséri az ablak inicializálása, amikor elindítja a Lemezkezelés segédprogramot. Ha ez nem történik meg, akkor hívja az új lemezről helyi menüt, és válassza ki a „Lemez inicializálása”.
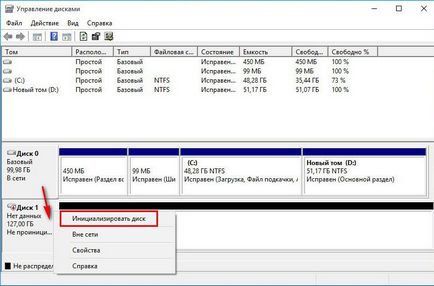
Az inicializálás ablakban válasszuk ki a stílust partíciókat. A virtuális gép generation 2 ez lesz a második lehetőség - GPT stílusban. És abban az esetben a generációs virtuális gépek 1, meg kell választani az első lehetőség - MBR. "OK" gombra.
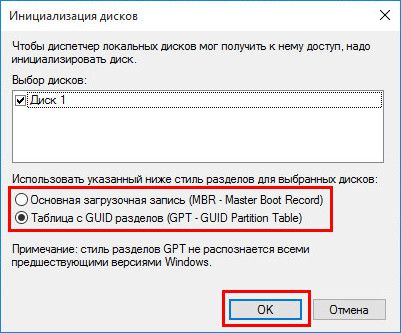
Miután az inicializálás, azt látjuk, hogy az új merevlemez megjelenik osztott. Alapján ezt a helyet lehet kialakítani partíciókat. A mi esetünkben, eltekintünk egy partíciót. Szabad lemezterület hivatkozhat a helyi menüt, és válassza a „New Simple Volume”.
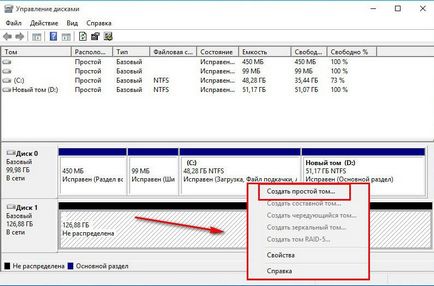
Ezután kövesse az utasításokat, és a helyek bizonyos változtatások.
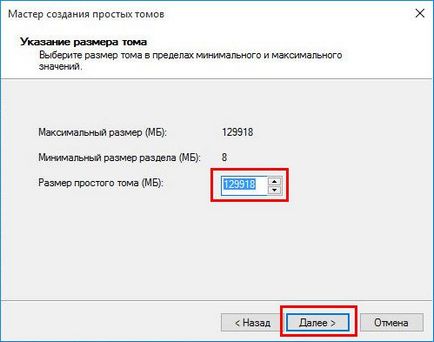
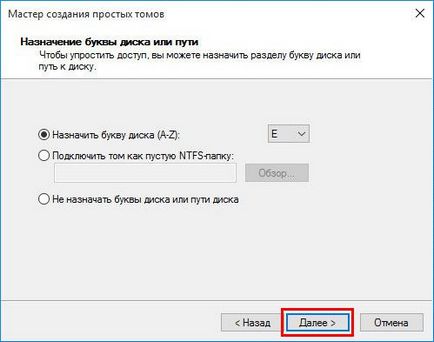
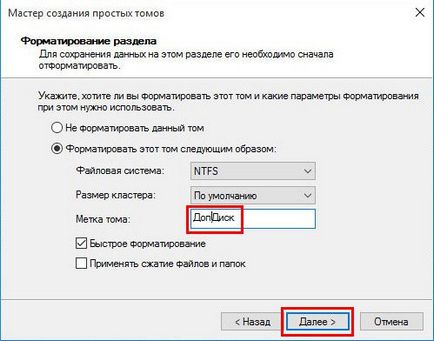
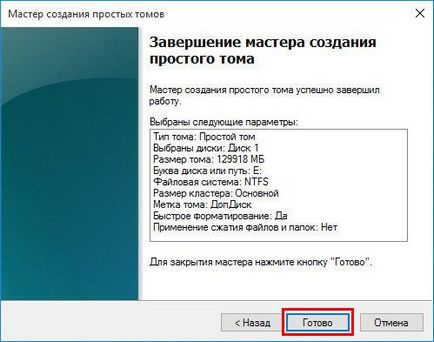
Most egy új virtuális gép merevlemez díszített listájában.
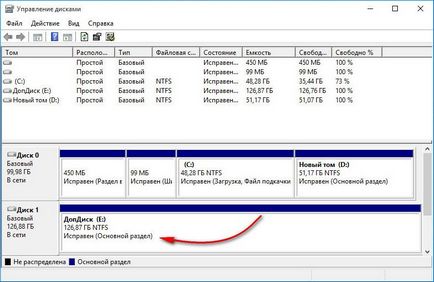
Ez látható az Intézőben, a rendszer és az adatok lehet elhelyezni rajta.
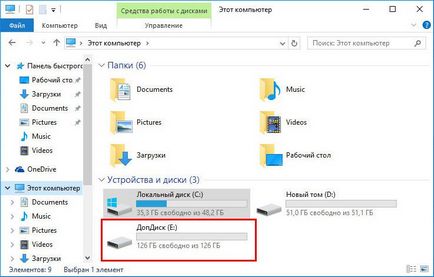
A nagy nap!