3D forgástest AutoCAD
1. Rajzolj alkotó áramkör segítségével az eszköz „vonallánc” - most viszont meghatározza az irányt, és hossza a szegmensben.
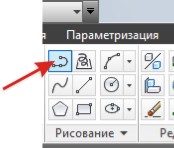
2. lekerekített sugarak a felület szegmensek eszköz „társ”:
- nyomja meg a „q”
- bevezetésével sugár mérete
- válassza felváltva érintkezési vonal
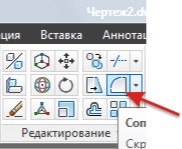
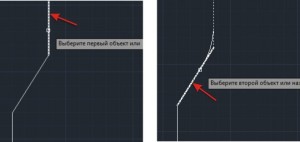
3. Rajzolj egy másik hurok a távolból, hogy a fal a palack vastagsága:
- válassza az eszközt „offset”
- válasszuk objektum
- adja meg az oldalirányú távolság
- jelzik, melyik oldalon a kezdeti kontúr új, offset áramköri
- összeköti a két hurok vonalak - egy ördögi
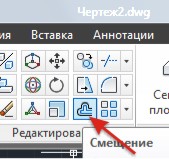
4. Keverjük össze az egyes kontúrvonalra zárt vonallánc:
- írja a parancssor _pedit
- válassza ki a kívánt vonalat
- kattintson a legördülő menüben a „add”
- hozzá az összes többi kétvonalas
- Kapunk egy zárt vonallánc.
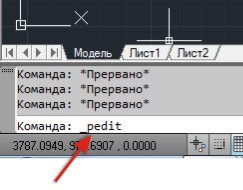
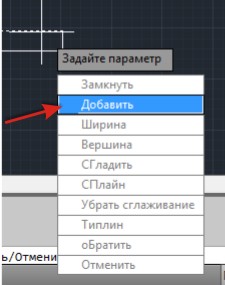
5. rendeltetésszerűen forgatás:
- válasszuk eszköz „Forgatás”
- válassza ki a forgatás (ebben az esetben a vonallánc)
- válassza ki a forgástengely - két pont
- bevezetésével forgási szög 360 fok
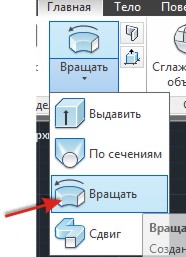
6. Ezután válasszon egy reális kilátás a számokat, és tekintse meg a hangerő üveget.
