Hogyan változtassuk meg a nevét, a felhasználói mappát macos
Azokban az esetekben, ha veszel egy használt Mac vagy PC örökölnek egy családtag, akkor valószínűleg akkor akarja változtatni a felhasználó nevét, a mappát (ez is nevezett mappa a „Személyes” vagy otthoni könyvtár). Ez a vágy logikusnak tűnik, de hogy mennyire könnyű, hogy a tervek? Természetesen, ha problémák merülhetnek fel, azonban lehet elérni kívánt anélkül, hogy jelentős időveszteség a helyes megközelítés. A legfontosabb dolog - kövesse az ajánlásokat.
Persze, meg kell kezdeni a megfelelő képzést. Mielőtt folytatná a cselekvésre, meg kell vigyázni mentéséről. Igen, minden további folyamatokat ne legyen semmilyen veszélyt a rendszer, de meg kell érteni, hogy „nincs” soha nem volt 100% -os garanciát. Tudomásul kell vennünk, hogy iCloud nem mindig fájdalommentes transzferek átnevezni a home könyvtárat, így a legjobb, hogy tiltsa le a előrelátás a dokumentumokhoz és az asztalon.
Így az előkészületek befejeződtek, most már kezd a feladat teljesítéséhez. A kezdeti cél -, hogy hozzon létre egy számítógépes további adminisztratív felhasználó (kihagyhatja ezt a részt, akikre ez nem szükséges).
Step №1. Meg kell nyitni a „felhasználók és csoportok” a System Preferences panelt.
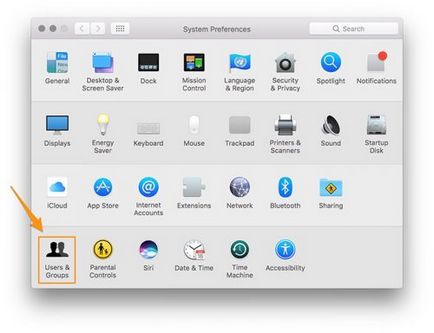
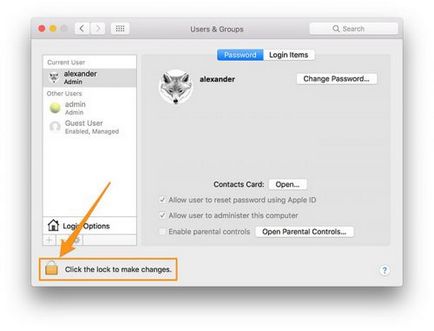
Step №3. Kattintson a plusz gombra a listában a meglévő felhasználók számára.
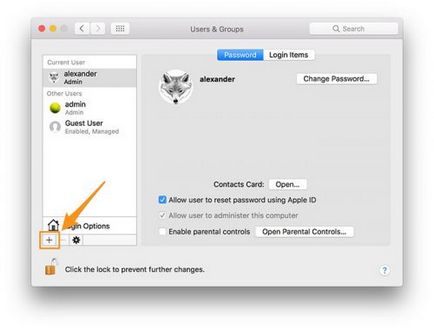
Step №4. A kapott legördülő listából válassza ki a felirat: „Standard” párbeszédablak, amelyben meg kell változtatni a „Rendszergazda”.
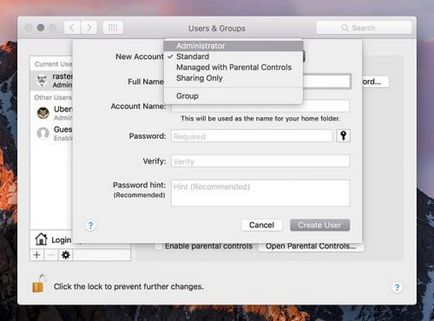
Step №5. Adjon meg egy nevet az új felhasználói fiókot. Érdemes megjegyezni, hogy akkor azonnal távolítsa el a számla után válik nincs szükség, így a folyamat a névadási nem kell komoly figyelmet.
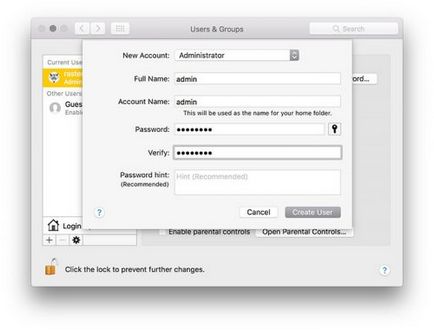
Step №6. Kattintson a gombra „Create User” szerezni egy felhasználó adminisztrátori jogosultsággal.
Step №1. Meg kell, hogy ki az aktuális felhasználói fiókot az Apple menü - ezzel és meg kell kezdeni a lánc egymást követő intézkedéseket.
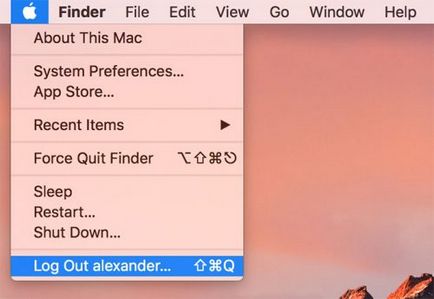
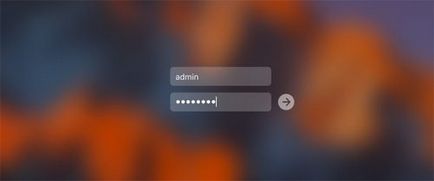
Step №3. Nyissa meg a Finder, majd keresse meg a home mappát, meg akarjuk változtatni. Meg fogja találni azt a következő módon: «/ Users / [felhasználónév].”
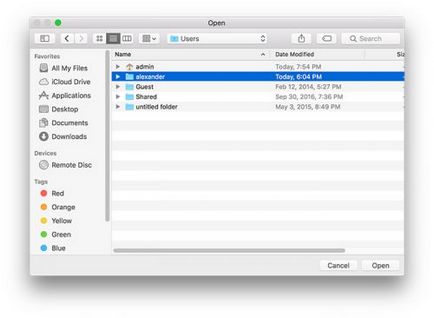
Step №4. Meg kell átnevezni a mappát ami ugyanaz, mint abban az esetben, más könyvtárba. Írja be a rendszergazda fiók jelszavát.
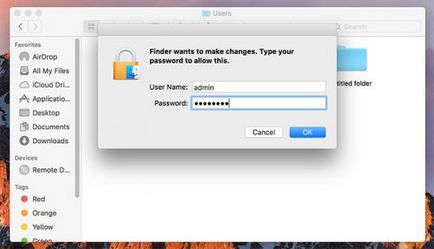
Step №5. Nyissa meg a „felhasználók és csoportok” - szüksége van a beállítások panelt.
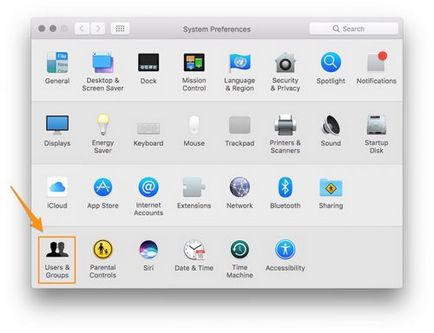
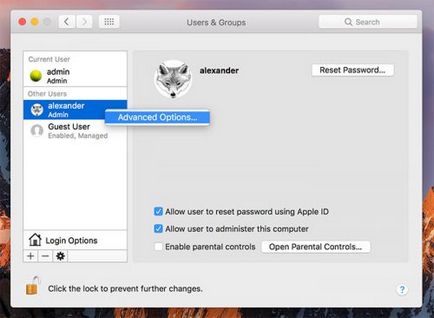
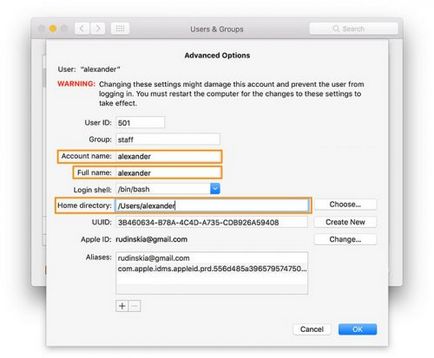
Step №8. Kattintson az OK gombra, majd zárja be az ablakot a rendszer beállításait.
Step №10. Miután az összes fenti lépéseket, törölheti az új adminisztrátor felhasználót. Válasszon egy rendszergazdai fiók a panel „felhasználók és csoportok”, kattintson a „mínusz” ikon alatt a felhasználók listája. Győződjön meg arról, hogy az elem lett kiválasztva, a „Mappa törlése” magán „majd a” felhasználó eltávolítása”.
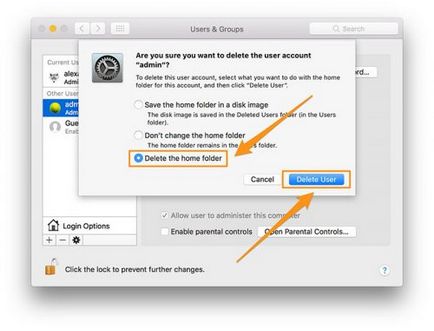
Problémák és buktatók
Most viszont, hogy írjon a lehetséges felmerülő problémák a változás után a felhasználó nevét mappát. Mivel ez a művelet nem tudható, hogy hány szabályos, akkor meg kell vizsgálni, eltérések a norma, amelyet korrigálni kell. Dock beállítások belépési pontok, rövidítéseket iCloud - mindez veszélybe, és ezt figyelembe kell venni.
Valami, ami nincs közvetlen kapcsolatban az operációs rendszer maga is vezethet hibákat. Egyes programokat a számítógépen helyét jelzik adatok felhasználásával a teljes elérési utat is a fájlhoz. Hatékony lehetőség -, hogy telepítse újra a programot, hogy megoldja ezt a problémát, és akkor megvalósítani terveinket az Adobe szoftver.
Rögzítés Dropbox - ez a program jó példája, amikor szüksége van egy kicsit több erőfeszítést, hogy elérjék a kívánt eredményt. Ha a név a saját könyvtárban megváltozik, akkor a Dropbox is „panaszkodnak”, ha fut. Mit jelent ez pontosan? Egy párbeszédablak jelenik meg, értesítve a problémát - Dropbox kérni fogja a felhasználónevet és a jelszót, hogy a korrekciókat. Azonban nehézségek merülnek fel nem olyan súlyos, mint amilyennek látszik az elején. Az igazi probléma abban rejlik, hogy a Dropbox mappában nem keres valamit, ami már nem létezik.
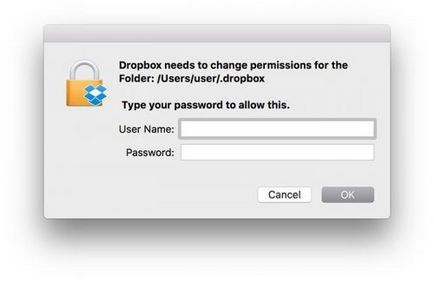
A probléma kijavításához, akkor kell négy lépésből áll, melyeket kezelni kell minden Mac felhasználó.
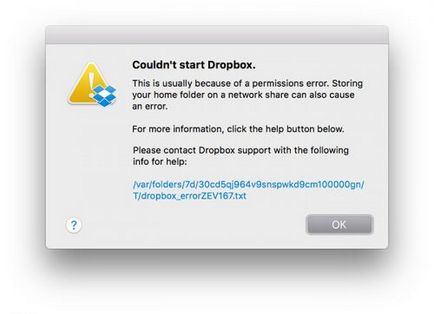
Step №1. Töltse le a legfrissebb programot Dropbox telepítve.
Step №2. Nyissa meg a „Terminal”. Ha még nem találkozott velük, akkor megtalálja a «Applications / Utilities», a második lehetőség -, hogy írja be a „Terminal” a Spotlight, ami segít a gyors keresés szükséges eszközök.
sudo chown "$ USER" "$ HOME"
sudo chown -R "$ USER"
sudo chmod -R u + rw