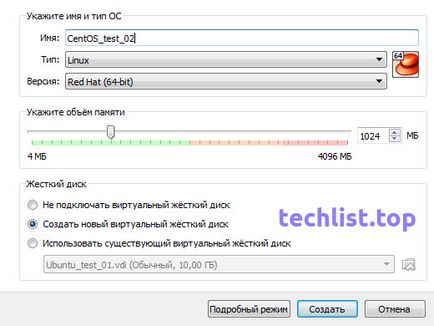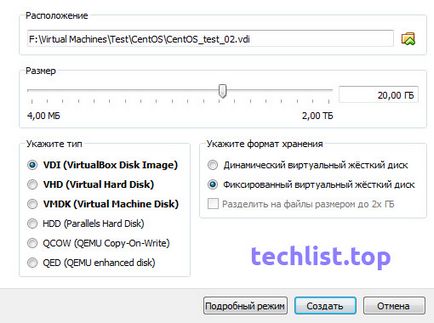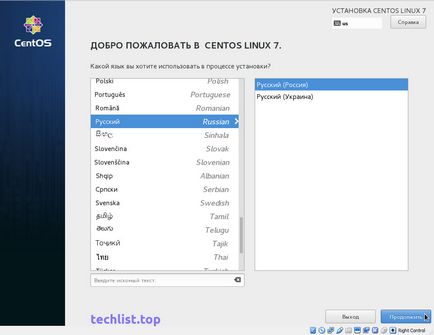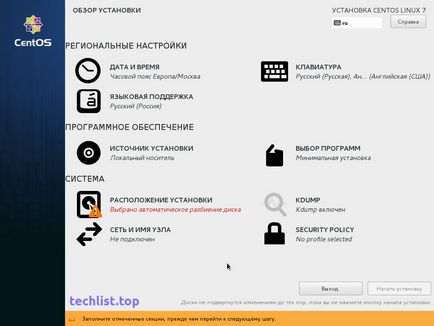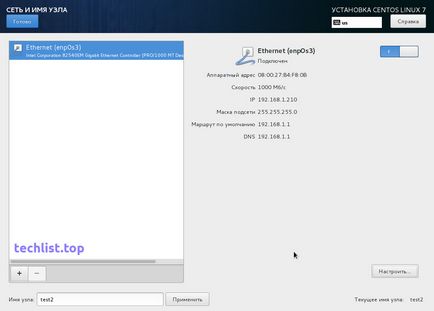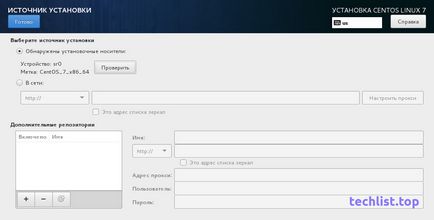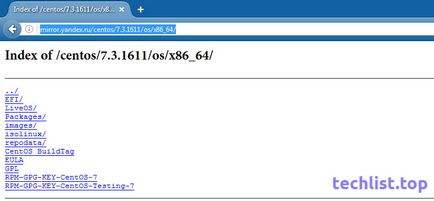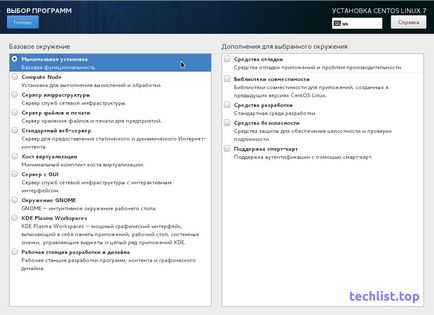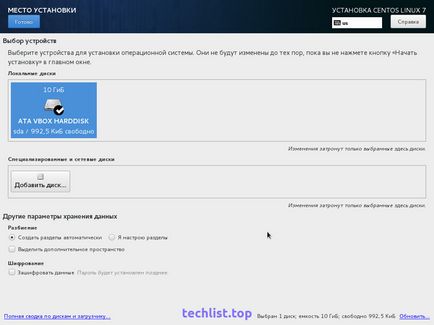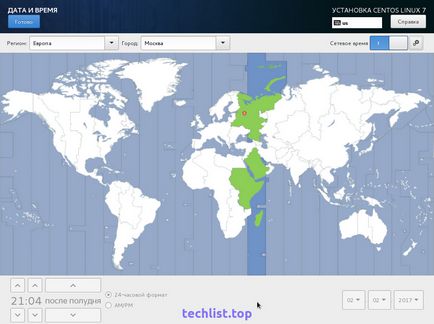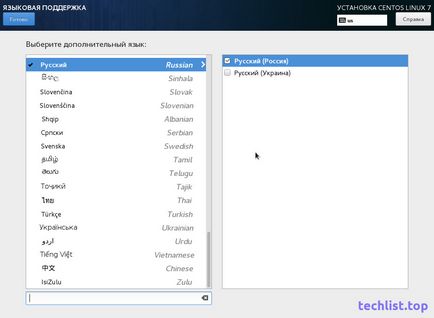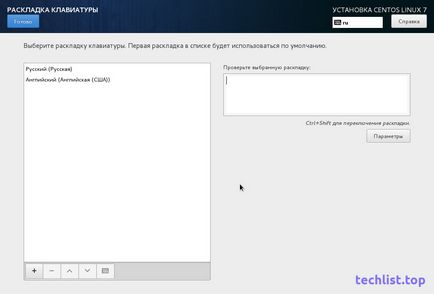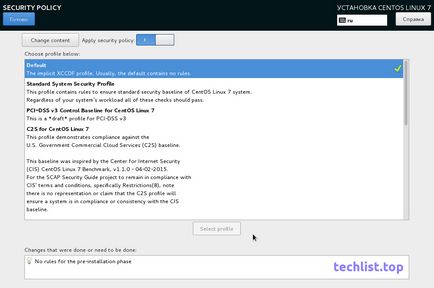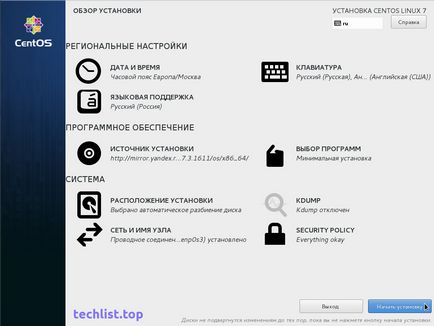Kedves olvasók és a látogatók a blogomba. Ebben a cikkben tartjuk a telepítés az operációs rendszer CentOS 7 egy virtuális gép, mint az alapját a helyi szerverre.
A telepítéshez a kívánt képet a telepítő lemezt, ami letölthető az irodában. CentOS honlapján. Azt is el kell a kapcsolatot az interneten, mert a telepítésnél minimális képre, és néhány, a fájlok szivattyúzzák a hálózaton a telepítési folyamat során.
Például, egy virtuális gép a következő paraméterekkel.
Kezdjük a virtuális gép, és látjuk a kezdeti telepítési képernyő. Válassza az Install CentOS Linux 7, és nyomjuk meg az
.
Válassza ki a rendszer nyelve.
Miután kiválasztotta a nyelvet lesz a fő telepítő ablak, amely több részből áll.
Az első dolog, hogy kezdeni - a „Hálózati és az egység nevével”, amíg a hálózati kapcsolat jön létre, nem tudjuk lépni.
Adja meg a számítógép nevét vagy fogadja el az alapértelmezett. sajtó <Применить>, mellett a „Host Name”, majd adja meg az új nevet. Ami a hálózati kapcsolat, ebben a cikkben nem fog kitérni a téma beállításait hálózati adapterek, le van írva részletesen egy külön cikket.
Ugrás a szakasz „telepítési forrás”. Ez a rész felelős a forrás kiválasztását a telepítéshez.
Két lehetőség van: a rendszer telepítéséhez a lemez és a hálózat telepítési hozzáadásával egy tükör (linkek), hogy töltse le a szükséges fájlokat. Az első lehetőség nem kell egy leírást, ez egy tipikus telepítés lemezről. A második lehetőség - a hálózat a rendszer telepítése, aktiválásához ketyeg.
Az oldalon Index of / CentOS / verzióját válasszák a letöltött lemezképet, mint mi kép a letöltések verzió 1611/03/07 / akkor válassza ki, és nyitott. A választás os / (operációs rendszer), majd válassza ki a verziót x86_64 / és nyissa meg.
Másolja a kapott linket a böngésző ablakot, és mutatja be, mint egy tükör a telepítéshez.
Miután kiválasztottuk a kapcsolatot, mint a forrás a telepítés és ellenőrzési művelet, szükség van beállítani a szakaszban a „Program kiválasztása”, mert a telepítési forrás megváltozott.
Ugrás a szakasz „Program kiválasztása”, válassza a minimális telepítés nyomja meg a gombot <Готово>.
„Telepítés helye” című részben kiválasztásáért felelős a merevlemezt, amelyen telepítve lesz, és az elválasztó. Amikor egy virtuális gép alapul, látom nincs értelme particionálás szakaszokra.
Válassza ki a merevlemezt (disk file), meg kell kipipálni, azt látjuk, hogy a megfigyelt automatikus particionálás és nyomja meg a gombot <Готово>.
A „Dátum és idő” lehetővé teszi, hogy válassza ki az időzónát, és állítsa be az időt szinkronizálás NTP CentOS szerver. Minden idők a megadott nyelven elején a telepítés időzóna megváltoztatásához, ha szükséges.
A „nyelvi támogatás”, akkor kiválaszthat egy másik nyelvet használni.
„Billentyűzet” szekció lehetővé teszi, hogy kiválassza a billentyűzetkiosztást, és állítsa be a billentyű váltani őket.
A szakasz „kdump” töröld „Enable kdump”, a statisztikai adatok gyűjtése az alapvető hibák nem kell egy virtuális gép. Semmi, de szhiraniya RAM kapsz.
A szakasz „biztonsági politikáját”, jelölje ki a profilt a „Default” vagy kapcsolja ki teljesen.
Miután beállította a szakaszok, a telepítési ablak kell kinéznie.
nyomja meg a gombot <Начать установку>. Hozzon létre egy felhasználói és állítsa be a jelszót, és állítsa be a jelszót a rendszergazda gyökér, majd várjon a telepítés befejeződött.
Befejezése után a telepítés, indítsa újra a rendszert, akkor lehet kezdeni használni.
Kapcsolódó cikkek