Hibaelhárítás Xerox Phaser 6121
Általános hibaelhárítás
A belső konfigurációs oldalak vannak tárolva a memóriában a nyomtató képes nyomtatni, hogy megismerjék a beállítások és a festék.
A konfigurációs oldal nyomtatásával
A konfigurációs oldalon, meg tudja szerezni a következő információkat:
Általános információk, mint például a sorozatszám, energiatakarékos üzemmód, tálcabeállításokat és így tovább;
Az alapértelmezett beállítások a nyomtató;
LAN konfiguráció (csak Phaser 6121MFP / N vagy / D);
Fax beállítások (csak Phaser 6121MFP / N vagy / D);
Az, hogy A konfigurációs oldal nyomtatása:
1. A nyomtató kezelőpaneljén nyomja meg a Vissza / Menu be a menü rendszer.
2. A lefelé nyíl segítségével válassza ki és nyomtassa ki a konfigurációs oldalt
majd az OK gombra.
A konfigurációs oldal nyomtatásra.
Nyomtasson egy tesztoldalt
Diagnosztikai oldal és demo oldal mutatja a nyomtató képességeit színes, fekete-fehér oldalak, stb Ezek segítségével ellenőrizheti a nyomtató működését.
Ahhoz, hogy egy tesztoldal nyomtatását, kövesse az alábbi lépéseket:
1. A nyomtató kezelőpaneljén nyomja meg a Vissza / Menu be a menü rendszer.
2. Nyomja meg a lefelé mutató nyíl gombbal válassza ki információ, majd az OK gombra.
3. Válassza ki a belső oldalon., Majd az OK gombra.
4. Válassza ki a tesztoldalt nyomtat:
Nyomtatás dem. Oldalak: oldalt nyomtat segítségével minden szín (CMYK).
Nyomtatás mintákban. 1. o: oldal nyomatokat vonalak értékelésére geometriai torzítás és pontosságának ellenőrzése a lerakódás a fekete festék.
Nyomtatás mintákban. 2. oldal: Oldal nyomtatása minden CMYK - sárga, magenta, cián és fekete.
Nyomtatás mintákban. 3.o.: kinyomtat egy oldalt, mind a négy színben. Ha hézagok találhatók virágok, akkor a megfelelő ellenőrzés alá tartozik és az esetleges csere, vagy meg kell tisztítani a lézer lencsét.
5. Kattintson az OK gombra. diagnosztikai oldalt nyomtatja.
Állapotjelentések
Állapotának ellenőrzése a megadott szerver.
Nyomtató problémák
Ha a nyomtató problémája van, az alábbi táblázat segítségével határozza meg az okot, és megoldja a problémát. További információk a hibaelhárítás, lásd referencia anyagokat.
Lehetséges okok baj, hogy a nyomtató, számítógép, szerver vagy más hardver nincs megfelelően konfigurálva hálózati vagy meghaladta a korlátozásoknak a nyomtatót.
Általános nyomtatási hiba
Problémák a kétoldalas nyomtatás
Ha probléma merül fel, ha nyomtatni vagy másolni mindkét oldalára lehet használni a nem megfelelő anyag vagy konfiguráció.
Ügyeljen arra, hogy a megfelelő anyagot. Kétoldalas nyomtatási egység csak alkalmas sima papírok Letter vagy A4.
Ne borítékok, címkék, képeslapok, írószer, papír alapanyagú, különböző méret nem A4 vagy Letter.
Ellenőrizze, hogy a tálca ne keverjék média típusok.
A „Layout” a nyomtató-illesztőprogram „Nyomtatás mindkét oldalra”, válassza a Flip rövid él mentén (például egy tablettát egy klip), vagy a Flip a hosszú él mentén.
A „2 együtt” üzemmódban mindkét oldalán a lap, válasszuk a Leválogatás opciót csak a lap „Basic” A nyomtató-illesztőprogram. Ne állítsa egybevetés a kérelmet.
Ellenőrizze, hogy a duplex sebesség beállítás adott helyzettől függően.
Változó duplex sebesség
Ahhoz, hogy a sebesség megváltoztatásához a kétoldalas nyomtatás, tegye a következőket.
1. A nyomtató kezelőpaneljén nyomja meg a Vissza / Menu be a menü rendszer, akkor a lefelé mutató nyilat, hogy belépjen az Általános beállítások menüben. Kattintson az OK gombra.
2. Használja a görgetés, lapozzunk Duplex sebesség. majd az OK gombra.
3. Válassza ki az elemet alkalmas a helyzet:
• Automatikusan: A nyomtató kiválasztja a megfelelő sebességet az üzemi feltételek (hőmérséklet és páratartalom).
Sebesség: a nyomtató választja ki a rendelkezésre álló maximális sebességet a használt anyag.
Minőség: A nyomtató fogja választani az alacsony fordulatszám elérése érdekében optimális minőséget.
Problémák a hozzáférést CentreWare IS
Ha nem férsz CentreWare tegye a következőket:
Ellenőrizze a nyomtató hálózati kapcsolatra.
Ha CentreWare jelszó lett beállítva, hogy elérni a nyomtatót, ellenőrizze, hogy helyesen van megadva.
Problémák hozzáférést az MFP ControlCentre (MCC)
Ha nem férsz az MCC, kövesse az alábbi lépéseket.
Győződjön meg róla, hogy telepítette MFP ControlCentre (csak Windows). Válassza a Start> Programok> irodai nyomtatás Xerox> Phaser 6121 MFP> MCC> Xerox
Phaser 6121 MFP MCC. Telepíteni az MFP ControlCentre.
Ellenőrizze, hogy a nyomtató megfelelően csatlakozik a számítógéphez USB kábelen keresztül (A / B).
Ellenőrizze, hogy az USB-porton keresztül.
A teljes lap nyomtatott fekete vagy más színű.
Vegye ki a toner xerox 6121 és ellenőrizzen minden épségét. A megrongálódott.
A kép túl világos vagy túl kicsi a kép denzitása.
Lézerlencse piszkos.
Tisztítsa meg a lézer lencse.
Másolatdenzitás túl világos.
Válasszon egy sötétebb telítettséget.
Vegye ki a nedves anyag, és cserélje ki egy új, száraz anyag.
Állítsa be a vezető nem felel meg az anyagot a nyomtatóba betöltött.
Adja meg a nyomtató-illesztőprogram a kívánt anyag típusát.
Túl sötét.
Túl sötét másolási sűrűség (beállítás „Vilagos / Sotet”).
Hozzunk létre egy világosabb telítettséget.
A dokumentum nem elég erős nyomódik dokumentummal szemben.
A dokumentumot úgy, hogy volt, mint, hogy kell nyomni az üveglapra.
Problémák a fixáló: összeomlik, amikor megérintette a toner kép elégtelensége miatt rögzítése.
Használt anyag, amely nem támogatott (hibás méretű, vastagságú, típusú, és így tovább. D.).
Állítsa be a vezető nem felel meg az anyagot a nyomtatóba betöltött.
Vegye ki a nedves papírt, és cserélje ki a száraz.
Csak a Xerox által jóváhagyott anyag.
Adja meg a nyomtató-illesztőprogram a kívánt anyag típusát.
Látható szennyeződés vagy visszamaradt festék képet.
A hátoldalon látható Festéknyomok (mint a egyoldalas és kétoldalas nyomtatás).
Path festékkel szennyezett.
Nyomtasson több üres lapot és a felesleges festékpor eltűnik.
papír Jam
Papírelakadások megelőzése
A papírelakadás elkerülése érdekében tartsa be az alábbiakat:
Győződjön meg róla, hogy a használt papír megfelel az előírásoknak a nyomtatót.
Az anyag lapos és ne hajoljon, különösen a bevezető élénél. A nyomtató van szerelve egy merev, sík felületre. Az anyagot tároljuk száraz helyen távol a nedvesség és a nedvességtől.
Mindig a vezetőket a tálca 1 után a töltet (nem telepített vasúti okozhat gyenge nyomtatási minőséget, papírelakadást és a nyomtató károsodását okozhatja).
Anyaga betöltve a nyomtatási oldalával felfelé (sok gyártó az arcon a csomagolás papír nyíl a nyomtatási oldalon).
Ne használjon meggörbült, behorpadt, vagy súlyosan megtörését anyag.
Kerülje etetés két lap együtt (anyag eltávolítása a tálcáról, és felosztják a lapokat úgy, hogy ne ragadjanak össze).
Ne töltse a tálcát média típusok, mérete, súlya ugyanakkor. Ne terhelje túl a tálcát.
Ne töltse túl a kimeneti tálca (a maximális kapacitás - 100 lap; túlcsordulás vezethet elakadás).
A médiaútvonalat
A tudás a mód, ahogyan az anyag áthalad a nyomtató segít megtalálni a papírelakadást.
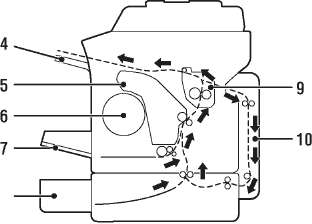
adagológörgőkhöz
Dokuadagoló tálca
Nyomtató eredeti tálca
A bejuttató eszköz 500 és az alsó lapadagoló
fuser
egy duplex egységet (Phaser 6121MFP / D)
Papírelakadás megszüntetése
• megszüntetése az 1 tálca
Papírelakadás az automatikus lapadagoló Clearing az adagolóba 500 lap megszüntetése a duplex egység
A kép nem rögzül az anyag előtt halad át a fixáló. Ha megérinti a nyomtatott felületet, a festék beszennyezheti a kezét, így amikor vegye ki az elakadt média legyen óvatos, hogy ne érintse meg a nyomtatott felületet. Festékpor ne szóródjon a gép belsejében.
Laza festék beszennyezheti a kezét, ruháját vagy bármi mást, ami esik. Ha a festék véletlenül a ruhájára, óvatosan porolja le. Ha a ruha megfesti, öblítsük le hideg (nem forró) víz. Ha festék kerül a bőrére, mossa le hideg vízzel és szappannal.
Ha festék kerül a szemébe, azonnal mossa le hideg vízzel, és forduljon orvoshoz.
Ha az elakadás törölték, hogy továbbra is az üzenetet a helytelen alkalmazása vezérlőpulton nyissa ki és zárja le a nyomtató felső részén. Ez visszaállítja az üzeneteket nem megfelelően táplált.
Clearing fixáló egység (a nyomtató belsejében)
1. Hajtsa a nyomtató tetején. Mielőtt dönthető szeres kimeneti tálca, ha jelen van a papír, távolítsa el.
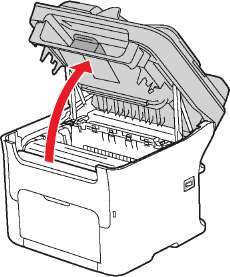
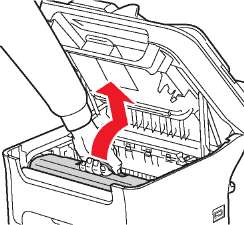
2. Húzza meg a fogantyút, és vissza.
Ne érjen hozzá a terület a címkén hőhengerhez és annak környékén a fixáló egység, ha meleg van. Akkor megég. Ha a papír felcsavarodott hőhengerbe, ne próbálja eltávolítani, amíg a nyomtató kihűl. A sérülések elkerülése érdekében a nyomtatót, és várjon 20 percet, amíg a beégető lehűl.

Ne érintse meg a dob és a továbbító szalag.


3. Tegyük félre, tartva egy vízszintes helyzetben, ahogyan a jobb oldalon. Meg kell helyezni egy vízszintes helyzetben, ne hagyjuk, hogy koszos lesz. Ez nem kell tartani a nyomtatóból több mint 15 percen át, és tegye ki közvetlen napsugárzásnak.

4. Keverjük bele a reteszt a fixáló egységet.
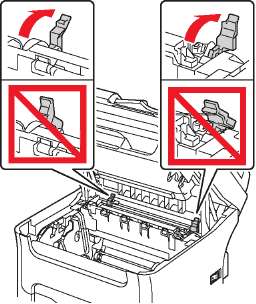
A beégető környéke nagyon forró lehet. Annak elkerülése érdekében, égési és egyéb sérülések, ne érintse meg a részek meghatározottaktól eltérő toll. Ha megégeti magát, azonnal hűtse le az érintett bőrfelületet hideg vízzel, és forduljon orvoshoz.
5. Vegye ki az elakadt anyagot. Ha az elakadás közel a beégető, anyagot kivonják alatta, ábrán látható. bal alsó sarokban.
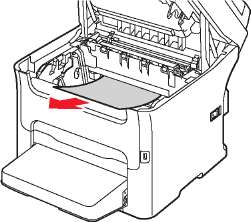
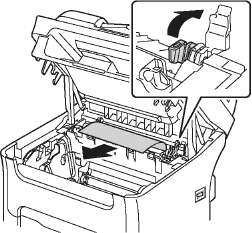
Ha nem tudja eltávolítani az anyagot alól a fixáló, óvatosan emelje fel a fedelet, és távolítsa el az anyagot a tetején.
6. eltávolítása után az anyagot vissza a reteszt, hogy az eredeti helyzetébe.
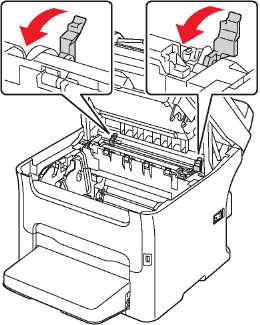
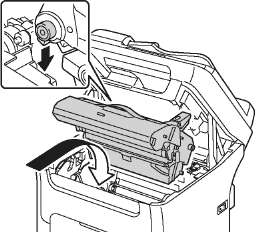
7. Óvatosan csúsztassa a helyére, csökkenti azt függőlegesen ütközésig.
8. Zárja le a nyomtató oldalán.
Papírelakadás megszüntetése az 1. tálca
1. Vegye le a fedelet az 1. tálcáról.
2. Óvatosan húzza ki a papírt.

Ha a papír nem jön ki, ne erőltesse, hanem próbálja meg eltávolítani azt a nyomtató belsejében, amint az Elakadt a beégetőben (a nyomtató belsejében).
Helyezzük a fedelet a tálca 1.
Nyomja meg a Start gombot a nyomtatás folytatásához.
Papírelakadás az automatikus lapadagoló
1. Nyissa ki a fedelet takarmány automatikus lapadagoló és távolítsa el a papírt a tálcába.

2. Nyissa ki az automatikus lapadagoló és távolítsa el az elakadt papírt, majd csukja le a fedelet.
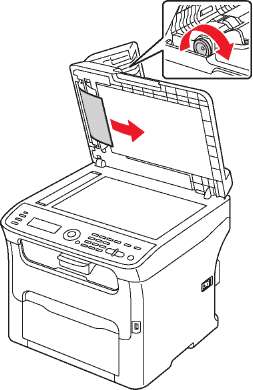
3. Zárja le a fedelet takarmány egy automatikus lapadagoló.
Eltávolítása dzsemek az adagolóba 500 lapok
1. Óvatosan húzza ki a fiókot, amennyire csak lehetséges, és csak emelje le teljesen.


2. Húzza ki a papírt. Ha szükséges, távolítsa el a fedelet az 1. tálcát, és hajtsa.
3. Vegye le a fedőt a feeder 500 lap, és távolítsa el a papírt.
4. Pörgesse át a papírt, és igazítsa a szélét.
5. Nyomja le a lemezt, amig a helyére.
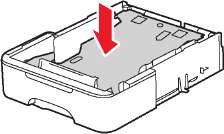
6. Tegye vissza a papírt a tálcába, és állítsa be a fedelet.
7. Ismét helyezze feeder 500 lapot a nyomtatóba, majd a nyitott és zárja be a felső szakaszán visszaállításához üzenet elakadt a papír.
Elakadt a duplex egység
1. Nyissa ki a duplex egység hátoldalán található a nyomtatót, és húzza ki az elakadt papírt óvatosan.
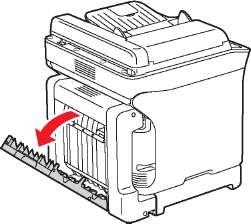
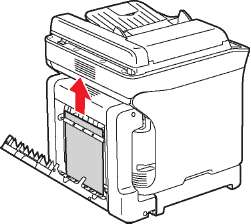
Húzza ki a papírt a jelzett irányba ábrán látható. Jobb a tetején.
2. Ha van egy dugó alján lapadagoló nyílásba, és a papír nem jön ki elég kivonat, forgassa jobbra a nyíl irányába, amíg a papír jön ki a nyílásból.
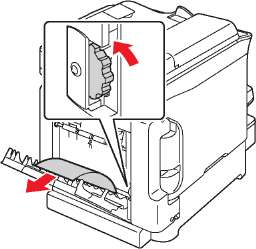
3. Zárja le a duplex egység fedelét.