Hogyan kell használni a Microsoft Excel stílus - 2. rész
A második rész a cikkben megtanulod fejlettebb technikákat dolgoznak stílusok Microsoft Excel.
Ebben a részben, látni fogja, hogyan kell változtatni az Excel stílusok alapértelmezés szerint telepítve, és ossza meg őket közötti munkafüzetek. Itt található néhány ötletet, melyek segítségével a legtöbbet használata stílusok Microsoft Excel.
Hogyan változtassuk meg az alapértelmezett stílus?
Meg lehet változtatni bármelyik beállított stílus azonban nem tudja megváltoztatni a nevét!
Szerkesztéséhez egyik stílus attribútumok:
- Az Excel szalagon kattintson: Home (Kezdőlap)> Stílusok (Styles)> Cellastílusok (Cell Styles).
- Kattintson a jobb gombbal a kívánt stílust változtatni, és kattintson a Módosítás (Change).
- Vegye ki a pipát az elektromos tulajdonságok, vagy kattintson a Formátum gombot (Format), és módosítsa az attribútumokat a cellában formázás párbeszédablak.
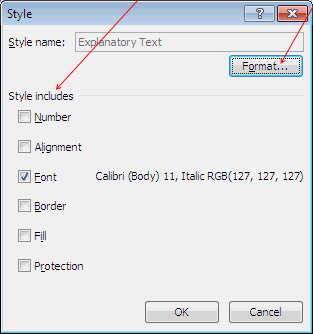
Hogyan hozzunk létre saját új stílus?
Személy szerint én inkább, hogy új stílusok, megváltoztatása helyett az előre telepített Microsoft stílusok, azon egyszerű oknál fogva, hogy ebben az esetben lehetséges, hogy hozzon létre egy stílust egy értelmes nevet. De ez teljesen személyes ízlés kérdése!
Íme két módon lehet létrehozni egy új stílust:
1. módszer: Másolja a stílus a cella
Másolni a cella formázását az új stílus:
- Formázza a sejt a kívánt módon, hogy úgy nézzen új stílust.
- Nyomja meg a Home (Kezdőlap)> Stílusok (Styles)> Cellastílusok (Cell Styles) Microsoft Excel Ribbon.
- Válassza az Új cellastílus (New cellastílus), a formázás párbeszédablak jelenik meg. Megjegyezzük, hogy a paraméterek töltjük ebben az ablakban formázási elemek vannak kialakítva, az 1. lépésben.
- Adja meg a stílus egy megfelelő nevet.
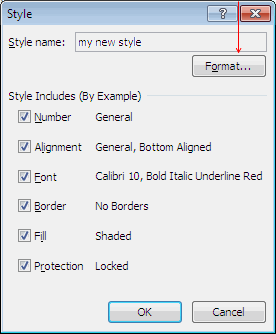
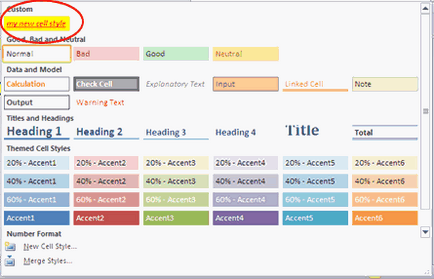
2. módszer: Hozzon létre egy új stílust a formázás párbeszédablak
Másik lehetőség, hogy hozzon létre egy új stílust a formázás párbeszédablak. Ehhez:
- Nyomja meg a Home (Kezdőlap)> Stílusok (Styles)> Cellastílusok (Cell Styles) Microsoft Excel Ribbon
- Új cellastílus válassza ki az elemet (létrehozása cellastílust), hogy nyissa a Formázás párbeszédpanelen.
- Kattintson a Formátum gombra (Format), hogy nyissa ki a Cellák formázása párbeszédpanel beállításait.
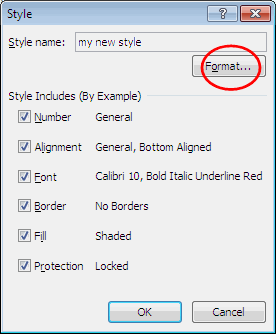
Mindkét módszer létrehoz egy egyéni stílusát a munkafüzetet.
Tipp: Soha ne pazarolja az idejét a kézi hangolást cella formázását, a stílusok alkalmazásához a munka, ellenőrzik a formázási beállítások gyorsan és hatékonyan használja a beállítások menüben stílusokat.
Soha létrehozni ugyanazt a stílust kétszer! Bár a stílus és a visszatartott csak a munkafüzetet, amelyben létrehozták, azonban ez lehet exportálni (merge) stílusok egy új könyv, a szövetség működését.
Hogyan kell elvégezni a szakszervezet a két stílus munkafüzetek?
Mozgatni stílusok közötti munkafüzetek:
- Nyissa meg a munkafüzetet, amely tartalmazza a kívánt stílust, és a könyv, amelyben a kívánt stílust exportálni.
- Ebben a könyvben, ahol szeretné szúrni egy stílust, kattintson a Home (Kezdőlap)> Stílusok (Styles)> Cellastílusok (Cell Styles) Microsoft Excel Ribbon
- Válassza Merge Styles (Merge stílusú), hogy nyissa meg a párbeszédablak, az alábbiak szerint.
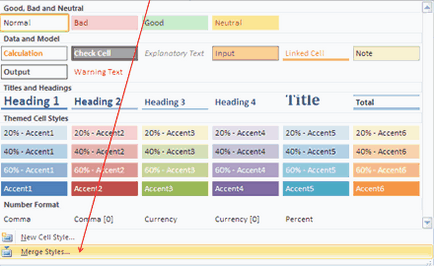
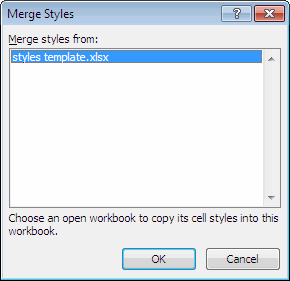
Tipp: elmentheti cellastílusokat, hogy tetszik, egy külön munkafüzetben megkönnyítik, hogy egyesül a könyveket, és nem vehet részt a végtelen keresést és a fájlok elszórva több mappát a meghajtó a számítógép.
Hogyan lehet törölni az egyéni stílus?
Távolítsuk el a stílus olyan egyszerű, mint hozza létre. Ahhoz, hogy törölje az egyedi stílus:
- Kövesse: Home (Kezdőlap)> Stílusok (Styles)> Cellastílusok (Cell Styles) Microsoft Excel Ribbon.
- Kattintson a jobb gombbal a kívánt stílust törölni.
- A menü Törlés (Delete).
Minden elemi! Senki sem fogja tagadni az egyszerűség ezt az eszközt!
Nyilvánvaló, hogy minden egyes személy egyénileg meghatározni, hogy milyen módon ez az eszköz is használható a hatékonyság növelésére. Ahhoz, hogy te elgondolkodtató, adok néhány saját elképzeléseit a stílusok alkalmazása a Microsoft Excel.
Hogyan lehet használni a Microsoft Excel stílusok
- Összhang megteremtésére a dokumentumban vagy a csapat / cég.
- Jelentős csökkentési erőfeszítések, a támogatást a formázás sejtek a jövőben.
- Az a képesség, hogy megosszák az egyéni stílusok azokkal, akik nem tudnak létrehozni a saját stílusát a technikai, vagy időbeli korlátok.
- Beállítása a stílust, amely tartalmaz egy egyedi szám formátum, amelyet gyakran használ. Örömömre szolgál, hogy végre létre egy egyéni formázás: # ## 0 [Red] - # ## 0. mint a stílus.
- Hozzátéve, vizuális jelek, amelyek jelzik a funkciója és célja a sejt. Bemeneti cella - ugyanabban a stílusban, a képletek a sejtek - az egyéb, a termelés a sejt - a harmadik stílus, a referencia - a negyedik.
Úgy döntött, hogy a Microsoft Excel stílus? Bízom benne, hogy ez az eszköz növeli és javítja a hatékonyságot. Miért kellett maradnia népszerűtlen? - Ez a kérdés nagyon összezavart.