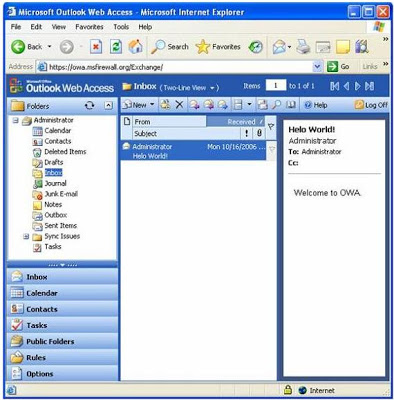Telepítése tanúsítvány CA tanúsítvány a kliens gépen kilátások RPC
Kattintson a Tovább gombra az oldal Üdvözöljük a Certificate Import Wizard.
Oldal Fájl Import (importálni a fájlt), kattintson a Tallózás (review), és keresse meg a tanúsítvány fájlt CA. Kattints a fájlt, és kattintson a Megnyitás gombra (nyitott).
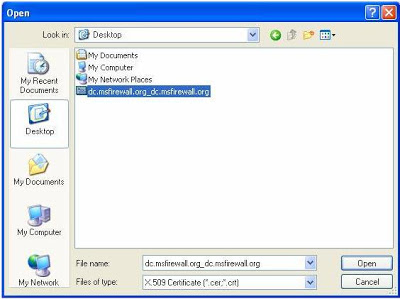
Kattintson a Tovább gombra az oldal Fájl importálása.
A Tanúsítványtároló oldal (tanúsítványtárolójába) fogadja el az alapértelmezett beállításokat, és kattintson a Tovább gombra.
Kattintson a Finish (Befejezés) a befejezése Certificate Import Wizard oldalon.
Kattintson az OK gombra a párbeszédablak arról tájékoztatja, hogy az import sikeres volt (importálás sikeres volt).
CA tanúsítvány jelenik meg a listában tanúsítványok CA
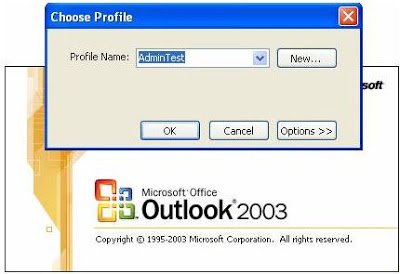
A bejelentkezési párbeszédablak. Írja be felhasználói nevét és jelszavát a fiók. A mi példánkban a Rendszergazda fiók a msfirewall.org tartományban. Kattintson az OK gombra.
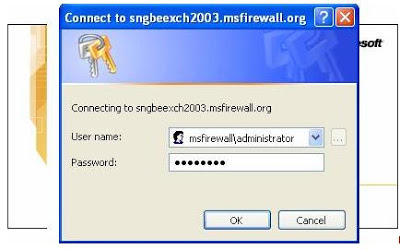
mert ez az első alkalommal használja az Outlook kliens gépen, akkor látni fogja előkészítése Outlook első használat (Előkészítés az első használatra) párbeszédablak. Ezt követően megnyílik, és látni fogja a felhasználó postafiókját.
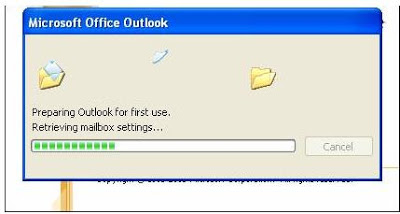
Tartsa lenyomva a CTRL billentyűt, és kattintson a jobb gombbal az Outlook ikonra a tálcán. Select Connection Status parancsot (kapcsolat állapotát). Will Exchange Server Connection Status (kapcsolat állapotát) ablakot. Láthatjuk a Conn oszlopban, hogy a HTTP / RPC protokollt.