Lecke a kompozíció létrehozásához egy éjszakai macska Adobe Illustrator, a még mindig magas

1. Állítsa be a naplemente panoráma
Miután létrehozott egy új dokumentumot táj Adobe Illustrator hozzunk létre négy téglalapok a téglalap Tool (M). lehet az első téglalap, majd másolja, és illessze be az első, a Szabad alakítás eszköz (E), valamint csökkenti a magasságot, változtatni a színét. Ezután ismételjük meg a folyamatot a másik két téglalapok. Ez annak a ténynek köszönhető, hogy megtartják az azonos szélességű és orientált az alsó része az eredeti téglalap.
Használhatja a következő színeket tartalmazza:
Sárga: # f7931d
Piros: # be1e2d
Kék: # 262261
Kék / fekete: # 0d0d12
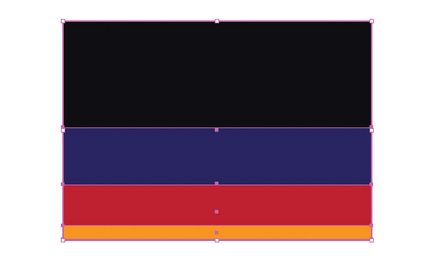
Válassza mind a négy téglalap, és hozzon létre egy keverék (Blend), majd a tárgy Blend> Make (Alt-Control-B). Ha nem kap egy sima színátmenetek - menteni a fedőréteget (Blend-csoport), és menjen az Object Blend>. Keverjük paraméterek és a változás az intervallumot, majd futtatni kell a „sima szín.”
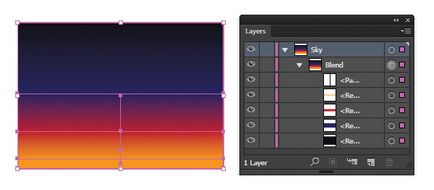
2. Hozzon létre egy kerítés alapján keverő (Blend)
Használja a Téglalap eszköz (M), egy hosszú, vékony téglalap egyik oldala a szerelési területen. Majd a dupla, és térjen át a másik oldalra. Ha a Smart Guides (ellenőrző-U) be van kapcsolva, akkor képesnek kell lennie arra, hogy szintbe. Azonban, ha nem, akkor válassza ki mind a tárgy, és menj a Align panel, és válassza ki a „Függőleges igazítás alsó» (Align Bottom).
Válaszd ki mindkét formában, és keverjük őket (Alt-Control-B). Ez együtt járhat az eredmény alább látható, de ne aggódj, mi megmutatjuk, hogyan kell megjavítani, a következő lépésben.
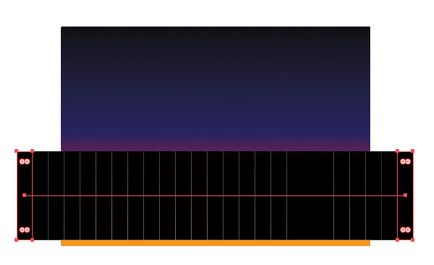
Ha módosítani távtartó elemek a kerítésen, menjen az Object> Blend> «Keverési beállítások” és a változás az intervallumot egy megadott távolságon, állítsa a készüléket akár 25 mm.
3. Töltse ki a kerítés
Szükségünk van a kerítés, így kell ezt csinálni, meg kell változtatni a két számjegyből Blend. A Smart Guides engedélyezett (ellenőrző-U), és a Toll eszköz, hozzá pontokat a felső közepén a két téglalap a pályára. Most csak a Toll eszköz, hogy adjunk egy pontot a két számok. Ne felejtsük el, hogy vegye fel a pontokat mind téglalapok és ugyanazon a helyen, hogy megbizonyosodjon arról, hogy kapsz egy sima keveréket. Ezután használja a nyilakat, hogy vegye fel a pontot az egyes elemeket létrehozni egy háromszög tetején a karók.
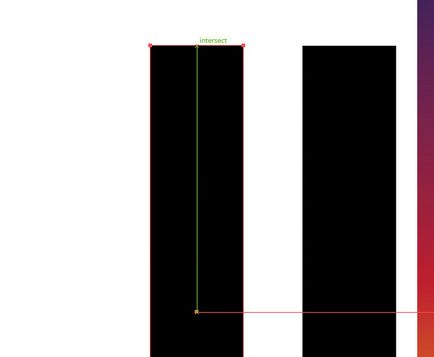
Ahhoz, hogy csatlakoztassa az összes karók akkor létre kell hozni egy korlát. Használata Téglalap eszköz (M), felhívni két hosszú, vékony csíkokra, az alábbiak szerint.
Van egy probléma ... a kerítésen lóg a felszín felett. Megyünk, hogy néhány, a karók, hogy azok a földben gyökerező. Annak érdekében, hogy ezeket a módosításokat, meg kell változtatni a hossza néhány elemet. A Blend (keverés), csak akkor változtatható elemek létre ezt a keveredést. De nem tárgyak segítségével létrehozott Blend. Így, hogy hozzáférjen, mi kell végrehajtani a parancsot: „Nagyítás keverék» (Nagyítás a keverék). Ehhez válassza Blend, majd kövesse: Object, majd az OK gombra.
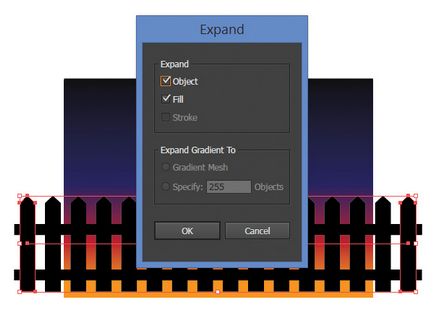
Ha Free Transform Tool hosszának növelésére a karók torzult háromszögek (kihegyezett karók tetején). Ezek nem mind egyforma. Mit kell tennie, hogy használja a Közvetlen kijelölési eszköz (A), hogy válassza ki az alsó két pontot a karók, majd a nyílbillentyűkkel, hogy álljon le.
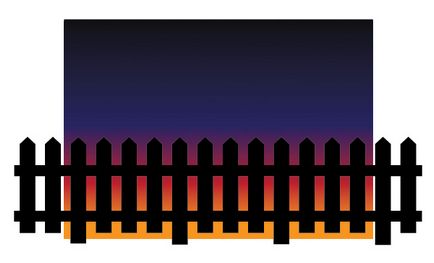
4. A kép Trace a leáramló macskák Online
Itt az ideje, hogy adjunk egy sétáló macska. Ezt megteheti a javasolt helyszín, használja a saját fénykép vagy csak felhívni. Ez a példa nagyon jó, mint a fekete macska is, és ennek fényében könnyebb használni.
Menjen a File> Place, keresse meg a macska, tedd a szerelési területen. Will is meg kell változtatni a kép méretét segítségével Free Transform Tool (E), mancs megérintette karók. Ehhez pontosan, változtassa meg a keverési módot Multiply lehetőség, hogy 100% -os fedőképesség és elrejteni az égen háttérben. Akkor lehet építeni egy képet.
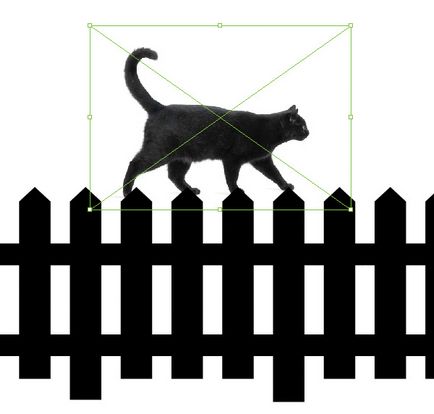
Most, ha fel a kerítés meg a macskát, válassza ki a Beállítások parancsot Trace, és használhatja az alábbi beállítások alku texturált contra macska formájában.
Jól van, akkor veszi észre, hogy a macska a kerítésen, és van egy kis szürke vázlatot. Ez azért van, mert a vektorokat simított a képernyő pixel. Ahhoz, hogy a pixelek átfedő háttérben, kisebb fényerő fekete számlap ötvöző Mode Normal. Ez megteremti a hatása egy halogén alakja körül. Így dolgozunk a fekete darab, tudjuk meg a szükséges paramétereket a keverési módot Multiply, hogy megszabaduljon ettől a hatástól. Alább látható a különbség.
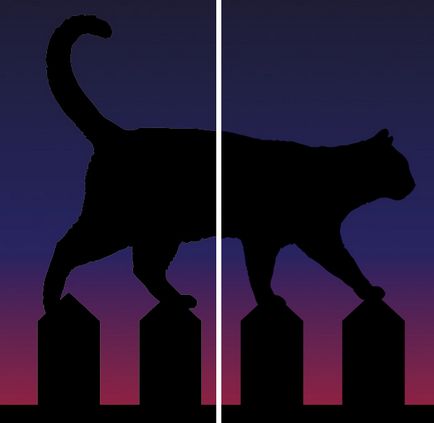
Létrehozásához a csillagok, akkor kell, hogy két kört az ellipszis eszköz eszköz (L). Az első lesz a 0% opacitást, és a második - teljesen fehér. Ez megváltozott kivetése 100% a középső, a hiánya változások a széleken, hogy hozzon létre egy fény hatása. Kattintson a térköz; A Blend beállítások ablakban állítsa be a sima színes.
A jó fény ugyanabban az ablakban, változtassa meg a térköz, hogy meghatározott lépéseket, és tegye a 20. opció a zökkenőmentes átmenetet.
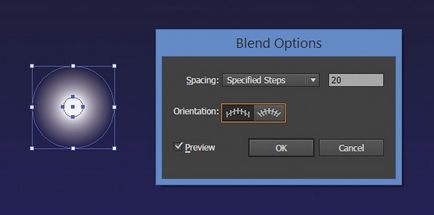
Radiance a csillag nem olyan „reális” ... úgyhogy egy kiegészítő formájában a burkolat. A Rétegek panelen, jelentkezzen be „csoport csillag” és a kettős egyik kört. Ezután a Free Transform Tool (E), csináld tovább. Ezt a formanyomtatványt kell szendvics két más körökben. Akkor változik a homály, hogy 30%. Ez megváltoztatja az átmenet a nem-átlátszóság és még több fény hatása.
Most lehet sokszorosítani a ragyogó csillag az égen, változtassa meg a méretet. Megmutatjuk, hogyan kell ezt csinálni a Scatter Brush. Menj a kefék Panel és válassza az Új ecset. A felugró ablakban válassza ki a Scatter Ecset és állítsa be a paramétereket alacsonyabb, és kattintson az OK gombra.
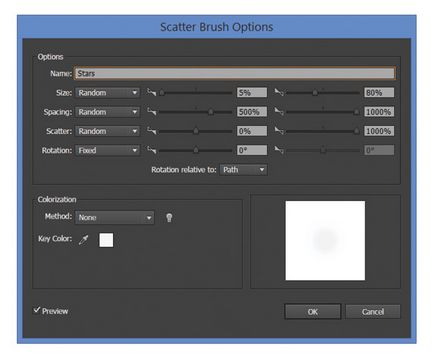
Akkor változik átlátszóságát az ecsetvonások, hogy módosítsa a fényerő a csillagok. A legalsó vonal van beállítva 30% opacitást.
6. Adjuk hozzá a végső részleteket
Az első dolog, fogunk tenni, hogy adjunk hozzá egy matrica hatása. Ezt meg lehet tenni egy gradiens, vagy az alábbi eljárással. Ez a hatás sötétíti a széleket. Létre kell hoznunk két kört az ellipszis eszköz (L), és a középső fehér, külső - fekete. Ezután hozzon létre keverő (Alt-Control-B).
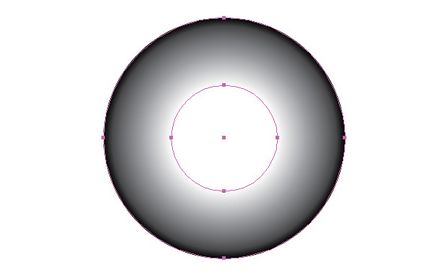
Állítsa be az elegyítés Keverési mód szaporodni. Ez teszi a fehér darab átlátszó, így egy átlátszó radiális gradiens hatása. Mehetsz a Blend és állítsa be a helyét és méretét a számok.
Félelmetes munka! Minden kész!