Szerkesztése pdf - Adobe Illustrator tanulságok
edit PDF

A tervezők gyakran kell szerkeszteni a dokumentumot PDF formátumban. és a szerkesztési túlmutat hibajavítások. Az apró hibák is kezelni a programot az Adobe Acrobat Professional, de mi van, ha a tervező kell drasztikusan változtatni a dokumentum?
Ebben a leírásban megmutatom neked, ahogy én zárja oldalakat PDF, mielőtt elküldi azt a nyomtatót.
Tegyük fel, hogy van egy PDF dokumentum egy bizonyos számú oldalt, például egy magazin 48 oldalas. A feladat -, hogy a harmadik oldal, szerkeszteni, és helyezze vissza.
Ehhez szükségünk van a jelenlétére két program: Adobe Illustrator és az Adobe Acrobat Professional.
Itt a mi magazin PDF formátumban, 48 oldalas, a harmadik oldalon a magazin, megpróbálom most szerkeszteni.
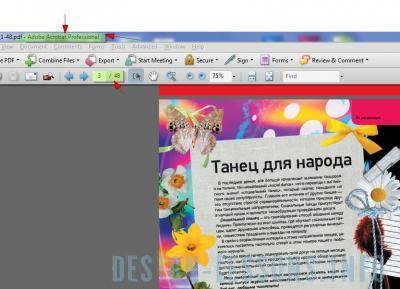
1. Indítsa el az Adobe Illustrator:

2. Húzza a PDF fájlt a program ablakban:
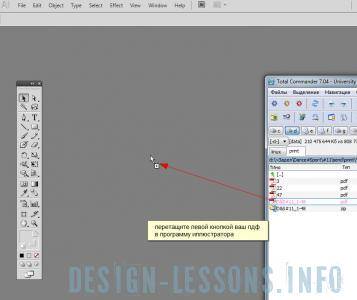
Illustrator kiválasztását kéri az oldalt az oldalsó nyilakkal válassza ki a kívánt oldalt, és helyette az OK gombot.
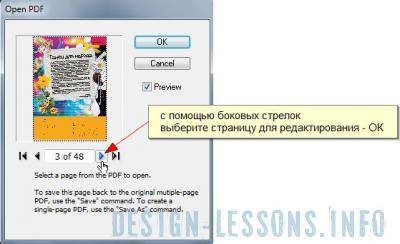
3. A szükséges megnyitják Illustrator:

Szerkeszteni, ahogy szeretné:

4. Ezután kattintson a Fájl (File) - Save As (Mentés másként):
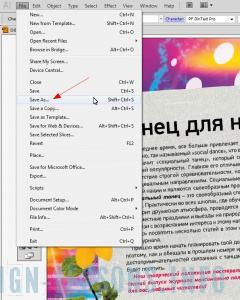
válassza ki a fájl típusát: Adobe PDF, kattintson a „Mentés”:
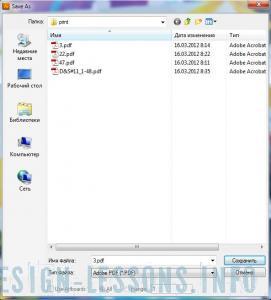
Az ablak beállításai Adobe PDF Preset mezőben válassza ki például, "High Quality Print" és kattintson a "Save PDF".
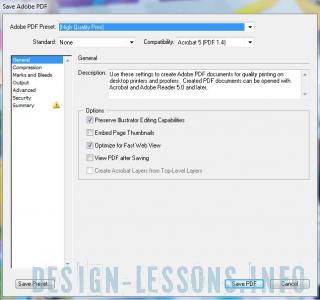
* Beállítás „High Quality Print” lehetővé teszi, hogy mentse a fájlt a minőség romlása nélkül, de a beállításokat attól függően, hogy a cél, amelyre a dokumentum célja, ha azt akarjuk, hogy az interneten, válassza az „Egyéni”, és állítsa be a nagyobb fokú tömörítés.
5. lépés program Adobe Acrobat Profesional, itt nyitotta meg lapunknak, mi kell az oldalon lecserélni kívánt.
Válassza a Dokumentum (Document) - Cserélje Pages (Cserélje ki az oldalt):
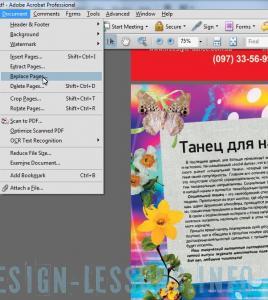
Nyissa ki az ablakot „Fájl kiválasztása A New Pages”, amelyben úgy döntünk, a javított fájlt. Válassza ki, és nyomja le a Választ (kiemelés).
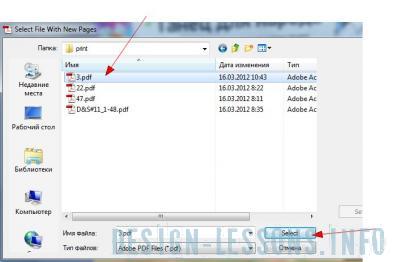
Megjelenik egy ablak, mely figyelmeztet, hogy megváltoztatod ezt az oldalt (3. számú 3), egyetértenek abban, hogy majd az OK gombra.
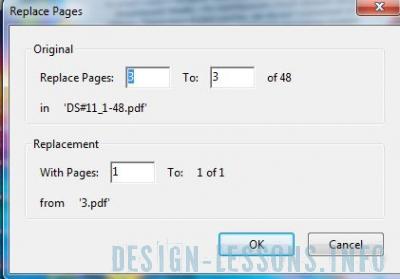
6. Ügyeljen arra, hogy mentse az Acrobat PDF-: Fájl (File) - Save As (Mentés másként).
