Telepítése külső vezeték nélküli Wi-Fi adapter
Ha a beépített Wi-Fi adapter a laptop van törve, vagy nem tetszik mind a teljesítmény, akkor érdemes telepíteni egy harmadik fél adapter javítani a sebesség és a stabilitás a vezeték nélküli kapcsolatokat. Ez minden, amit tudnod kell róla.
Ha a Windows olyan illesztőprogramok
A legtöbb esetben egyszerűen csatlakoztassa a Wi-Fi adapter a számítógép Windows 10, és működni fog. A Windows tartalmaz alapvető illesztőprogramok sok eszköz, így nem kell letölteni és telepíteni őket külön-külön. Ebben a példában mi fog kapcsolódni egy külső USB-adapter TP-Link Archer T2UH AC600. meghajtó már a Windows 10.
Csatlakoztatása után és az illesztő beállításakor, akkor mindig a legfrissebb illesztőprogramokat letölteni a gyártó honlapján, vagy frissítse őket a Windows Device Manager. Az alábbiakban bemutatjuk, hogyan kell csinálni.
Miután a Windows 10 befejezi az illesztőprogramok telepítését, nem lesz két lehetséges eseményeket. Ha a számítógép már rendelkezik egy működő vezeték nélküli adapterrel, a Windows 10 automatikusan hozzárendel egy új eszköz neve «Wi-Fi 2" , így egy tartalék hálózat. Váltani egyik hálózatból a másikba, kattintson a Wi-Fi ikonra a tálcán, majd válassza a Wi-Fi 2 a legördülő menüből listája felett álló vezeték nélküli hálózatokat.
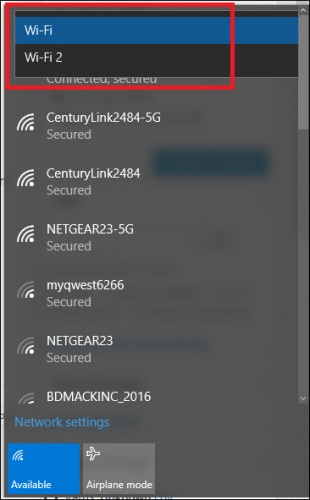
Ezt követően, egyszerűen csatlakoztassa a hálózathoz, amit már korábban használt, és tudja folytatni a munkát.
Ha nincs külön vezeték nélküli hálózati eszköz, a Windows automatikusan hozza létre az USB adapter-host adapter, és tud-e csatlakozni az elérhető vezeték nélküli hálózatokat.
Ha nincsenek meghajtók a Windows
Bár a Windows 10, ez jóval ritkább, mint a korábbi verziók, bizonyos esetekben az operációs rendszer nem fogja megtalálni a standard illesztőprogramokat adapter. Ha ez megtörténik, akkor a két módszer egyikével telepítés.
Használjon olyan CD-meghajtók
Az első és legkézenfekvőbb megoldás ebben a helyzetben -, hogy egy CD-t, mivel az része az adaptert.
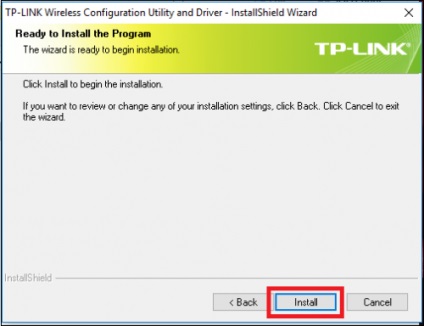
Szinte az összes vezeték nélküli adapterek, megjelent az elmúlt tíz évben, értékesítik a lemezt, hogy automatikusan telepítse a járművezetők. Ha behelyez egy CD-t a meghajtóba, akkor elindul egy program, amely telepíti a megfelelő illesztőprogramokat az adapter, valamint megkérdezi, hogy telepíteni harmadik fél eszköz kezelheti a vezeték nélküli hálózatokat.
Leggyakrabban, akkor jobb, hogy egy szabványos segédprogram a Windows. Nem szükséges, hogy rendetlenséget fel a rendszer a harmadik féltől származó szoftvert, ha a Windows képes megbirkózni a feladattal.
Töltse le a vezetők egy másik számítógépen
Ha elveszíti a lemez, tagja egy adaptert, vagy a laptop egyszerűen nincs optikai meghajtó, próbáljon meg más módszerrel.
Ideális esetben a laptop egy beépített vezeték nélküli adaptert, amin keresztül érheti el az internetet, és töltse le a szükséges illesztőprogramokat. Ha nem, akkor töltse le a vezetők egy másik számítógépen. Ehhez látogasson el a gyártó weboldalára, megnyit egy oldalt címmel Support vagy illesztőprogram és kap egy friss csomag a szükséges illesztőprogramokat.
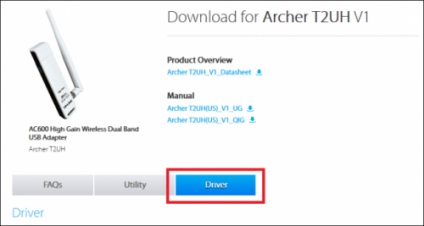
Töltse driver, át a fájlokat az USB-meghajtót, majd csatlakoztassa a laptop. Drag and drop fájlokat a meghajtóról egy mappát a laptop (már elhelyezte őket a mappában „A vezeték nélküli driver” mappában található „My Documents”). Ha a vezetők tartják az archívumban, biztos, hogy csomagolja ki.
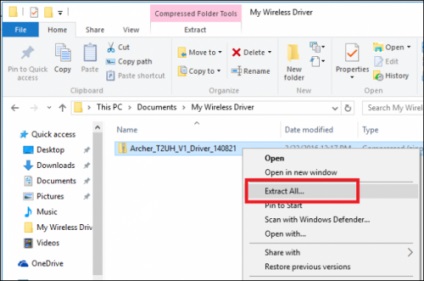
Nyissa meg a Windows Device Manager jobb gombbal a Start menüt, és kiválasztja a következő menüpontok:
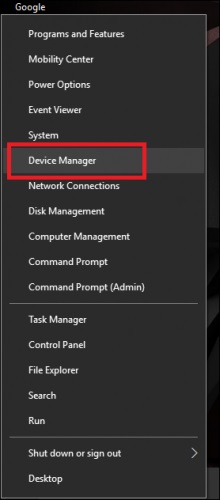
Ezután keresse meg a vezeték nélküli adapter a „Hálózati adapterek”. Kattints a névre, a jobb gombbal, és válassza ki a „Illesztőprogram frissítése” a legördülő menüből.
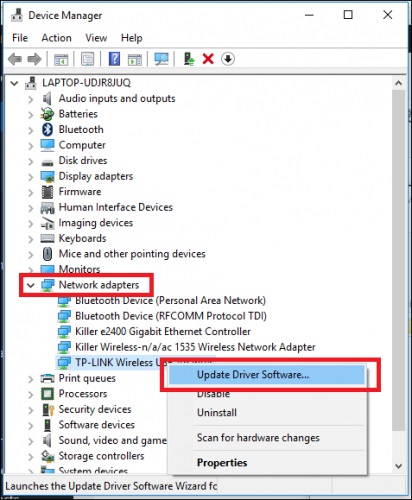
Illesztőprogram frissítése varázsló jelenik meg. Az alábbi képernyő, válassza a „keresése a számítógépen vezető szoftver”.
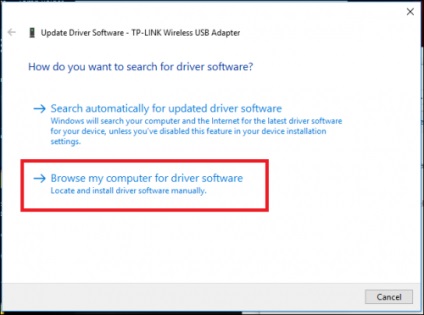
Ezután kattintson a gomb „Tallózás”, és válassza ki a mappát, ahová másolta az illesztőprogramokat USB-meghajtót.
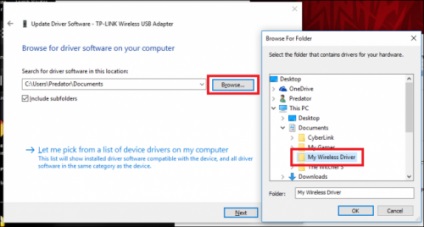
Ettől a ponttól kezdve a Windows 10 fog tenni mindent magad. A telepítés befejezése után, a Wi-Fi adapter kezd automatikusan megkeresi az elérhető vezeték nélküli hálózatok csatlakozni.
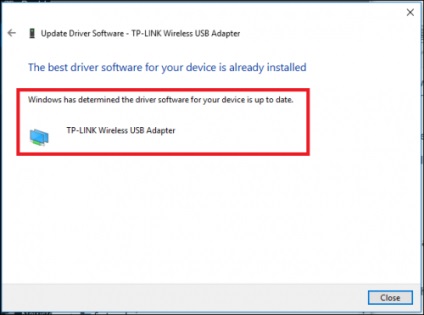
Nem minden vezeték nélküli adapterek egyenlő. Ha szeretné növelni a sebességet a fájlok letöltését az internetről, vagy ki kell cserélni a hibás hálózati kártya beépített, figyeljen a külső Wi-Fi adapter.