strukturálása adatok
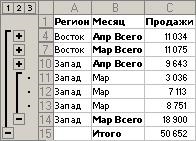
Adatok előkészítése strukturálása
Strukturált adatok kell bemutatni lista formában, ahol az első sorban az egyes oszlop tartalmazza az aláírás, más vonalakon - az azonos típusú adatok; üres sorok vagy oszlopok a listában nem állnak rendelkezésre.
Helyezzük a végső sorban felett vagy alatt részletes sor az egyes csoportban. A legjobb eredmény érdekében a végső sorban kell tartalmaznia képletek hivatkozó sejtek minden húrok. A következő példában, van egy sor alatti információkat minden hónap és régió. Például, az értékesítési adatok sorokban 11-13 foglalja össze a sorban 14. Az is lehetséges, hogy strukturálják az adatokat, amelyek a végső sorokban leíró szöveget és egyéb adatokat.
Ha strukturált oszlopok, nem sorok, győződjön meg arról, hogy a lapon van egy fejléc az első oszlopban, és hogy voltak összefoglaló oszlopok balra vagy jobbra az oszlop.
Megjelenítése és elrejtése a strukturált adatok
Létrehozása szerkezet automatikusan és manuálisan
Automatikus létrehozását szerkezetét. Ha az adatlap összefoglalja az előállított használó funkciók, mint például a SUM, a Microsoft Excel automatikusan strukturálják az adatokat, ahogy az ábrán látható. A kapott adatokat kell mellé a részletes adatokat.
Amikor beteszi az automatikus részösszegek listáját formájában mutatják be a sorok, a Microsoft Excel automatikusan struktúrák a lap, amely lehetővé teszi, hogy megjelenítse a lehető legtöbb információt, ha szükséges.
Megoldás létrehozása manuálisan. Ha az adatok nem szervezett olyan módon, hogy a Microsoft Excel létrehozhat egy szerkezet automatikusan, a szerkezet hozható létre kézzel. Például, hogy manuálisan létrehozni egy adatstruktúra, ha a sorok vagy oszlopok összege nem tartalmazza a képlet és az értékek vagy a leíró szöveget.
Beállítás stílusok strukturálása
Automatikus stílusok is alkalmazható közvetlenül a strukturáló vagy után. A Microsoft Excel használja strukturált vonalak ilyen stílusok „Urovenstroka_1” és „Urovenstroka_2”. A Microsoft Excel strukturált oszlop stílusokat használ, mint a „Urovenstolb_1” és „Urovenstolb_2”. Stílusok félkövér, dőlt, vagy formázni a szöveget annak érdekében, hogy megkönnyítsék a különbséget összefoglaló sort az adatokat. Meg lehet változtatni a formázás a módszer, amely meghatározza az egyes stílusok, amely lehetővé teszi, hogy különböző stílusokat a szöveges és a sejtek szabni a szerkezet. Ön is használja AutoFormat formázási strukturált adatokat.
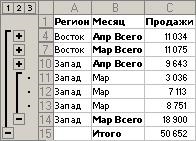
Ez a szerkezet lehetővé teszi, hogy megjelenítéséhez és elrejtéséhez sorok további információt a havi értékesítés mennyisége.
Ha az utolsó sor fölött található adatok vonalak vagy végleges oszlopok balra oszlopban lévő adatokat, változtassa meg a helyét.
Az Adatok menü Group és szerkezetét. majd - beállítások.Törölje a jelet az alábbi sorban részletes. doboz a jobb oldali oszlopban a részletes, vagy mindkét jelölőnégyzetet.
Ha meg szeretné határozni a szerkezet stílusok automatikus alkalmazását egy új struktúra, ellenőrizze automatikus stílus.
Az Adatok menü Group és szerkezetét. majd - beállítások.Jelölje be a négyzetet automatikus stílus.
Ha van egy lapot a végső formulák hivatkozó sejtek a részleteket, akkor lehet felépíteni, automatikusan. Minden az oszlopokat, amelyek a végső formula kell elhelyezni, hogy jobbra vagy balra a részleteket tartalmazó ablaktábla és a sorok, amelyek a végső formula - felett vagy alatt az információs.
Ha nem tudom, mi ezen a lapon van egy képlet vagy hogyan vannak elrendezve, próbálja felépíteni a lap automatikusan, és ha az eredmény nem felel meg a kívánt művelet visszavonásához és teljes strukturálása kézzel.Tegye a következőket.
Szervezze automatikusan
Válassza ki a cellatartományt, amelyre szeretne létrehozni egy olyan struktúra.
Strukturálására lap teljesen válassza bármely sejt.Válassza Group és a szerkezet az Adatok menü. majd - megoldás létrehozása.
Szerkezet adatait manuálisan
Válassza ki a sorok és oszlopok, amelyek tartalmazzák az információt.
Sorok vagy oszlopok információk általában szomszédos sorban vagy oszlopban tartalmazó összesen képletű vagy fejléc. Például, ha a húr 6 tartalmaz összesen sorok 3-5, válassza ki a sort 3-5. Ha 8-as vonal tartalmaz egy fejléc leíró sor 9-től 12 válassza vonalak 9-12.Az Adatok menüben mutasson a csoport és szerkezetét. majd Group.
Továbbá a csoport jelenik meg a képernyőn szerkezet jelek.Tartsa a kiválasztási és csoportosítása sorok vagy oszlopok adatait, és a parancs Csoport mindaddig, amíg az összes szükséges szintjét a szerkezet jön létre.
Ha a korábbi stílusok nem alkalmazható automatikusan, akkor lehet alkalmazni, bármikor.
Válassza ki a kívánt cellákat stílusokat alkalmazni.Kattintson az Apply stílusok.
Egyet vagy többet az alábbiak közül.
Megjelenítése vagy elrejtése a részleteket a csoport
Megmutatni a részleteket a csoport, nyomja meg a megfelelő gombot a csoport.Hogy elrejtse a részleteket a csoport, nyomja meg a megfelelő gombot a csoport.
Kibontása vagy összecsukása a szerkezet egy bizonyos szintet
nyomja meg a számát a kívánt szint között szerkezetének karaktereket. A részleteket alacsonyabb szintű lesz rejtve.
Például, ha négy szintje szerkezet, elrejti a negyedik szint (tartva minden más telepített) gomb megnyomásával.
Megjelenítése vagy elrejtése a strukturált adatok
Ahhoz, hogy az összes adat, kattintson a gombra között a karakterek szerkezet a legalacsonyabb szintre. Például, ha három szintje van, kattintson a gombra.Ahhoz, hogy elrejti az összes részletekért kattintson.
Ha töröl egy szerkezet nincs adat elvész.
Válassza Group és a szerkezet az Adatok menü. majd - Vegye ki a szerkezetet.Ha sorokat vagy oszlopokat mindig rejtve marad, húzza az egérmutatót a rejtett sor vagy oszlop fejléceket egyik címből a másikba látható, válassza ki a Formátum menü Sor vagy oszlop. majd a Megjelenítés elemre.
Hogy elrejtse a szerkezet eltávolítása nélkül, és az összes adatot a gombra kattintva a legnagyobb szám a fán, kattintson az Eszközök menü Beállítások parancsára. kattintson a Nézet fülre, és törölje a szimbólumok szerkezetét.