Munka Képek

Sokan közülünk valamilyen módon időről időre meg kell küzdeniük a képeket. Ebben a cikkben szeretnék beszélni erről a témáról. Mivel nem vagyok a tervező, akkor csak általános technikákat dolgoznak grafika. Hogy pontos legyek, ebben a cikkben megtudhatja, hogyan kell változtatni a képek felbontása, és mentse őket a formában a webes Photoshop szoftvert, hogyan kell menteni a képet FireFox használata gyorsbillentyűk. valamint az egykattintásos változtatni a felbontást az összes kép, függetlenül azok számát.
Az ötlet az írás ezt a cikket megjelent létrehozása közben fotóblog, amelyen dolgoztam, de már megkezdődött az interneten. Megcsináltam pusztán a lélek, nem a keresőmotorok, így nem különösebben várom a visszatérését. Mivel ez fotobog, akkor kellett találni egy képet. Szerencsére találtam egy nagyon jó forrása a kiváló minőségű fotók, de belefutottam néhány problémát.
Ami a második lehetőség volt, hogy szabványos WordPress funkciók és állítsa be a média beállítások automatikus miniatűr alkotás. Azonban ez a módszer nem túl sokat jelent nekem, mert az lesz a vége, hogy a képek csak elvesztegetett hely a tárhely. Ülés után egy kicsit, és a gondolat, a megoldás született. Következő, adok a sorrendben módon, hogy már az előállítás során felhasznált képek.
Hogyan kell menteni a képet a Web formátumban
Az első alkalommal tettem mindent manuálisan. Először mentse a képeket, majd bement Photoshop szoftver és manuálisan módosíthatja a kép felbontását, majd mentett formátumban az interneten. Változtatni a kép méretét megy Kép - Képméret vagy egyszerűen nyomja meg a billentyűzet Alt + Ctrl + I. Ezután tegye ki a kívánt képméretet.

Menteni a képet formátum az interneten, menj a File - Save for Web & Devices vagy használja a gyorsbillentyűket Shift + Alt + Ctrl + S Ezután válassza ki a formátumot, és állítsa be a képminőséget, majd mentse a képeket egy webes formában.
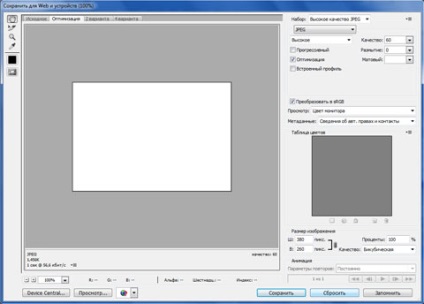
Mint látható, minden nagyon egyszerű, de nem nagyon hatásos, ha van egy csomó képet.
Hogyan kell menteni a képeket a Mozilla Firefox használatával gyorsgombok
Másolás több kép kézzel, rájöttem, hogy ez nem volt elég hatásos, de még hosszú időt vesz igénybe. Ülés után egy kicsit az interneten, találtam egy utat, hogyan lehet menteni a képeket a Firefox segítségével gyorsbillentyűk. Ehhez le kell tölteni és telepíteni egy speciális plug-in nevű SaveImages. Itt töltheti le a hivatalos Mozilla honlapján.
A plugin telepítését követően be kell konfigurálni. Ehhez az Eszközök - Képek mentése - beállítások. Az érthetőség kedvéért, adok egy példát a beállításokat használom. Azt hogy korlátozza a méret a képek, hogy a tárolt csak képeket az oldalon, amely meghaladja a meghatározott minimális mérettől a beállításokat. Akkor meg magad ugyanazok a paraméterek, amelyek megjelennek a képet, ha szükséges.
Tab határai / ismétlődések / típusok - beállíthat egy szűrőt a képek ismétlődő műveletek, stb
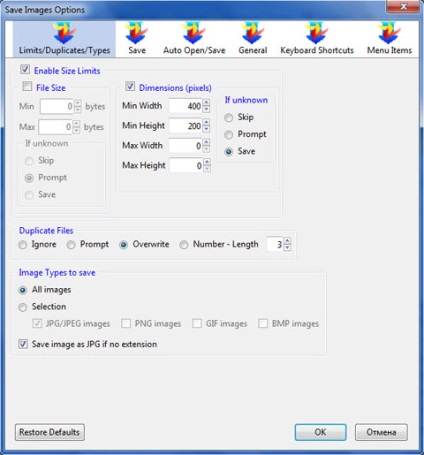
Tab mentése - ez a lap beállításait tartalmazza image megőrzése.
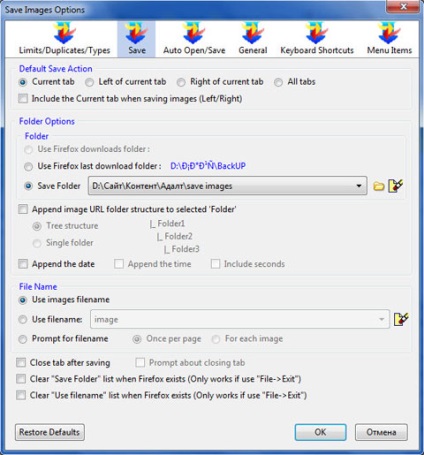
Tab Auto Megnyitás / Mentés - itt van az összes példány ki van kapcsolva, így a kép nem lesz meghajtva.
Tab Általános - általános beállítások.
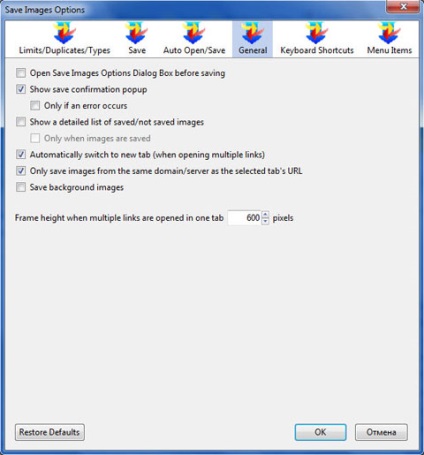
Tab Gyorsbillentyűk - itt lehet beállítani gyorsbillentyűk.
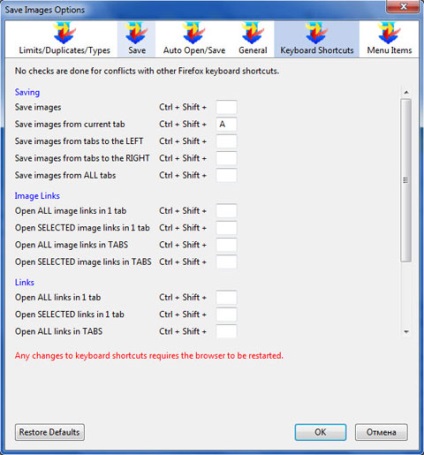
Mint látható, én a képek segítségével tárolja a Shift + Ctrl + A.
Tab Menüpontok - itt is megjelenítheti elemek különböző helyeken, például az eszközök és a megjelenő helyi menüben, amikor jobb gombbal a képre.
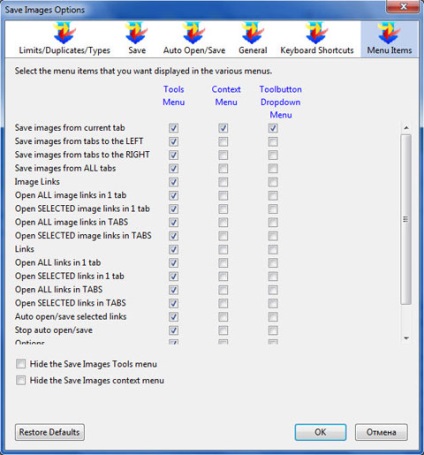
Nagyjából, a beállítási dugó Képek mentése én különösen nem hatoltak. Az egyetlen dolog, amit nem volt, hogy hozzanak létre az automatikus mentés képek a Firefox segítségével gyorsbillentyűk. Ehhez egyszerűen csak megy az oldal a képet, és nyomja meg a billentyűkombináció. Ennek eredményeként, a jobb alsó sarokban a böngésző pop-up ablak tájékoztatást eredményének mentése képeket.
Hogyan lehet automatikusan változtatni a felbontást összes kép egy kattintással
Nos, a befejezése ennek a kis cikket szeretnénk vizsgálni egy nagyon egyszerű ingyenes program, amely lehetővé teszi, hogy módosítsa a képek felbontását egy kattintással. Dropresize hívta. Ha nem találja meg az interneten, írjon nekem a „Kapcsolat” és én is osztom változat.
Így annak érdekében, hogy automatikusan megváltoztatja a felbontást az összes képeket kell először elindítani és konfigurálja a programot. Íme néhány beállítás, így ez nem lesz probléma. Megkezdése után Dropresize megy a program beállításait.
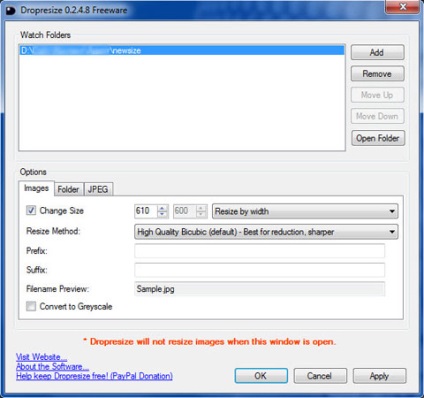
Az első lépés az adja meg az útvonalat, hogy a mappát, amelybe szeretné változtatni a képfelbontás. Akkor ki milyen méretű legyen a fél kép és válaszd, amelyek bizonyos paraméter navigálni. Az én esetemben, akkor válassza ki a «Resizebywidth». Ebben az esetben az összes kép átméretezett arányban szélessége 610 képpont. Azaz, ha volt egy kép felbontása 1220 800, ez lesz a mérete 610 által 400. Azt hiszem, a jelentése egyértelmű.
Nagyjából semmi nem kell beállítani. Akkor vizsgálja felül a fennmaradó Dropresize program beállításait, ha szükséges. És most folytassa közvetlenül hogyan lehet megváltoztatni a mérete az összes kép egy kattintással.
Ez úgy történik, nagyon egyszerűen. Ehhez vesszük képet vagy mappát, és másolja őket egy mappába, hogy mi a programban megadott beállításokat. Ha mozgatja a kép ebben a mappában automatikusan változik a felbontás, hogy a programban megadott beállításokat. Ha a képek sokat, jobb várni egy pár percet az átméretezés a képeket.
Továbbá, a következtetés, felhívom a figyelmet arra a tényre, hogy a változás képfelbontás csak akkor következik be, amikor a program a tálcán, hogy a lehető legkisebb legyen. Ellenkező esetben a program nem fog működni.
Ez minden. Sok szerencsét, és hamarosan találkozunk a blogoldalakon dmitriydenisov.com
Hibát talált? Válassza ki és nyomja meg a Ctrl + Enter
Mintegy „Hogyan lehet automatikusan változtatni a felbontást összes kép egy kattintással”:
De ahhoz, hogy hány program azt nem próbálja megszokni, lehetetlen volt, mert FastStone Photo Resizer - a legkényelmesebb programm :)
Mivel én dolgozni fotóblog, fontos számomra egyedül, egy kis funkció első pillantásra. Ez a változás csak a szélessége és magassága a már, szélességétől függően. Ezért, amikor dolgozik programok, mint Dropresize, nehéz lesz dolgozni a képeket a „könyv” orientáció, akkor, hogy a magassága 800, ha ez szükséges, szélesség ... :)
Valami ehhez hasonló ...
Nem akarom elfogadni a.
Ha a kép tájolása megfelelő (nem fejjel lefelé), akkor a program állítsa be a szélességét a jobb oldalon. Azaz, ha a fénykép fejjel lefelé, mielőtt a változás nagysága, akkor először kapcsolja be a normál helyzetbe, amelyben felteszik a honlapon (Windows 7 képek csak mozgatni 2 kattintás segítségével a helyi menüben). Aztán minden helyesen fog működni.