Megszokott a Start menü Windows 10, megszemélyesítés
Minden, ami az operációs rendszerek - egy részletes útmutatót az operációs rendszert használók
Az a képesség, hogy módosítsa az operációs rendszer interfész - az egyik fő különbség a Windows 10, elődeitől. Továbbá, az operációs rendszer „Start” menü ismét felruházott, amely hiányzott a felhasználók számára a korábbi verziót az operációs rendszer.
Deal menedzsment beállítása „Start” a Windows 10 igen egyszerű, még a tapasztalatlan számítógép-felhasználók. Ez a cikk megpróbálja, hogy többet, és megmutatja, hogyan kell használni ezt a menüt, és mi az új, kínál nekünk.
Hogyan változtassuk meg a „Start” menü és az ellenőrző burkolólapok
„Start” menü alapértelmezésben a képernyő, ami két részből áll. A bal oldali panelen lista folyamatosan újra használt alkalmazások jobb - lebegő csempe kezdőképernyőn.
Gyakran, amikor az úszó ikonok túl sok ellenőrzés ablak elveszik, ami kényelmetlen a használata. A mérete meg lehet változtatni, hogy a szeretet. Ehhez vigye a dőlt betűs szélén a ravaszt ablak jobb gombbal, és tartja elérte a kívánt méretet.
A lista az összes csempe a Windows 10 is változik. Könnyen hozzá, hogy távolítsa el, és húzzon egy kényelmes helyen a képernyőn. Csatolni több cserép szükséges alkalmazásokat, megtalálja őket a programok listáját, és kattintson a jobb egérgombbal. A pop oldalán a cselekvés ablakban válassza a „Pin a kezdőképernyőre.” Ugyanez történik művelet, és amikor eltávolítja az extra csempe csak kattints kell választania „leválnak a kezdő képernyőn.”
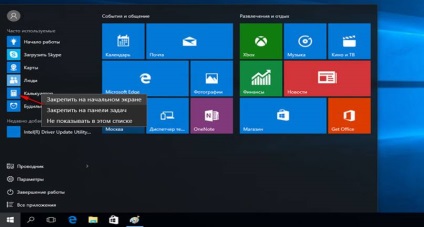
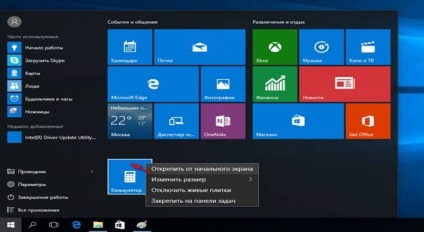
Módosításához az ikon méretét, meg kell hozni dőlt, majd kattintson a jobb egérgombbal a megjelenő ablakban válassza ki a „Resize”, és állítsa egy kényelmesebb formátumban. Minél nagyobb a cserép, annál nagyobb a funkcionalitás, hanem a kis képernyőn a kütyü, mint veszteség helyeken tagadja minden előnyét is.
A hátránya az ikonok lehet tekinteni szabad hely kialakítva miatt a kis méret és a páratlan számú őket. Akkor töltse ki az üres, feszített ikonok, megváltoztatva a helyét.
Ahhoz, hogy értesítéseket kapni a telepített alkalmazások valós időben, ami gyakran jár az idegek, vagy egyszerűen csak zavaró, lehetséges, használja a vezérlő menüben kikapcsolni ezt a funkciót. Ehhez kattintson a jobb gombbal az egér egy adott alkalmazás ikonra, majd a megjelenő listában a „Tilt élő csempe”, hogy megtiltsák eloszlása az értesítést.
A felhasználók gyakran érdeklődnek, hogyan kell változtatni a színező az ablakok a Windows 10 rendszer működését képernyőn nézett vonzóbbá. Semmi. Ez a RAM színe megváltozik az ablakok nem biztosított. De lehet telepíteni a színezés a lapok és a beállítás listáját. Mi néz ki, fehér alapon ablakok.
Ez a beállítás kész elég könnyen. Menj a „Start” és intézkedések listáját, kattintson az egérrel egy üres hely, és válassza ki a „Testreszabás”. Egy párbeszédablak „színe és megjelenése”. Válaszd ki a kedvenc színe, megerősítve a változás, és élvezze az új ikon design.
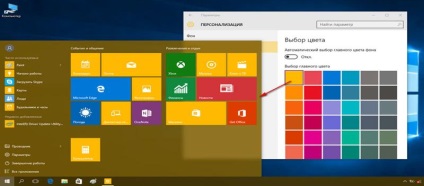
Vizsgált panel opciók a Windows 10 feladatok
Hogy magát kényelmesebb feladatok panel, mint ez, úgy kell beállítani. Az első dolog, amit meg kell tenni - csatolja szoftver közvetlenül a vezérlési listát. Ehhez kattintson a „Start”, és megtalálja a szükséges szoftvert, kattintson rá dőlt egérrel (jobb egérgomb). A képernyőn megjelenik egy jel, kattintson az ajánlatot „Rögzítés a tálcán”. A telepítés után címke mindig a tálcán, akkor is, ha újraindítja a számítógépet.
Változata a Windows 10 és kényelmesebb, mert lehetővé teszi, hogy a beállításokat a helyet a tálcán, és változtatni a méretét a gombokat. Ehhez kattintson egyszer a jobb egérgombbal egy üres területre a cselekvés bar. A képernyőn megjelenik egy lista, akkor ki kell választania a „Tulajdonságok”, és a következő ablakban hajtókar ki minden szükséges intézkedést.
Funkcionális Panel telepített kereső sáv, amely lehetővé teszi, hogy közvetlenül keresést az interneten, a meglévő fájlokat, alkalmazások, szoftverek, beállítások stb. Mivel a keresési karakterlánc formátuma túl nagy, akkor meg kell tenni kisebb vagy teljesen elhagyták.
Kattintson a „Start” és a „Tálca” jobb egérgombbal kattintva a sorban a „Keresés”, és válassza a lehetőségek által biztosított egyik, hogy az Ön számára (lásd az alábbi ábrát).
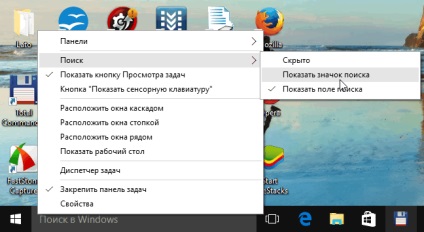
Az ikonok jelennek meg a jobb oldali panelen is meg lehet változtatni. Hajtókar meg újra, mi kattintson egy üres helyre dőlt ellenőrzés panelen jelölje ki a szót a „Tulajdonságok” listán „megszokott”. Továbbá a képernyő jelenik meg a jele, hogy megadja a hozzáférést a beállítások listáját.
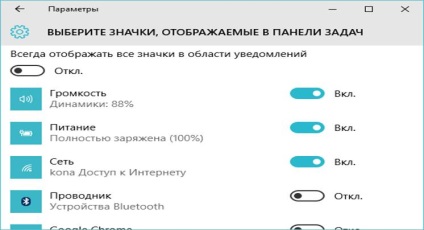
Általában az alapbeállításokat a menüben a „Start» ablakok a 10 keresse a »Testreszabás« elemet, ami elég könnyen nyitható, kattintson dőlt jobb gombbal egy üres területet a képernyőn.
Megjelenítési beállítások módosítása a Windows 10
A képernyő felbontásának megváltoztatásához lehetséges kattintva az egér még mindig az asztalon. , A feladat ablakban. Válassza ki a „Display Settings” képernyőn bármilyen kiigazítás zajlik itt.
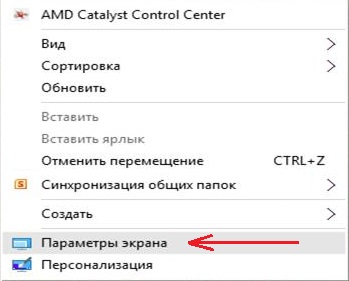
Kattintson a „Speciális beállítások képernyőn” a következő ablakban. A megjelenő listában válassza ki a kívánt felbontást, majd kattintson az Alkalmaz gombra. Ne felejtsük el, hogy megerősítse a módosításokat a Mentés gombra.
Változtatni a képernyő, vagy inkább a háttérben asztalon lépjen a „Start” nyílt asztal „Testreszabás” és a „háttér”, és válassza ki a kép tetszett. Emellett ott van a lehetőség átalakítja a megjelenését a zár képernyőn, a használat és a csere a kezdő szín és a tálcán.
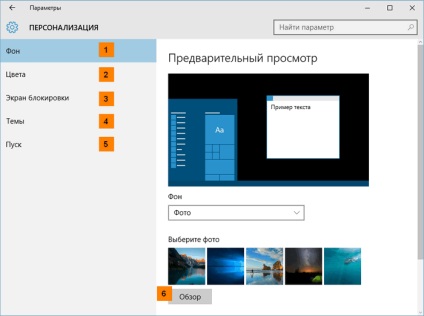
Ahhoz, hogy változtatni a betűméretet, hogy túl kicsi, meg kell nyitni a „Beállítások”, majd a címke - „System”. Az ablakban a betűtípus megváltoztatásához használja a csúszkát. Miután meghatároztuk a mérete, kattintson az Apply gombra. Azok, akik dolgoznak a számítógép tudja, hogy milyen kényelmes, ha a képernyő van beállítva, ahogy szeretné.
Ha a lehetőségek listáját nem működik, vagy nem reagál az egér
A felhasználók a Windows 10 gyakran szembesülnek azzal a problémával, amikor a „Start” menü nem működik. Ennek az az oka gyakran válik - visszaállítás a regedit. Mi a teendő, ha nem működik a vezérlőpulton?
A probléma megoldása érdekében lehetőség van a menüben „Task Manager”. A megnyitásához nyomja meg a következő gombokat Ctrl + Alt + Del. Táblázat megnyílik egy keresési kifejezést. Írja meg PowerShell. Mi tesz egy pipa mellett a sorban a „Create a feladat, mint egy rendszergazda”, majd kattintson az OK gombra.
Továbbá, a képernyőn megjelenik a következő táblázat akció. Tegyen be egy speciális kódot, és várjon. kód:
Ha ez nem sikerül, az egér nem működik, próbálja állítani az összes beállítást, vagy az operációs rendszer újratelepítése.
Egy másik gyakori probléma - az egér nem működik. Mielőtt elkezdi keresi a kiutat ebből a helyzetből, hogy győződjön meg arról, hogy az egér van, általában a munka. Talán ő volt törve gombokkal vagy meghosszabbítja kapcsolatokat. A probléma nem is lehet az egér és a kurzor, amely nem működik, mert a hiba a beállításokat. Egyszerűen nem jelenik meg.
Ahhoz, indítsa újra a számítógépet, mert az ok lehet a rendszerben. Ha az újraindítás nem működik, ellenőrizze a vezető. Ehhez használja a gombokat Win + I és a nyíl gombokat a billentyűzeten. Miután belépett a lehetőségek listáját, kattintson a címkére: „Különleges funkciók”, és a megnyíló ablakban látni fogja egy listát, amelyek között van egy elem „egér”. Az ezeket a lehetőségeket, akkor lehet, hogy az egér beállításait és problémák megoldását.
Ha az egér beállításait másrészt egy felkiáltójel, akkor a probléma a vezetők, akkor újra kell telepíteni.
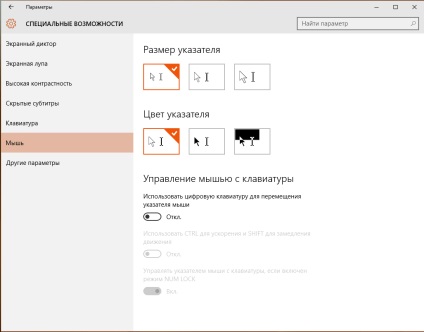
Mint látható, bármilyen probléma van a start menü az operációs rendszer nem rendelkezik. A legfontosabb dolog, amikor dolgozik a beállításokat, hogy legyen óvatos, nehogy véletlenül alkalmazása a rossz funkció nem károsítja a számítógépet.