Hogyan hozzunk létre egy klasszikus Start menüt Windows 7
Különben is, Classic Shell - kiváló program, és úgy tűnik, ő a kereslet, éppen időben az írás, a cikk maga fejlődött változata 0.9.10 a 2.9.2. Azonban az a harmadik féltől származó eszközök - nem az egyetlen módja, hogy vissza a klasszikus „Start” menüben a Windows 7 Sőt, akkor is létrehozhat saját, és helyezzük a szomszédban az új menüt. Így lesz képes használni a legjobb tulajdonságait mind a menü azonnal és fokozatosan megszokja az új felület, anélkül, hogy akár a régi.
Ebben a cikkben megmutatom, hogyan lehet létrehozni saját klasszikus „Start” menü mellett az új Windows 7 menüben.
Létrehozása egy új eszköztár
Hogy megteremtse a klasszikus „Start” menüben a Windows 7, akkor szüksége lesz egy új eszköztár. Ez lehet létrehozni közvetlenül a tálcán - ez a funkció létezik a Windows elég sokáig.
Kattintson a jobb gombbal egy üres területre a tálcán, és válassza ki a „Új eszköztár» (Új eszköztár) a menüben a „Panel» (Eszköztárak, Fig. A). Megfigyelhető továbbá, hogy lehetőség „A Tálca zárolása» (A Tálca zárolása) - szüksége lesz rá később.
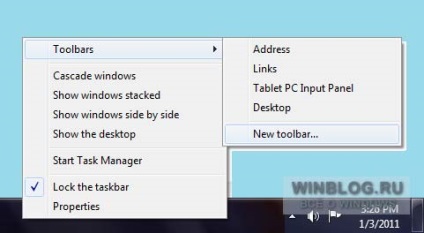
Ábra A. Jelölje ki az „Új eszköztár” almenüben a „Panel”.
Az „Új eszköztár - választása mappák» (. Új eszköztár - Mappa kiválasztása, B ábra) adja meg a következő útvonalon:
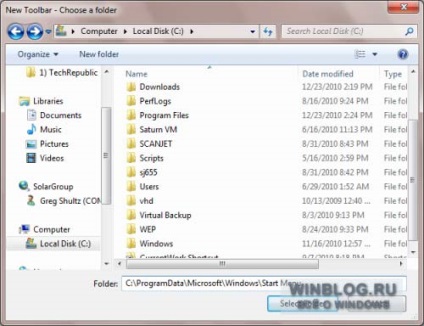
Ábra B. Adja meg az útvonalat, hogy a «Start Menu» a "Folder" mappát (Folder).
Kattintson a „Mappa kiválasztása» (Select Folder). Ezt követően, a tálcán mellett az értesítési területen megjelenik egy új eszköztár „Főmenü» (Start menü, Fig. C).
Ábra C. Az új eszköztár „Main Menu” mellett az értesítési területen.
Mozgó panel „főmenü”
Most meg kell mozgatni a panel „Main Menu” közelebb áll a „Start” gombra. Ehhez kattintson a tálcán, kattintson a jobb gombbal, és törölje az „A Tálca zárolása”. Ezt követően, a kurzor az új eszköztár a bal oldalon a „G” betű. Ha a kurzor egy kétfejű nyíl, kattintson, és húzza az eszköztár megjelenítéséhez a „Start” gombra, ábrán látható. D. Drag szüksége feletti vagy alatti ikonok a tálcán.
Ábra D. Amikor a mutató átváltozik kettős nyíllá, kattintson és húzza az eszköztár megjelenítéséhez a „Start” gombra,
Miután húzza összes almappa lesz panelek tárolt a „Main Menu” mappát. Hogy elrejtse őket, mozgassa az egeret a tálcán kijelzőn, jobbra a „U” betű, és húzza balra, ábrán látható. E.
Ábra E. Húzza balra tálcán mutató elrejteni a mappát a főmenübe.
Most kattints a tálcán jobb gombbal, és jelölje be az „A Tálca zárolása”. Után azonban, hogy lesz egy kis mellékhatása - a látható szélén a mappa ikonra a panel „főmenü” (ábra F.) De ez egy kicsit.
Ábra F. Egy kis hátránya ennek a módszernek abban a tényben rejlik, hogy a tálcán látható marad szélén a mappa ikonra.
Kitöltése a klasszikus „Start” menü
Ebben a szakaszban a klasszikus főmenü amely csak a „Programs” almenüben (Programok), a referencia „Default Programs» (Alapértelmezett programok) és a „Windows Update» (Windows Update), ábrán látható. G.
A menü segítségével létrehozott Classic Shell is vannak linkek «Dokumentumok» (Dokumentumok), «beállítása» (Beállítások), «Find» (Keresés), «Súgó és támogatás» (Súgó és támogatás), «Run» (Run) és a „számítógép kikapcsolása» (leállítás). Ezeket ki lehet egészíteni a főmenübe kézzel létrehozott. Ehhez létre kell hozni számos hivatkozás, és mozgassa őket egy mappába a «C: \ ProgramData \ Microsoft \ Windows \ Main Menu” az asztalon (Start menü az angol nyelvű felület). Lássuk, hogyan kell csinálni.
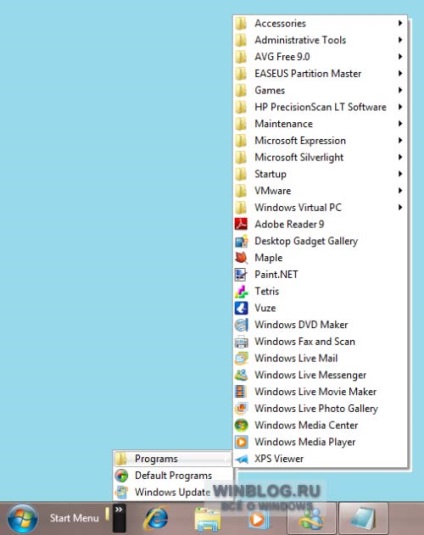
Ábra G. Ebben a szakaszban a főmenüben, már csak három pontot.
Indítsa el a Windows Explorer (Windows Explorer), és nyissa meg a mappát «C: \ ProgramData \ Microsoft \ Windows \ Main Menu”. Mivel ez a rendszer könyvtár közvetlenül bele nem hozhat létre parancsikonokat. Tehát most, csak hajtsa.
Ahhoz, hogy hozzon létre egy parancsikont a mappa „Documents”, megnyílik a menü «Start» Windows 7, majd írja be a keresési bár a kulcsszó „dokumentumok” (idézőjelek nélkül). A keresési eredmények listájában, a tárgy „Dokumentumok”, kattintson jobb egérgombbal, és válassza a „küldés | Asztal (parancsikon létrehozása) »(Küldés | Asztal (parancsikon létrehozása)) ábrán látható. H.
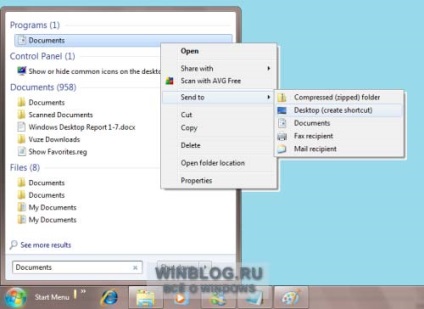
Ábra H. Parancsikon létrehozása, használd a „küldés | Asztal (parancsikon létrehozása). "
Ahhoz, hogy hozzon létre egy parancsikont a Control Panel (Vezérlőpult), írja be a keresési menüt a „Start” kulcsszavak „Control Panel” (idézőjelek nélkül), és a „Küldj egy csapat | Asztal (parancsikon létrehozása). " Rendeljen a parancsikon nevét a „Beállítások” a „Start” menü klasszikus.
Ahhoz, hogy hozzon létre egy parancsikont, a „Find” jobb klikk az asztalon, és válassza ki a „Create lehetőség | Shortcut »(New | Shortcut). A megjelenő ablakban (. Ábra I), írja be a következő elérési utat (szükséges kettősponttal a végén):
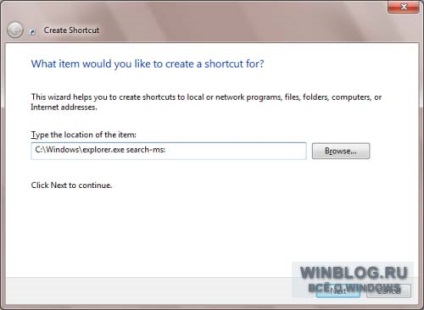
Ábra I. Vigyázzon, hogy a végén az út a vastagbélben.
Kattintson a „Next» (Következő), és mentse a helyi és a neve »Find«.
Parancsikon létrehozása „Súgó és támogatás”, adja meg a „Start” menü keresősávot a kulcsszó „help” (idézőjelek nélkül). Kattints a projekt „Súgó és támogatás” a keresési eredményeket, kattintson a jobb egérgombbal, és válassza a „küldés | Asztal (parancsikon létrehozása). "
Ahhoz, hogy hozzon létre egy parancsikont a „Run”, írja be a keresési sáv menü „Start” kulcsszó „run” (idézőjelek nélkül), és a „Küldj egy csapat | Asztal (parancsikon létrehozása). "
Parancsikon létrehozása „Kikapcsolás”, jobb klikk az asztalon, és válassza ki a „Create lehetőség | Shortcut”. A megjelenő ablakban adja meg a következő mondatot:
Kattintson a „Next”, és mentse a helyi és a neve „Állítsa le a számítógépet.”
Most bontsa az Explorer ablakban a mappa „főmenü”, és másolja az összes létrehozott parancsikonokat az asztalon. Mivel ez a rendszer mappában megjelenik egy figyelmeztető üzenet Nincs hozzáférés a mappát »(Destination Folder Access Denied, Fig. J). Kattintson a „Tovább» (Folytatás), hogy mozog a címkéket.
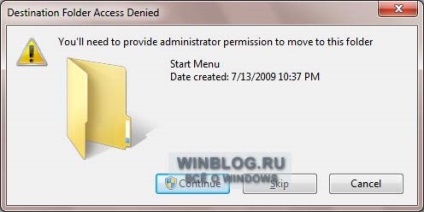
Ábra J. A megjelenő párbeszédablakban kattintson a „Tovább”, hogy mozog a címkéket.
Akkor kap a klasszikus főmenü - használata nélkül bármely harmadik fél által készített segédprogramok. Ábra. K Megváltoztattam néhány ikon az eszköztáron, és mozgassa őket körül.
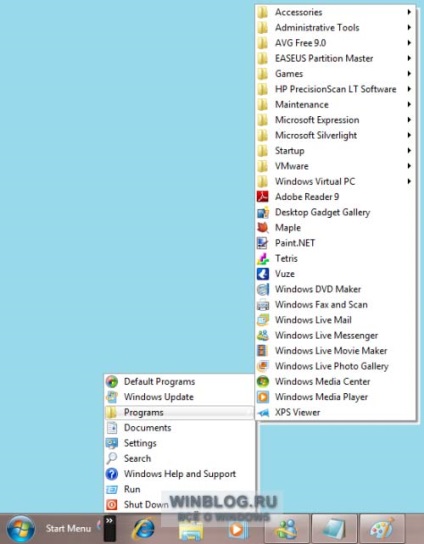
Ábra K. klasszikus „Start” menüben a Windows 7, akkor létrehozhatunk saját.
Mit gondol?