Így retusálás táj Photoshop
Helló Ebben a leírásban megmutatom, hogyan lehet jelentősen javítja a képek 9 lépésben. Kezelték oly módon, hogy jobban táj vagy városképek.
Például, vettem egy fotót ide:


Első kép úgy néz ki unalmas, jellegtelen. Az életben, a táj látszott nagyon eltérő.
Tehát folytassa a kezelést.
1. lépés megkezdéséhez rendezi horizonton. Erre a célra az ismétlődő kép réteg (Ctrl + J), és alkalmazza az Edit - Transform - Rotate (Edit - Átalakítás - forgás) és povernom képet a kívánt irányba, miközben a szög megjelenő képkockák, majd nyomja meg az Enter gombot a billentyűzeten. Ha a keret tartalmaz egy tartályhoz, így például a tenger, majd igazítsa a horizontot szélén a víz jobb. Azt is beállíthatja a horizont, a fák és a városi táj oszlopok és falak a házak.

2. lépés: Crop szerszám levágja a képet (frame). Vizsgáld meg alaposan a képet. Lehet rajta túl sok az ég, vagy egy keretben szélén van valami extra. Vagy csak szeretné felhívni a figyelmet, hogy bármely tárgy a képen.
Ha a fényképek az Ön véleménye semmi felesleges, egyszerűen vágva a szélek mentén a szalag után fennmaradó forgassa a képet:

3. lépés: Most, hogy a fénykép több kontrasztot, világosabb vagy sötétebb, attól függően, hogy mit kell a lövés. E célból megfelelő Szintek parancs. Ide Kép - Korrekciók - Levels (Kép - Korrekciók - Levels). A csúszkák ig elérjük a legjobb eredményt. Az én esetemben, hogy fokozza a kontrasztot, toltam a szélsőséges fekete-fehér csúszka közepe felé:
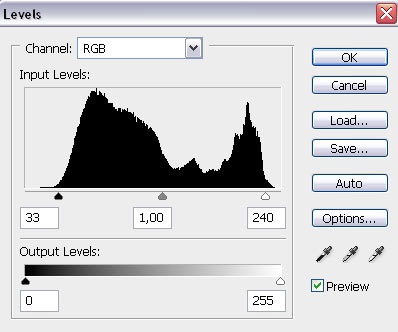

Ehelyett szintek is használhatja az Curves parancs (Kép - Korrekciók - Curves (Kép - Korrekciók - Curves)). ebben az esetben a görbe fotóm nézne ki:
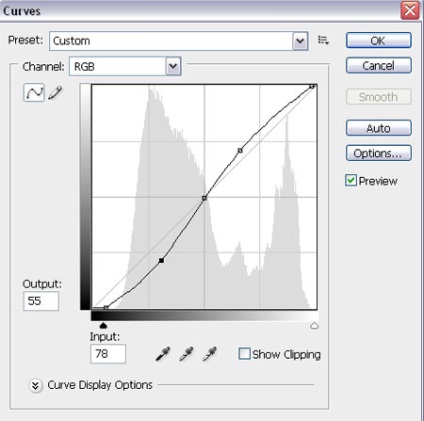
4. lépés: Húzza ki a dinamikatartományt. Egyszerűen fogalmazva, akkor világosítani az árnyékból, és sötétebbé fényes területek fotók. Ide Kép - Korrekciók - Shadows / Highlights (Kép - Korrekciók - Árnyék / Highlight). A beállításokat az egyes fotóit. Nézzük a fotó, mozgassa a csúszkát, amíg az eredmény nem tetszik, és amíg a fénykép nem fog jobban. Vettem egy sötétebb ég és zöld világosítani az árnyékból. Saját beállítások a következők:
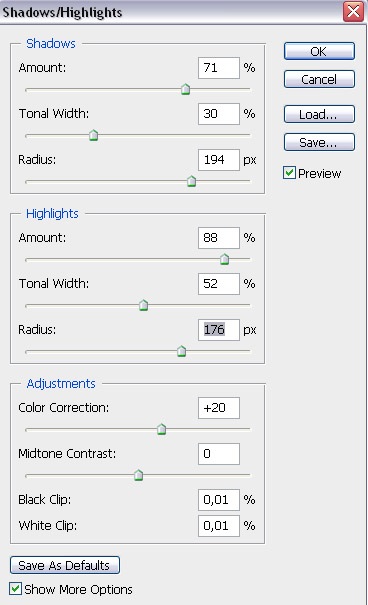

Gyakran előfordul, hogy az ég is úgy túlexponált. Ehelyett, a kép Kiderül csak a fehér terület. Ebben az esetben meg kell találni a kép ugyanaz megfelelő ég időjárás, jelölje ki, és tegyük bele a kép található az a hely, ahol az ég kell tenni Darken keverési mód (sötétítés) A réteg és törölje az összes felesleges. Több, ez a módszer le van írva a lecke Új élet a rossz lövések.
5. lépés: Most a fehéregyensúlyt. Tudod mozgatni a csúszkát, és állítsd be „szemmel” segítségével Kép - Korrekciók - Color Balance (Kép - Korrekciók - Color Balance), de én inkább a módszer lecke Hogyan talál egy semleges színű.
Íme az eredmény:

6. lépés: növeli a telítettség a fényképek. Ezt meg lehet tenni egy egyszerű módon a kép - beállítások - Hue / Saturation (Kép - Korrekciók - Hue / Saturation). Saját beállítások:
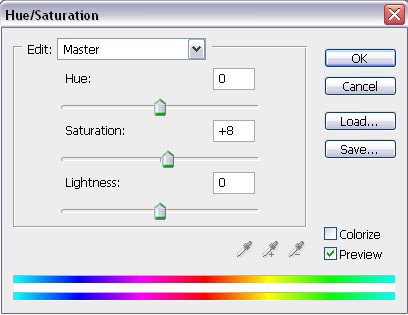

7. lépés Minor retusálás. Okinte gondosan vizsgálja meg a lövés ha volt valami extra, elrontja a szépség, a fotókat? Például szemetet feküdt a fűben, vagy mandzsetta járókelő véletlenül megüt a lövés. Segítségével a szerszámok Gyógyító ecset (a kezelő kefe), Patch eszköz (tapasz), vagy Clone Stamp eszköz (Stamp) eltávolítani a nem kívánt részeket egy fotót. Én a fényképet fedezte az ég túlexponált terület - a „fehér folt”. Tettem ezt az eszközt Clone Stamp eszköz (tapasz) a sötétebb módba

8. lépés élesítés. Ez megtehető a Filter - élezéshez - Élesítő maszk (Filter - élezéshez - Élesítő maszk), vagy szűrő - Sharpen - Intelligens élesítés (Filter - élezéshez - Intelligens élesítés). Régebben a szűrő Életlen maszk. Itt vannak a beállításokat:
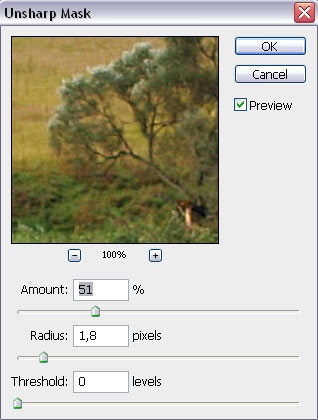

9. lépés: Vegye ki a zajt. Gyakran után az ilyen feldolgozás felbukkanó zaj, különösen az égen. Ismétlődő réteg fotó és alkalmazzák azokra a parancsot Filter - Zaj - Zajcsökkentés (Filter - Zaj - Zajcsökkentés). Ha azt szeretnénk, hogy távolítsa el a zaj, például csak az égen, adhatunk ennek a rétegnek a fekete maszk. Ehhez a Layers palettán kattintson az ikonra egyidejűleg lenyomva tartja az Alt billentyűt a billentyűzeten. Majd rajzoljon egy fehér ecsettel az ég a fénykép. Ahhoz, hogy távolítsa el a zaj fotókból van néhány nagyon jó különleges plug-inek.
Így jött a végső eredményt. Köszönöm a figyelmet. Remélem a leckét hasznos az Ön számára!

Add-ons:
23370
előfizetők:
70 000 +
Felhasználói élmény:
329055
A többi projekt:
bejegyzés
Regisztráció postán