Létrehozva egy virtuális gépet vmware ESXi a vSphere ügyfél
Most ez a gyakorlat nagyon népszerű téma a virtualizáció. Különösen ebben a cikkben szeretném látni létrehozását egy virtuális gép ESXi.
VMware ESXi a következő generációs hypervisor, amely nem függ az operációs rendszer. Ez lehetővé teszi, hogy könnyen telepíthető virtualizációs megoldások. Ezzel a hypervisor szükség a minimális konfiguráció, futtathatja a termelési környezet percek alatt, és a hypervisor lehet méretezni, hogy futtassa a legigényesebb alkalmazásokhoz.
Tehát meg kell tenni közvetlenül a ESXi - Útmutató az interneten ez a probléma több, mint elég, így ez nem lesz sok, hogy hagyja abba.
Önmagában a neve a vSphere általános neve az összes termék a komplex, beleértve a közvetlenül ESXi, vSphere vCenter és kliens.
vSphere Client egy speciális szoftver megoldás, amely telepítése közvetlenül a rendszergazda munkaállomás és használják VPS vezetés egy bizonyos host telepített ESXi. vagy közvetlenül a kiszolgáló.
vCenter alkalmassága és célja hasonló a vSphere Client. de további funkciókat is tartalmaz kezelni ESXi és VPS rajta. Eszközöket tartalmaz, mint például: VMotion, VMware High Availability, VMware Update Manager és a VMware Distributed Resource Scheduler (DRS).
Töltsük be a vSphere ügyfél telepíteni (a folyamat meglehetősen hosszú), és csatlakozzon a szerverre:
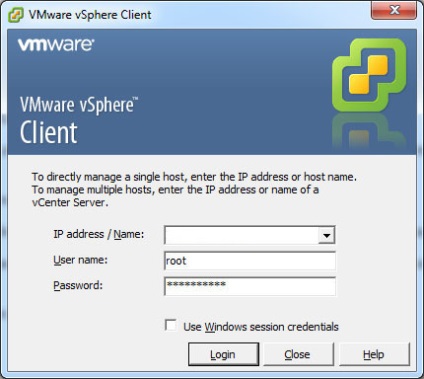
Csatlakoztatása után - találjuk magunkat a VPS vezérlő dobozt a VMware ESXi. amely a következőképpen néz ki:
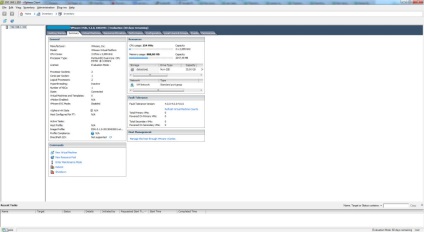
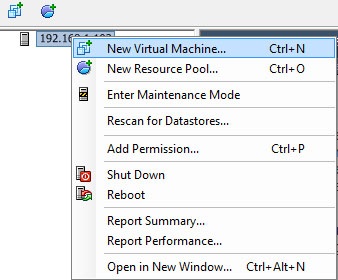
Vagy válasszon a házigazda, majd nyomja meg a Ctrl + N
A következő ablakban válassza ki a módja annak, hogy a VPS - Szokásos vagy Egyéni (haladó). Egyedi mód közül választhat a több CPU foglalat (ek) és a magok száma mindegyikben, a memória mennyiségét, típusát SCSI vezérlő által használt virtuális merevlemez és annak helyét (helyben vagy egy távoli szerveren NFS).
Fogunk készíteni, például egy virtuális gép a tipikus mód:
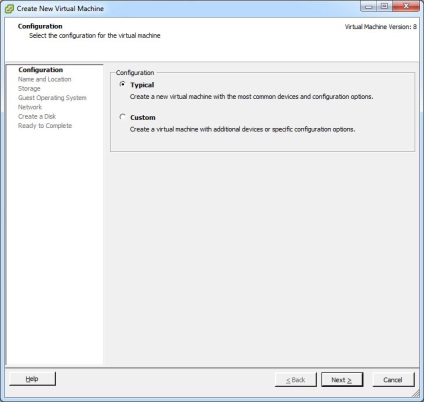
A következő ablakban adja meg nevét. Next - válassza ki a tárolási helyét a szerver:
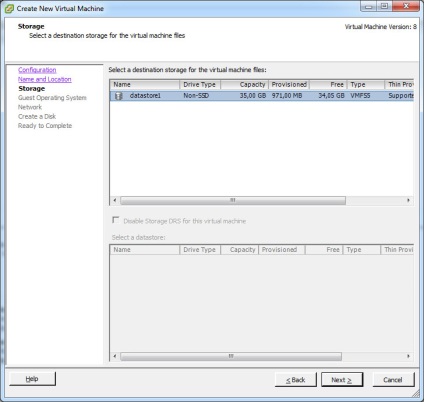
A következő ablakban válassza ki a operációs rendszer típusát, hogy lesz telepítve a VPS. legyen ez FreeBSD x32:
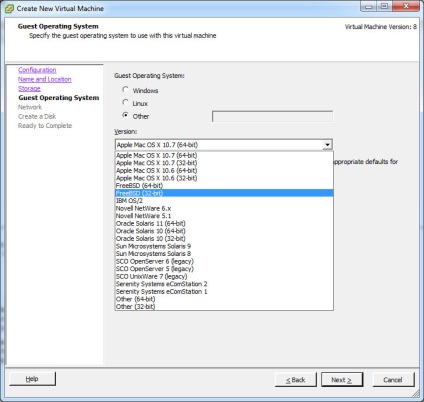
Next - válassza ki a hálózat és a hálózati interfész:
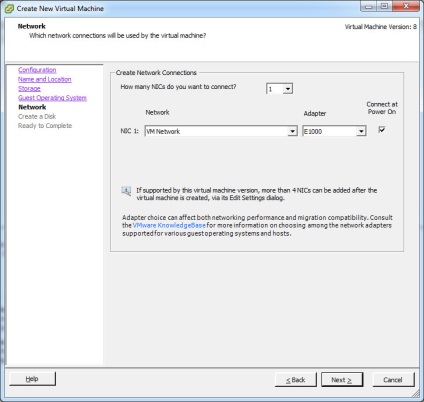
A következő ablakban a méret a virtuális lemez a virtuális gép:
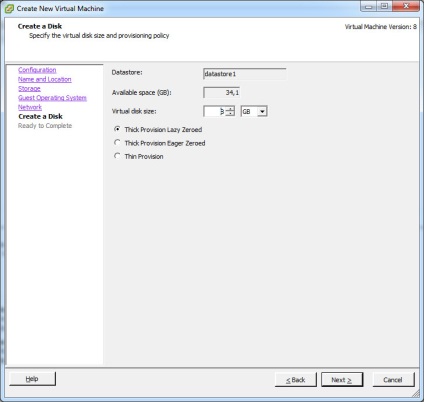
És kínálunk az utolsó ablakot, hogy ellenőrizze a beállítások helyességét - és erősítse meg a létrehozását a gépet.
Ellenőrzésére sozadnnoy gép - jobb klikk a listában a bal oldali menüben, és válassza a Megnyitás konzol. amely megadja nekünk a hozzáférést a „képernyő” a VPS:
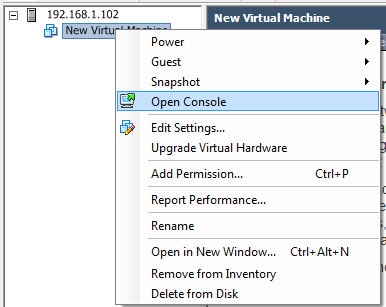
Miután az új ablak nyílik meg - Hit Start gombra, majd a bal egérgombbal a „képernyő”, amely közvetlenül a vezetés a gép. A kilépéshez - kombinációja a Ctrl + Shift.
Analóg Ctrl + Alt + Del ebben az esetben a Ctrl + Alt + Insert -, hogy elkerülje a rendszer újraindítása, amelyen a saját vSphere Client:
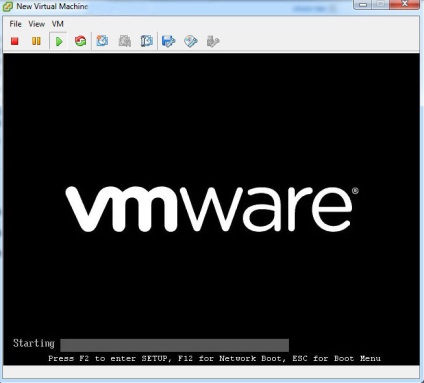
Mi megy a BIOS - nyomja F2. és F12 -, hogy úgy döntött, hogy töltse le a készülékre.
Következő, meg kell csatlakoztatni az ISO-képet, amely telepíthető az operációs rendszer. Váltás a konzol ablakban kattintson a bal egérgombbal, nyomja meg az F2, és bejutni a BIOS-t. Továbbá, bár a VPS készenléti állapotban van, a tevékenységek jön ki a konzol - és kattintson a iskonke Connect / Disconnect CD / DVD eszközök:
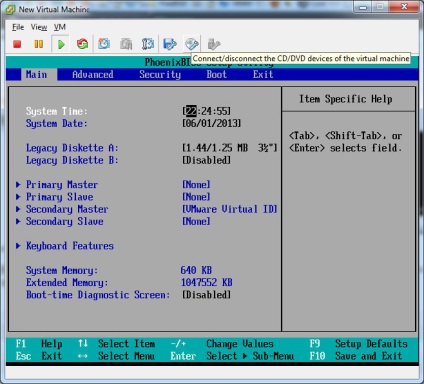
Válassza ki az elemet a Csatlakozás ISO image helyi lemezen. és adja meg a fájl elérési útját a kép a telepített operációs rendszer. Aztán - mint mindig F10. amely a beállítások mentéséhez, és lépjen ki a BIOS - kezdődik a boot folyamat a megadott ISO image:
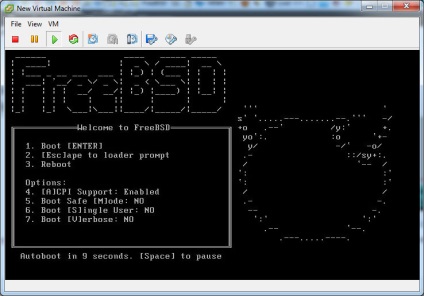
Miután a végrehajtott műveletek, kapunk elég működőképes rendszer -, amelyre továbbra is kísérletezni.
más cikkek
- Automatizálják virtualizáció Linuxon. Telepítése és konfigurálása a csavargó

- Kiépítésének és használatának a WSUS-kiszolgáló

- Telepítése és konfigurálása OpenVPN CentOS

- Telepítése Asterisk 1.8 CentOS

- Hogyan kell telepíteni CentOS 6.4 a számítógépen?
