Konfigurálása pppoe ablakokra 10 utasítás
Vizsgáljuk meg az algoritmus, amellyel a beállítás egy ilyen vegyület a Windows 10 környezetben.
Az alábbi utasításokat, ha ön használ egy router a hálózaton.
Nyissa meg a hálózati beállításokat
Általában a kapcsolat felépítése a közegben windose 10 nem különbözik a kapcsolat létrehozásához a Windows korábbi áll, és néhány egyszerű lépésben, amelynek végrehajtása nem okoz nehézséget, még egy kezdő.
- Csatlakoztassa a hálózati kábelt a hálózati kártyát, és ellenőrizze, hogy működik-e.
Sárga háromszög az ikon a hálózati kapcsolat azt jelzi, hogy a kábel csatlakoztatva van.
- Hívja helyi menüjének ezt az ikont, és válassza ki az utolsó két elérhető lehetőség jelenik meg a képen.
Ok „Hálózati központ” a windose 10 keresztül lehetséges a „Control Panel”.
- Open System Tools „Control Panel” keresztül a keresősáv, vagy egy új menüt a Windows WinX (mint a példában).
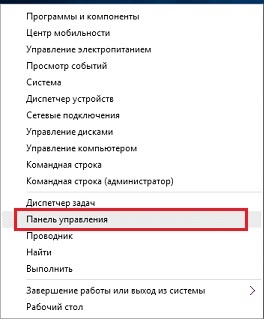
- Kattintsunk kétszer az applet „Control Center ...."
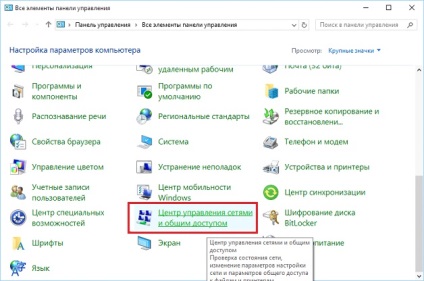
- Nyissa meg a „Beállítások” via „Start”.
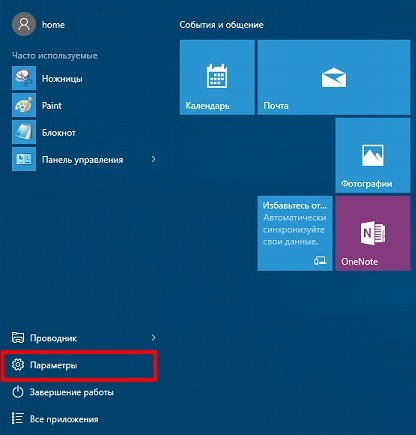
- Ide pont „az interneten, az interneten.”
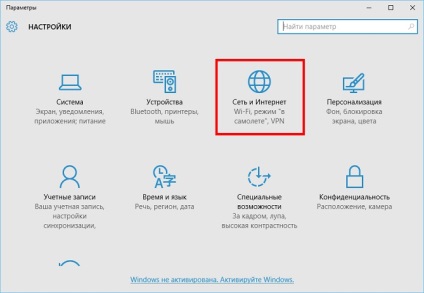
- Mozgás bármely részén más, mint az első, és a linkre kattintva, hogy menjen a Hálózati kapcsolatok központ windose 10.
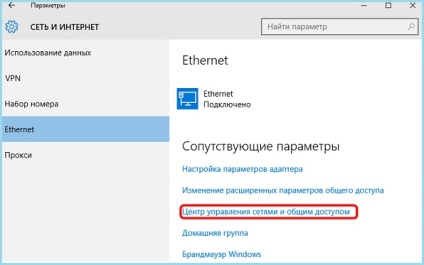
Mi egy új vegyület
- Kattints az első link a következő részben „A hálózati beállítások módosítása” központ hálózatok.
Lásd még: Könnyű migráció a Windows 10
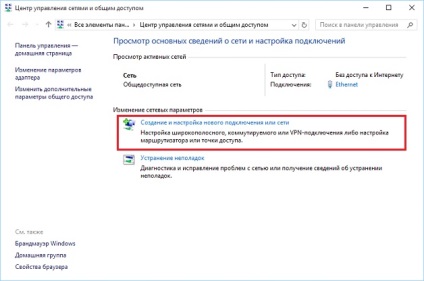
- A választás az első lehetőség, a „Csatlakozás az interneten.”
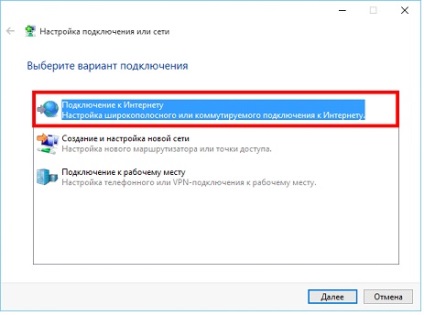
- Mi választjuk ki a megfelelő „Szélessávú (PPPoE)» kapcsolatot.
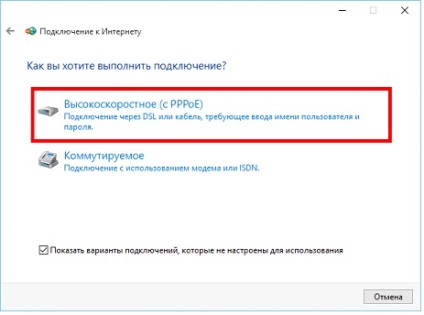
Ha nem akarod, hogy folyamatosan adja bejelentkezési parolom, jelölje a megfelelő opciót, és ha több fiókja van a számítógépen, célszerű lehetővé teszi, hogy használja az új kapcsolat létrehozásához.
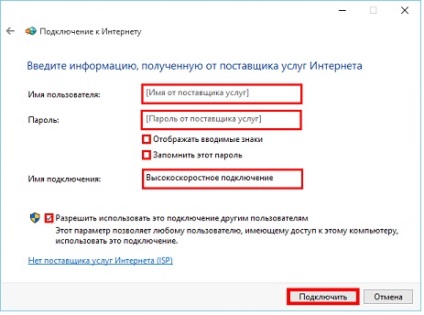
A rajongók a menü „Options”
Keresztül az új menüt a Windows 10, konfigurálja PPPoE-kapcsolatot.
- Menj a „Beállítások”.
- Kattintsunk a „hálózat, az internet.”
- Ugrás a szakasz „tárcsázás”.
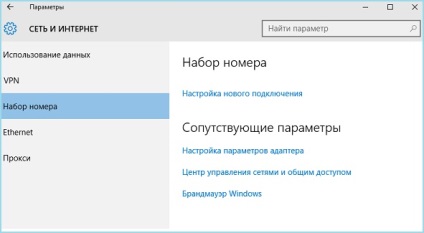
- Kattintson az „Állítson be egy új kapcsolat.”
- Végzünk az utasításokat az előző rész, lépéstől kezdve №2.
Mint látható, PPPoE beállítása nem nehéz, még egy kezdő egy új grafikus környezet a Windows 10.
(Meglátogatott 4294-szer, 1 látogatók ma)