Kiválasztása Windows 7 asztali témák

Mielőtt rátérnénk a téma, legyen világos, hogy vannak különböző változatai windose 7.
Hogyan találom meg az én verzióm, írtam itt.
Minden, ami meg van írva az alábbiakban, hogy hogyan változik az asztali Windows 7, nem kapcsolódik a Windows 7 Starter és Home Basic. Van egy asztali háttérkép, és ő nem tartozik a helyesbítést vagy korrekciót.
A téma egy sor külső paraméterei operációs rendszer (OS):
- design a Start menü és a tálca
- színek az összes ablakot,
- Tekintettel az ikonok az asztalon,
- háttérkép
- tapéta
- stb
Mindezek a paraméterek általában egységes stílus minden elem egy adott témáról. Így aktiválásával egy adott téma, akkor azonnal változtatni a design a Windows általában. A felhasználó általában kivételt tesz csak az asztal háttere.
A teljes összetétele a beállításokat tartalmazza a dizájn az alábbiak szerint:
- színét és háttérképét (fotó) Desktop;
- mód;
- ikonok generikus ikonok (kosár, számítógép, My Documents, stb);
- állítsa a kurzort;
- betűtípus, stílus ablakok, dekoráció tálcán;
- hangzik, amelyben különféle eseményeket a rendszerben.
Hogyan változtassuk meg az asztali Windows 7
Mi a helyi menüből. Ehhez kattintson a jobb gombbal egy üres területre az asztalon (ahol nincs ikon), és válassza ki a „Személyre szabás”.
Ha megy anélkül, hogy a pop-up menüben a Start menüben válassza ki a „Control Panel”, és azt, kattintson a „Testreszabás”.
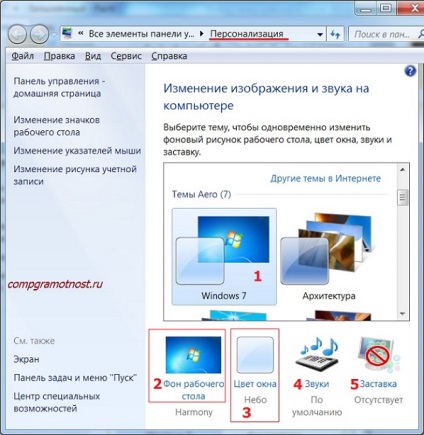
Ábra. 1 Window „Testreszabás”, amely lehetővé teszi, hogy kiválassza a asztali téma Windows 7
Ez a téma, amit használnak, mindig körül egy keret (1 ábra. 1). Mielőtt bármilyen változás kell figyelni, hogy mi volt korábban, és célszerű megjegyezni azt, hogy akkor is visszatérhet hozzá, ha szükséges. Ne rohanjon megváltoztatni mindent egyszerre.
Változtatni a „régi” téma a számítógépen, hogy témát váltson, a „Testreszabás” (1.), Akkor csak meg kell választani a kedvenc téma, kattintson rá az egérrel. Minden érintett beállítások alkalmazása azonnal (nem is kell megnyomni semmit tovább), így gyorsan azonosítani változásokat. Lezárása után a választott téma lesz.
Között a javasolt témák (1.) Vannak „fejlett” az Aero téma, amelyek különböznek a használata minden grafikai funkciók a Windows 7. Vannak egyszerű témákat, amelyek kevésbé igényes a hardver erőforrások ( „hardver”) a számítógép.
Alján a „Testreszabás” (. 1. ábra), az alábbi paraméterek állíthatók be:
- asztal háttere - 2. ábra. 1
- ablak szín - 3 ábra. 1
- hangok - 4. ábra. 1
- saver (képernyővédő) - 5 ábra. 1.
Kiválasztása az asztal háttere
Nyissa ki az ablakot „Testreszabás”, ha jobb gombbal kattint egy üres területre az asztalon (1.). Ebben az ablakban, kattintson a „Asztal háttere” (2 ábrán. 1.). Egy ablak nyílik „Desktop Background”:
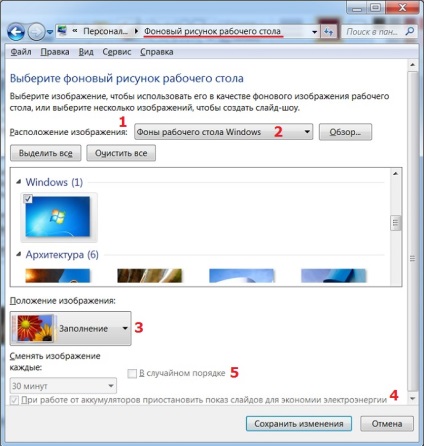
Ábra. 2 Válasszon egy asztali háttérkép
Bővítheti a legördülő lista „kép helye” (1 a 2. ábra), és válasszon az alábbi lehetőségek közül:
- Egyszínű
- Háttér A Windows Desktop (2 ábra. 2)
- Képtár
- A legnépszerűbb képeket.
Akkor nézd háttérkép az asztalon között ezeket a lehetőségeket. Használja a „Browse” (2 ábra. 2) lehet a számítógépen, válassza ki a mappát a kép (fénykép), és használni, mint egy asztali háttérben. A mappa automatikusan felkerül a listára a „Kép Location” (1 ábra. 2).
A lista a „A kép elhelyezése” (. 3 2. ábra) lehetővé teszi, hogy helyezze el a képet az asztalon használja az alábbi lehetőségek közül:
- Kitöltése (kép megnyúlik a képernyőn le lehet vágni él)
- A méret (ha a kép a teljes képernyőn, de a képernyő elronthatják a szalagot a háttér színe)
- Stretch (ábra feszített, hogy illeszkedjen a képernyőn, de az arányok lesz elrontott)
- Mozaik (ha a mintázatot másolt repülni a képernyőn, mint a csempe a falon),
- Centred (rajz kerül középre a képernyőn a széleit cselekmények, mint a háttér körül a szubsztrát).
Ha bejelöli (4 ábra. 2) „Amikor dolgozik elemeket a diavetítés szüneteltetéséhez, hogy energiát takarítson”, akkor elkerülhető a gyors fogyasztása a laptop akkumulátort.
A megnyitó lista „helyébe minden rajz” (5 ábra. 2) megadhatja azt az időintervallumot, amikor váltás kerül sor másik háttérképet.
Hogy hogyan lehet a fénykép, mint a háttér az asztalon
A háttérben, akkor egy képet, vagy bármilyen képet .bmp formátumban. gif. jpg. Egy fénykép lehet előre scan.
- Tegyünk egy fotót vagy más képet a Képek mappában (Pictures).
- Kattints a képre a jobb gombbal.
- Válassza a helyi menü parancs „Beállítás Desktop Background» (Beállítás Desktop Background).
Szín és megjelenés
A „Testreszabás” (1.), Akkor kattintson a linkre, „Ablak színe” (3 ábra. 1). Egy ablak nyílik „színe és megjelenése” (3. ábra):

Ábra. 3 színe és megjelenése az ablakok a Windows Aero stílusban
Ábra. A 3. ábrán látható, hogy a számítógép aktív égi színes (1 ábrán. 3.). Aktív azt jelenti, hogy az asztali számítógép csak egy ilyen színű.
Akkor válassza ki a színt az ablakok, ha rákattint a linkre „Show szín beállítása” (2 ábra. 3.). Aztán ott lesz a csúszkák „Hue”, „telítettség” és a „Világosság”. Mozgó őket, meg lehet változtatni a megfelelő beállításokat. Minden változás azonnal érvénybe lépnek. Azonban, ha az ablak bezárása után a Mégsem gombot, a korábbi beállítások újra felépül.
A linkre kattintva a „További kialakítási lehetőségek” (. 3. 3. ábra), a következő párbeszédablak jelenik meg:
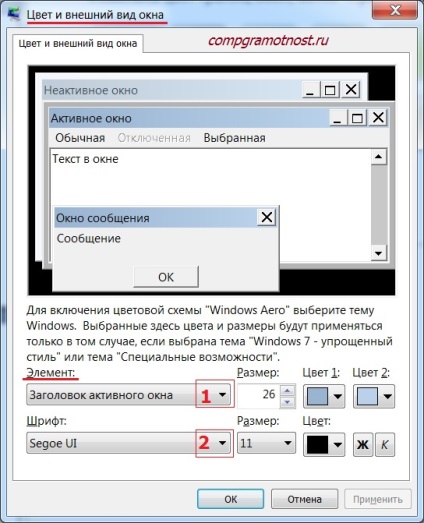
Ábra. 4 Beállíthatja egyedi elemekkel
Akkor értékeli a mester szeme, sok darab a kiválasztott asztali témát. Ehhez figyelni, hogy a „Element”, ahol van egy legördülő listából (1 ábra. 4). Válasszon ki egy elemet, majd látni, hogy mit lehet változtatni a méret, szín és betűtípus (2 ábra. 4).
De ne vegyenek részt a változásokat az elemek, mert nem minden egyforma. De ha minden a felismerhetetlenségig megváltozott, akkor a legjobb, hogy ne próbálja kézzel visszaállítani a korábbi beállításokat, és válassza ki az egyik előre definiált szabványos témákat.
Kiválasztása a hang

Ábra. 5. Az ablak „Sound”, hogy nyissa meg a lap „hangok”
Akkor teljesen eltávolítani a hang egy adott program esemény (ek), ha ez bosszantó. Erre a legelső verziója a „nem” kell kiválasztani a „hangok” lista (2 ábra. 5).
Ha rákattint a gombra „Tallózás” (3 ábra. 5), majd a számítógépen, hogy megtalálja a megfelelő hangot, akkor a hang egy esemény. Ahhoz, hogy részt vesz a változás a hangok nem szükséges, mert a hosszú és hangos zene lehet rossz a számítógépen.
Mi az a "Screen Saver" (5 ábra. 1)? Ez egy kép, amely megjelenik a számítógép alatt tétlen számítógéppel, ha a felhasználó nem nyomja meg a billentyűzet, egér vagy az érintőképernyő.
Egyes felhasználók néha meg egy jelszót a képernyővédőt, hogy az információt a képernyőn nem lehet látni egy idegen. Hogyan kell csinálni?
A "Testreszabás" linkre kattintva „Screensaver» (Screen Saver) (5 ábra. 1). Mi tesz egy pipa jelenik meg az „Indítás bejelentkezési képernyő» (On folytatása kijelző bejelentkezési képernyő). Ezután lépjen ki a képernyővédő jelszó beviteli képernyő jelenik meg. A jelszó megadásával, akkor megjelenik egy képernyő.
Ahhoz, hogy távolítsa el a képernyőkímélő, nyomjon meg egy gombot a billentyűzeten, vagy mozgassa meg az egeret.
Azonban ez a módszer nem működik, ha a képernyővédő beállítása parol.Ibo jelszó nélkül kívülálló nem távolítja el kárpit (by the way, és te is). A lényeg az, hogy ne vigyük túlzásba a jelszót (valamilyen oknál fogva feledésbe, elveszett, stb), és a legtöbb nem szabad megfeledkezni a jelszót a képernyővédő.
Nem használja a képernyőkímélő, jelszó nem használ, egy kész témát asztalon. De a nagyfokú kényelmet, a biztonságot és védelmet nyújt számítógépe számára, minden egyes felhasználó definiálja magát annak minden következményével együtt.
Háttér desktop a hivatalos Microsoft honlapján
A Microsoft hivatalos oldalon találhat válogatott háttérképeket különböző témák: Állatok, Art (festmények és fényképek), autók, játékok, ünnepek és évszakok, a természet csodáit, a vidék és a táj, növények és virágok, Corporate Image, panoráma.
Minden kép lehet letölteni a hivatalos oldalon, és hogy háttérképként az asztalon a számítógépen.
Ui Gondolod, hogy ez minden, amit el akartam mondani? Hadd tegyem hozzá, a témával kapcsolatban: