Készítsen iphone hotspot (Wi-Fi hotspot) - tanulság №1

Kezdve iOS 4.3 firmware, a beállítások menüben nem volt lehetőség egy személyes hotspot (Personal Hotspot). Ez a funkció lehetővé teszi, hogy helyezze az iPhone a mobil internet forgalmazás mód Wi-Fi, Bluetooth vagy USB (választott). Így lehetséges, hogy egyidejűleg kapcsolódni 3 vayfay eszközök vagy 2-Sinezubov vagy USB.
Utasítás létrehozása személyes Wi-Fi hotspot iPhone hozzáférési pont:
1. lépés: Menj a Settings (Beállítások). Menj a beállítások menüben módban a modem (Personal Hotspot).
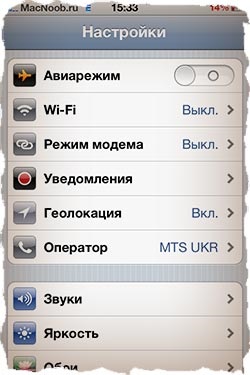
2. lépés aktiválásához lefordítani a csúszkát On .. Itt lehet beállítani egy jelszót, hogy az újonnan létrehozott Wi-Fi hálózathoz. Az alábbi lehetőségek eszköz (Wi-Fi, Bluetooth, USB)

3. lépés aktiválás után mód lesz értesítést, hogy kívánatos a Wi-Fi vagy Bluetooth, ha biztosan nem inkább USB-t. Válasszak magamnak vayfay és fordítsa el, hogy aktiválja a modem módban.
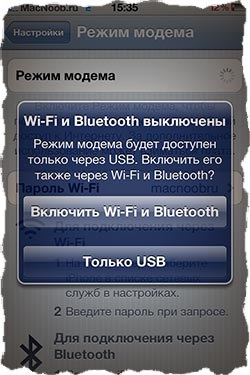
4. lépés: Most, amikor az aktivált hozzáférési ponttól, vegye kezébe a MacBook (bármely más számítógépen, egy másik iPhone, iPad, stb.) Találunk a Wi-Fi kapcsolat, az újonnan létrehozott hálózat (ez lesz a neve az iPhone). Írja be a jelszót, és várjon, amíg a készülék csatlakoztatható egymáshoz. Piktogramka kapcsolat formájában valósul meg két csatlakoztatott készülékek.
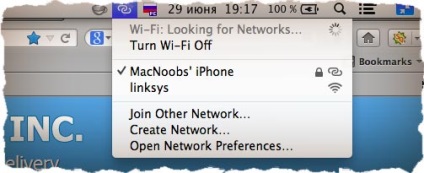
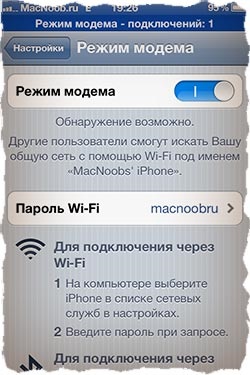
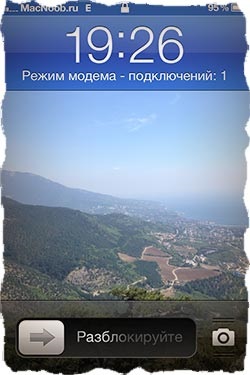
Ez milyen egyszerű, hogy az iPhone Access Point Wi-Fi, Bluetooth vagy USB kapcsolaton keresztül. Eddig sok felhasználó még gyanakvást ez hasznos funkció. Használd az egészség és ne felejtsük el, hogy időben fizessenek a mobil internet.
Elemzés a hotspot hálózat és a felhasználók hozzá csatlakoztatott
Két nappal laptop fogott Wi fi iPhone. A harmadik napon ő valamilyen okból nem látja a vezeték nélküli hálózatok listán. Miféle ostobaság? Előtte volt egy piszkos leállítása a laptop. Lehet, hogy ez a változás az operációs rendszer, ami a baleset. Nem látom az iPhone és az összes szomszéd hálózat látja. Minden beállítás úgy tűnik, hogy benne
Indítsa újra mindkét eszköz (számítógép, iPhone). Próbáld meg kikapcsolni, majd újra az iPhone Tethering.
Ellenőrizze, hogy beírta a helyes jelszó Wi-Fi hálózathoz a számítógépen. Ehhez „elfelejti” ezt a hálózatot, találja meg újra, és újra csatlakozni.
Azt húzza ki a modem üzemmódba, majd kapcsolja be újra, hanem a „3. lépés nem világít (((((((” aktiválása után a módot, akkor értesítjük, hogy kívánatos a Wi-Fi vagy Bluetooth, ha biztosan nem inkább USB-t. Azt magamnak választani vayfay és kapcsolja a modem aktiválásához mód "
Nem egészen értem, mi a probléma. Ha bekapcsolja a modem módban, akkor a Wi-Fi modul belép interenet forgalmazási mód Wi-Fi-vel. Ezért látod 4G a fogadás az interneten.
Ha a használni kívánt WIFI, húzza ki a modem módban.