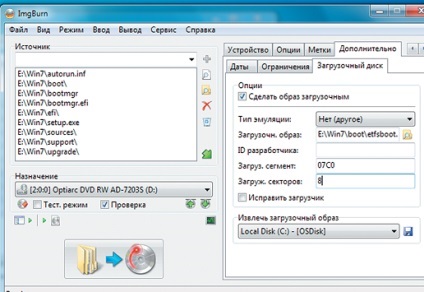Hozzon létre egy windows telepítő lemezt hasznos funkciók
A pre-változata „Seven” gyakran hiányzik számos olyan funkciót tartalmaz. Ezek kiegészítése a rendszer, akkor a teljes telepítő lemezt.
Lemondás esetén az operációs rendszert a Microsoft a tulajdonosok OEM and Recovery változat, komoly probléma: a lecsupaszított változata, mint általában, nem rendelkeznek azokkal az eszközökkel, a hasznosítás, mely teljes Windows 7, lásd a „System Recovery Options”. Ehelyett, a kereskedők számítógép, létrehoz egy rejtett helyreállítási partíció, ahonnan a gyári beállítások visszaállítása. Ugyanakkor azonban akkor nem csak veszíteni az összes adatot, de meg kell, hogy ismét tiszta a PC-től a tárgyalás előtti verziói szoftver. Sokkal kényelmesebb lenne, hogy van kéznél egy teljes Windows vészhelyzeti rendszer, amely lehetővé teszi például, hogy állítsa vissza a boot szektor a merevlemezen anélkül, hogy külső eszközöket.
A Microsoft által készített ISO fájlt, és a kiválasztott szakértők CHIP program, akkor teljesen ingyen és legálisan képes kialakítani egy bootolható Windows 7, garantáltan biztosítja az összes jellemzőjét. Megjegyzés: hozza létre ezt a DVD-t, akkor szükség van egy érvényes engedéllyel gombot. Elindítása után a hajtás kiválasztását kéri bármelyik ismert kiadása a Windows 7 telepítését. Ha a csomagban a számítógépet egy OEM-változata „Home Premium” rendszer, akkor csak telepíteni. De megvan a jogot, hogy bármely más változat kulcs nélkül, és használja azt 30 napon belül. Szerdán PE Windows használatra kész, még mielőtt a telepítést a rendszer, nem olyan válogatós: a meghajtóval, akkor visszaállíthatja a partíció Windows 7 számítógépen barátja.

Mi a teendő, ha a Windows nem indul
töltse le a megfelelő számítógépet a telepítő lemezt a futtatni az operációs rendszer nem működik, majd kattintson a „System Recovery Options”. Itt lesz választhatnak a különböző eszközök újraélesztés adatokat, mint például a „Startup Repair” vagy visszaállíthatja egy korábbi állapotát ( „System Restore”). Mind a jellemzője ennek a menü teljesen hiányzik a legtöbb változata OEM and Recovery.
Ha azt szeretnénk, hogy a Windows újratelepítését, akkor használja ezt a lehetőséget, hogy elbúcsúzzon a szakasz helyreállítási elavult, és így nyer egy 10 GB-os merevlemezen.
Persze, akkor legyen kéznél egy előkészített a Windows telepítő lemezt. Hozzon ez nem túl nehéz - ebben az útmutatóban, akkor végig az egész folyamatot.
Letöltése az internetről és a képzés: egy képfájlt a Windows
Középpontjában a telepítő lemezt fog alapulni az ISO fájlt, amit letöltött a Microsoft weboldalán. Elérhető lesz az összes változatát „Seven”.
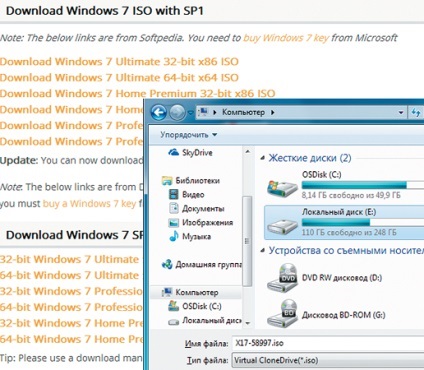
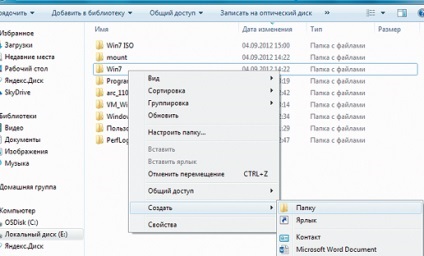
3. A szoftver telepítése kibontását WINDOWS 7-Zip, és használja azt csomagold ki a letöltött fájlt, a Windows 7 Win7 mappát. Ehhez egyszerűen válassza ki a helyi menü „7-Zip | Kivonat fájlokat », majd a területen” Kivonat az. „Adja meg a mappát.
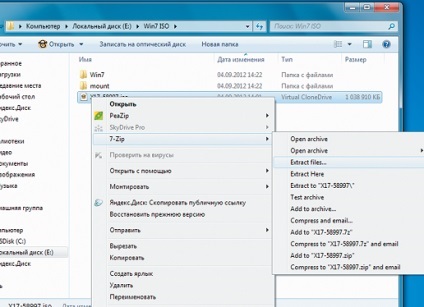
Megjegyzés. Amikor ellenőrzi, először megpróbálta csomagolja ki a 64 bites Home Premium szervizcsomag nélküli (X15-65741.iso). Program 7-Zip nem tetszett jelenlétében UDF fájl, és nem volt hajlandó dolgozni. A második kísérlet fájlba X17-58997.iso (Home Premium Service Pack 1) sikeres. Ezért is javasoljuk, hogy kihasználják ezt a különleges változata.
4, fájlok törlése CONFIGURATION tulajdonosok verzió «Windows 7 Ultimate” most meg kell nyitni a mappát Explorer Win7 \ sources és távolítsa el belőle ei.cfg fájlt. Ennek köszönhetően a beállítás varázsló közül választhatunk, és a rendszer. Ha van egy másik változata, ez a lépés kihagyható. Ebből a fájl, akkor is megszabadulni az esetre, ha azt tervezi, hogy végül mozdulni a különböző Windows-verzió. Akkor nem kell végrehajtania a 7. tétel ( „Enter billentyűt és aktiválás”), hogy be tud jutni svezhepriobretennoy gombot. Továbbá, a konfigurációs fájl kell távolítani azokat, akik segíteni akarnak egy barátja hibakeresés a Windows.
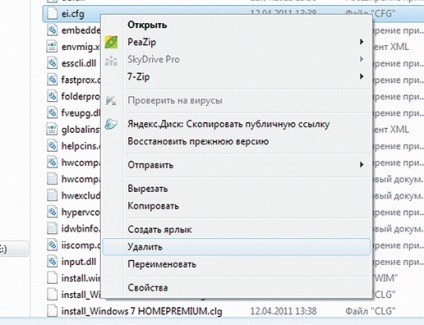
Létrehozása multiustanovochnogo fájl
A parancssori segédprogram beolvassa a Windows Installer fájlt, akkor létrehozhat egy lemezt, amely megfelel az Ön igényeinek.
5 INDEX beolvassa az összes szükséges információt kell telepíteni a Windows, a Microsoft elhelyezni a install.wim. A dism.exe parancssori segédprogram, meg tudja nyitni és szerkeszteni, de ez mindenképpen tudnia kell, az index a Windows. Ahhoz, hogy megtalálja azt, elindít egy parancssor rendszergazdaként, és írja be a következő parancsot:
Itt helyett a paraméter «X: \», adja meg a meghajtó betűjele, amelyen a Win7 mappát. Megjegyzés: A Windows verzió számot, amely a használni kívánt - például a variáns „Home Premium” „2”.
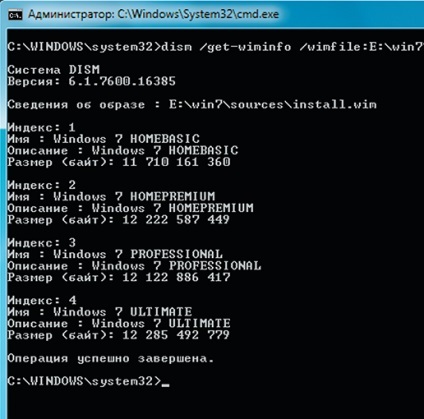
6 szerelés fájlok változásait install.wim fájlt kell csatlakoztatni (szerelt) a rendszerbe. Írja be a következő parancsot:
Ha azt szeretnénk, hogy válasszon egy másik változata a rendszer, miután a paraméter «index:» válassza ki a megfelelő értéket. Aztán elérhető a Windows részeként dism.exe közüzemi kicsomagolja install.wim fájlt eltarthat egy ideig. A tesztrendszer tartott körülbelül tíz percet vesz igénybe a folyamat.
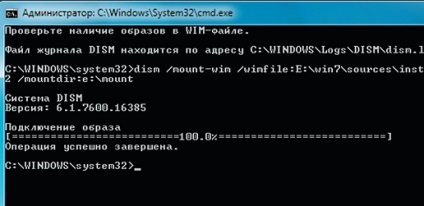
7 legfontosabb bemeneti termékek vezetni automatikusan licenckulcsra a telepítés során, a program futtatásához Magical Jelly Bean Keyfinder és fontolja meg a kulcsát már telepített Windows.
Figyelem! Ez a program jelentése licenc kulcs a «CD-kulcs». A parancssorba írja be a következő sort:
Ahelyett, hogy a paraméter „licenc kulcs” meg a programot, olvassa Keyfinder termék kulcs. Figyeljük meg, hogy abban az esetben, a vállalati változatát nyugta nem dolgoznak ki -, akkor a program megjeleníti szimbólumait «B».
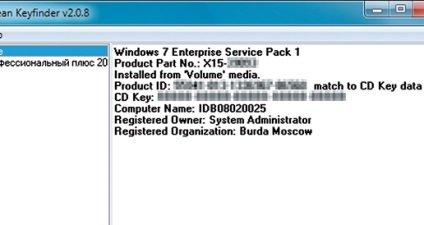
Megjegyzés. Ha megy, hogy majd lépni egy másik változata a Windows 7 vagy tervezi, hogy segítsen egy barátja, a kiigazítás az operációs rendszer, hagyja ki ezt a lépést.
8 menti változások Végül levelet módosított install.wim fájlt a mappa \ szerelhető. És, hogy újra kell használni a parancssori ablakot. Fuss, mint egy rendszergazda és típusa:
Ezen kívül «a leválasztási» kikapcsol (leválasztani) a telepítő fájlt a rendszerből. Akkor nyugodtan folytassa a képrögzítő DVD-meghajtót.
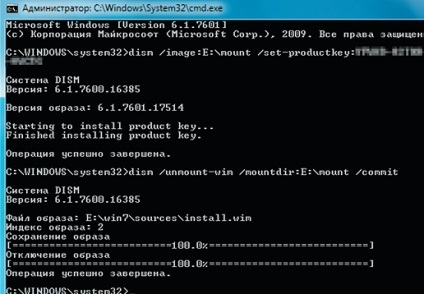
Burn DVD: a megfelelő formátumban
Úgy tűnik, hogy a kép a telepítőlemez Windows kész, és akkor csak be kell helyeznie egy DVD «disznó”, a segédprogram futtatásához rögzítésére, válassza ki a kívánt képet, és kezdődik a folyamat az égés. Sajnos, nem minden olyan egyszerű - akkor először meg kell csinálni a beállítást.
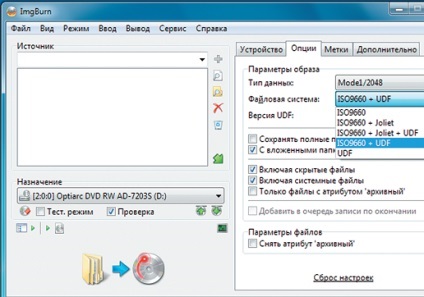
10. Annak érdekében, hogy a szerkezet a telepítés során lemezmeghajtó figyelembe veszi minden szintjén mappák, meg kell győződnie arról, hogy a lap „Advanced - Korlátozások” a „hossza mappa / fájlnevek” opció ki van választva. „X Level 219 karakter” Mivel a paraméter „Symbol Set” válassza ki a „DOS”. Ezen kívül ellenőrizze a doboz előtt a tárgy „Több mint 8 mappaszintet”, „Ne korlátozza a fájlok méretét” és a „Ne add a fájl verziószámát» 1«”.
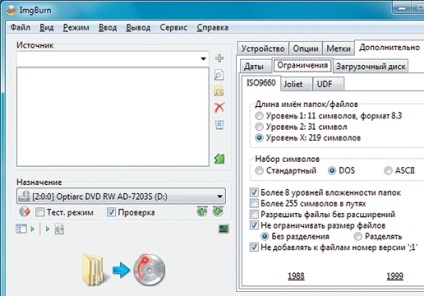
11 mellékelve van a képesség, hogy öntöltő DVD E A „Startup Disk” fülre, jelölje be a jelölőnégyzetet „Make indítható”. Kattintson az ikonra a vonal „boot image”, megy a Win7 \ boot mappát, és válassza ki etfsboot.com fájlt. Ez tartalmaz egy boot szektor DVD-média és a Windows telepítőlemezt indul az automatikus keresést.
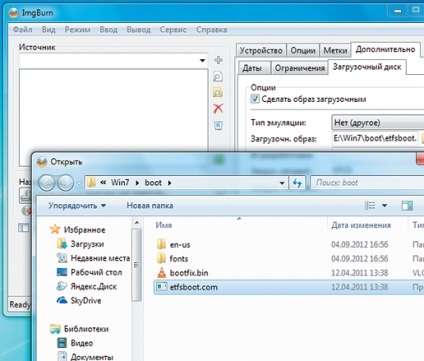
Megjegyzés. Általános szabály, hogy az új alaplapok EFI felület és számítógépek Apple fájl etfsboot.com cégek nem találja a letöltés menedzser (Setupldr.bin). Ez kijavít egy hibát lépésben kiválasztott 10 van beállítva, hogy „Ne add a fájl verziószámát» 1«”. Ez azért van, mert ezt a funkciót, úgy döntöttünk, a ImgBurn programot a felvétel a lemezen.
12 rögzíti a telepítő lemezt Győződjön meg arról, hogy a vonal „App. szegmens „érdemes egy hexadecimális érték«07C0». Ha nem, akkor adja meg ezt a lehetőséget. Számának növelése betöltött szektorok nyolc, majd a Windows Intézőben, nyissa meg a mappát Win7. Válasszuk ki azt az összes fájl és mappa, és az egérrel húzza őket a „Forrás» ImgBurn programot. Írni az adatokat a lemezre is csak a kattintson a megfelelő ikonra. Mielőtt törli a mappát létrehozott \ mount és Win7 hatékonyságának biztosítása vadonatúj telepítőlemez. Ehhez a BIOS-ban, mint a «First Boot Device» válassza ki a DVD meghajtót, és indítsa újra a számítógépet. Ha minden sikerül, akkor megjelenik a képernyőn a Windows telepítő párbeszédablak. Most, amikor a rendszer összeomlik, akkor visszaállítani, válasszon „System Recovery Options”.