Helyreállítási konzol Windows XP blogja khlebalin dmitriy
Recovery Console - a parancssor, ami fenntartja a parancsok listáját, amelyek felhasználhatók a hibaelhárítás a számítógéppel kapcsolatos problémák, amikor a számítógép nem indul el megfelelően, vagy nem indul el egyáltalán. Ha nem tudja elindítani csökkentett módban módot, majd próbálja meg használni a helyreállítási konzolt.
A Windows XP helyreállítási konzol, akkor kövesse:
- használata, másolása, átnevezése vagy cserélje az operációs rendszer a fájlok és könyvtárak
- Fix boot szektor fájlrendszerben vagy Master Boot Record (MBR)
- engedélyezése vagy tiltása szolgáltatásokat vagy beállítási eszközöket, amikor a számítógép indításakor később
- létrehozása és formázása partíciót
Számos módja van, hogy lehet bejutni a helyreállítási konzolt. Itt töltheti le a Windows XP CD-ROM-on, amikor szükség lesz, de jobb lenne, hogy telepíteni a helyreállítási konzolt, mielőtt a szükségességét. Plusz telepíteni a helyreállítási konzolt a számítógépre egyértelmű, akkor fuss ez sokkal gyorsabb.
Meg kell értenie, hogy lehetnek olyan esetek, amikor nem tudod elindítani a merevlemezről, ezekben az esetekben még mindig szükség van, hogy a Windows XP CD-t. De más problémák helyreállítási konzolt. a számítógépre telepített, lehet a tökéletes megoldás.
Ahhoz, hogy telepíteni a helyreállítási konzolt a számítógépre, akkor kell kb 7 Mb szabad hely. A telepítéshez szükség lesz, hogy tegye a következőket:
1. Használat közben a Windows XP, helyezze be a CD-ROM-on az eredeti Windows XP CD-t és kattintson a Kilépés, ha egy ablak jelenik meg, az a telepítés kezdete. (Átugorhatja ezt, ha van egy könyvtár \ i386 a merevlemezen)
2. Kattintson a Start -> Futtatás, és a megjelenő ablakban vveditee :: \ i386 \ winnt32.exe / cmdcons
Ahol kell betűjel a CD-ROM.Esli i386 könyvtár már tartalmazza a számítógépen, akkor ahhoz, hogy adja meg az elérési útvonalát, például: C: \ i386 \ winnt32.exe / cmdcons
3. Kövesse az utasításokat, hogy telepítse a konzol telepítés után indítsa újra a számítógépet
4. Kosol helyreállítási megjelenik egy lista a rendelkezésre álló operációs rendszerek boot menü, helyreállítása csak rendszergazdai jogosultságokkal konzol
Ahhoz, hogy gyorsítsa fel a boot menüből válassza ki a Start -> Vezérlőpult -> Rendszer -> Speciális. Kattintson a Beállítások gombra az Indítás és helyreállítás menüben. A Letöltések részben a rendszer, akkor állítsa be az időt, hogy használják, hogy megjelenítse a boot menüt (BootMenu).
Ezután egy részletesebb listát a parancsok által támogatott konzol:
segít paranccsal lehet megjeleníteni egy listát az összes támogatott parancsok.
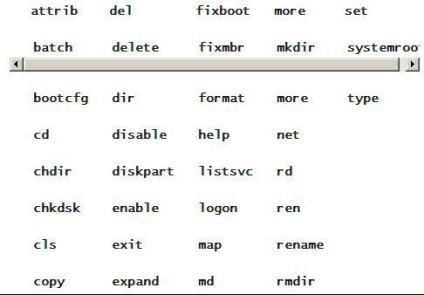
attrib parancs használható egy vagy több alábbi paraméterek változhatnak az attribútumok egy fájl vagy könyvtár a helyreállítási konzol:
Be kell állítani, vagy törölje legalább egy attribútum.
batch INPcontrol_file [output_filename]
A parancs a parancsok végrehajtására meghatározott egy szöveges fájlt. A parancsszintaxisban bemeneti_fájl - egy szöveges fájl, amely egy listát a végrehajtandó parancsokat, és kimeneti_fájl - egy fájl, amely tartalmazni fogja az eredményt a megadott parancsokat. Ha a kimeneti fájl nincs megadva, akkor a kimenet a képernyőn.
Ez a parancs használható helyreállítására és a boot konfigurációban. A következő paramétereket használjuk ezt a parancsot:
bootcfg / add
bootcfg / rebuild
bootcfg / scan
bootcfg / list
bootcfg / disableredirect
bootcfg / redirect [skorost_porta_v_bod] | [UseBiosSettings]
bootcfg / redirect com1 115200
bootcfg / redirect useBiosSettings
Használhatja a következő lehetőségek közül.
CD és CHDIR
cd és chdir parancsokkal másik mappába. Az alábbiakban példák használata ezeket a parancsokat.
Írja cd. hogy megy a szülő mappát.
A cd meghajtó: megjelenik az aktuális mappát a meghajtót.
Írja be a cd parancsot paraméterek nélkül kiadva megjelenik az aktuális meghajtó és mappa.
A chdir parancs terek kezelik zárni. Ezért a mappa nevét tartalmazó területet kell idézőjelbe. Egy példa az alábbiakban látható:
cd "\ windows \ profiles \ felhasználónév \ programok \ start menü"
A chdir parancs csak a rendszer mappákat az aktuális Windows-telepítés, a cserélhető adathordozókon, a gyökérkönyvtáraiban merevlemez vagy a helyi telepítési forrásokban.
chkdsk meghajtó / p / r
chkdsk parancs ellenőrzi a megadott meghajtót a hibákat és kijavítja azokat, ha szükséges. A parancs megjelöli a hibás szektorokat és helyreállítja az adatokat, amelyek nem tud olvasni.
Használhatja a következő lehetőségek közül.
/ P - a teljes lemez ellenőrzése és korrekciója a feltárt hibák.
/ R - keresni a hibás szektorokat és visszaállítani az adatokat, lehet olvasni.
Megjegyzés. Amikor megadja a paraméter / r feltételezzük, hogy a paraméter / p is szerepel. chkdsk parancsot paraméterek nélkül információt jelenít meg az aktuális lemez állapotát.
Végrehajtani a chkdsk parancs megköveteli a fájl Autochk.exe. CHKDSK parancs automatikusan megkeresi a fájlt az indítási mappában. Ha előtelepített Shell, az indítómappába egy mappa Cmdcons.
Ha a chkdsk nem találja Autochk.exe indítómappába keresi a Windows telepítő lemezt. Ha a telepítési adathordozó nem található, a felhasználó fogják kérni, hogy adja meg a helyét Autochk.exe.
Ez a parancs arra használjuk, hogy törölje a képernyőt.
A parancs a fájlok másolása. A parancsszintaxisban forrás - kívánt fájlt másolni, és a cél - egy mappát vagy egy új fájlnevet. Nem tudja használni a helyettesítő csillaggal (*), és másolja mappákat. Ha másolni egy tömörített fájlt a Windows telepítőlemezt, a fájl automatikusan kibontja másolása közben.
Forrás fájl lehet cserélhető adathordozókon, bármely mappát a rendszer mappákat az aktuális Windows-telepítés, a gyökérmappáiban meghajtó, a helyi telepítési forrásokban és Cmdcons mappát.
Ha a találkozó nincs megadva, az alapértelmezett cél az aktuális mappa. Ha a fájl már létezik, akkor választania kell, hogy felülírja a meglévő fájlt. Cserélhető adathordozó nem lehet a célja.
DEL és DELETE
del meghajtó. útvonal fájlnév
törölni lemezen. útvonal fájlnév
A parancs a fájlok törlésére. A parancsszintaxisban lemezen. útvonal fájlnév - fájlok törlése. A delete parancs csak a rendszer mappákat az aktuális Windows-telepítés, a cserélhető adathordozókon, a gyökér könyvtárába bármely merevlemez vagy helyi telepítési mappát. törlése parancs nem helyettesítő karaktereket.
dir meghajtó. útvonal fájlnév
Ez a parancs megjelenítéséhez használt fájlok listája és az almappák. A parancsszintaxisban lemezen. útvonal fájlnév - az a meghajtó, a mappát és fájlokat megjeleníteni kívánt. A dir parancs minden fájlt listáz, beleértve a rejtett és rendszerfájlok. A fájlok a következő tulajdonságokkal rendelkezik:
A dir parancs csak a rendszer mappákat az aktuális Windows-telepítés, a cserélhető adathordozókon, a gyökérkönyvtáraiban merevlemez vagy a helyi telepítési forrásokban.
Ez a parancs lehet letiltani a Windows rendszer szolgáltatás vagy illesztőprogram parancsszintaxisban servicename - a név, a letiltani kívánt szolgáltatás vagy illesztőprogram.
listsvc parancs megjeleníti az összes szolgáltatások és illesztőprogramok ki lehet kapcsolni. A disable parancs kiírja az indítási típust a szolgáltatás beállítása előtt SERVICE_DISABLED. Ha engedélyezni kell a szolgáltatást újra kell írni.
tiltsa parancs megjeleníti a következő értékeket kiváltó típusa:
SERVICE_DISABLED
SERVICE_BOOT_START
SERVICE_SYSTEM_START
SERVICE_AUTO_START
SERVICE_DEMAND_START
diskpart / add / delete eszköz_neve meghajtó_neve imya_razdelarazmer
Ezzel a paranccsal, hogy kezelje a partíciókat a merevlemez-kötetek. Használhatja a következő lehetőségek közül.
/ Add -, hogy hozzon létre egy új partíciót.
/ Törlése - törölhet egy partíciót.
eszköz_neve - az eszköz nevét, amelyen hogy hozzon létre egy új partíciót.
meghajtó_neve - betűjelet, mint például a D:.
partíció_neve - kijelölése, a meglévő partíciót törölni kell.
mérete - a méret az új partíció megabájt.
Határozza meg a lemez nevét a parancs MAP, például: \ Device \ HardDisk0. Ahelyett, hogy az a partíció, akkor a nevét, például: \ Device \ HardDisk0 \ Partition1. Ha a parancs beütése paraméterek nélkül elindítja a felhasználói felület kezeléséhez partíciókat.
Figyelmeztetés. Ha ezt a parancsot használjuk a készüléket, amely úgy lett beállítva, mint a dinamikus, károsíthatja a partíciós táblát. A dinamikus lemezek szerkezetét csak akkor módosítható a segítségével „Disk Management”.
enable szolgáltatásnév
enable parancs aktiválásához használt rendszer szolgáltatás vagy Windows driver.
listsvc parancs megjeleníti az összes szolgáltatások és illesztőprogramok, hogy akkor is. Az enable parancs az indítási típust a szolgáltatás beállítása előtt az újat. Javasoljuk, hogy írja le az értéket az esetre, ha vissza kell állítani a Start típusú szolgáltatás.
Az érvényes értékek _zapuska típusa:
SERVICE_BOOT_START
SERVICE_SYSTEM_START
SERVICE_AUTO_START
SERVICE_DEMAND_START
Ha egy új típusú dob nincs megadva, az enable parancs az indítási típust.
Az exit paranccsal lehet, hogy lezárja a helyreállítási konzolt, és indítsa újra a számítógépet.
expand forrás [/ F: fájlspecifikáció] [cél] [/ y]
expand forrás [/ F: fájlspecifikáció] / D
Ez a parancs arra használjuk, hogy tömörítse a fájlokat. A parancsszintaxisban, forrás - a fájl nevét és a cél - a mappát az új fájl. Ha a találkozó nincs megadva, az aktuális mappában alapértelmezés szerint. Ez a parancs nem támogatja a helyettesítő karakterek.
Használhatja a következő lehetőségek közül.
/ Y - A lemondás megerősítése felülírása meglévő fájlokat.
/ F: fájlspecifikáció - kívánt fájlokat kicsomagolni.
/ D - kimeneti teljesítmény kivonása nélkül.
Ha a forrás egynél több fájlt, akkor kell használni a / f: fájlspecifikáció adja meg a kívánt fájlokat kicsomagolni. Ez a parancs támogatja a helyettesítő karakterek.
Kinevezések lehet egy mappát a rendszer mappákat az aktuális Windows-telepítés, a gyökér a merevlemez mappát, a helyi mappát, amely a fájlok és mappák Cmdcons. Cserélhető adathordozó nem lehet cél, és a cél fájl nem lehet egy attribútum „csak olvasható”. Ahhoz, hogy távolítsa el a tulajdonság „Read-only”, használd a attrib.
Ha a cél fájl már létezik, és a / y kapcsoló nincs megadva, egy figyelmeztető üzenet jelenik meg, amikor a parancs futtatásához bővíteni.
Ezzel a paranccsal, hogy írjon az új Windows rendszertöltő szektort a rendszer partíción. A meghajtó_neve parancsszintaxishoz - a meghajtó, amelyre a boot szektor lesz írva. Ez a parancs javítások károkat a Windows boot szektor. Ez felülírja az alapértelmezett beállítás, mely azt írja, hogy a rendszerindító partíciót. fixboot parancs számítógépek alapul x86 processzorok.
Ezzel a paranccsal, hogy helyrehozza a MBR a boot partíció. A eszköz_neve parancsszintaxishoz - egy opcionális eszköz neve, amelyhez egy új Master Boot Record (MBR). Használja ezt a parancsot, ha egy vírus következtében megsérült az MBR és a Windows nem indul el.
Figyelmeztetés. Ez a parancs sérülést okozhat a partíciós táblákat, ha a vírus jelen van, vagy ha egy hardver probléma. (Ebben az esetben a helyreállítási konzol nem segít.) Partíciók elérhetetlenné lehet létrehozni ezzel a paranccsal. Mielőtt elvégezné ezt a parancsot, akkor ajánlott, hogy teszteljék a rendszert a víruskereső szoftvert.
Határozza meg az eszköz nevét akkor a map parancs. Ha az eszköz neve nincs megadva, az MBR a rendszerindító eszköz megjavítása, például:
Ha a fixmbr parancs felismeri érvénytelen vagy nem szabványos partíciós tábla aláírása, fixmbr parancs bekéri felülírás előtt a master boot record. fixmbr parancs számítógépek alapul x86 processzorok.
formátumú meghajtót. / Q / FS: fájlrendszer
Ez a parancs formázására használható a tárcsa egy előre meghatározott fájlrendszer. A parancsszintaxisban / Q jelzi, mit kell tenni a gyors formázás a lemez, a lemez - rész meghajtóbetűjelre kell formázni, és / FS: fájlrendszer - a fájlrendszert, például FAT, FAT32 vagy NTFS. Ha a fájlrendszer nincs megadva, akkor a meglévő típus, ha rendelkezésre áll.
listsvc parancs megjeleníti az elérhető szolgáltatások listáját és a járművezetők, valamint állítsa őket kezdeni típusok az aktuális Windows-telepítés. Ez a parancs akkor hasznos, ha a letiltás és engedélyezés.
A lista alapján összeállított a bokor% SystemRoot% \ System32 \ Config \ System. Ha a struktúra sérült vagy hiányzik, az eredmény ennek kiszámíthatatlan csapat.
A logon parancs kilistázza az összes talált példányát a Windows, és kéri a rendszergazda jelszavát, hogy jelentkezzen be az egyiket. Miután három sikertelen bejelentkezési kísérlet a konzol kilép és újraindítja a számítógépet.
Ezzel a paranccsal a listára meghajtóbetűt, a fájlrendszer típusát és a megfelelő fizikai eszközök. A parancsszintaxisban a paraméter határozza meg az ív csapat térkép használatához ARC utak helyett utak a Windows Device.
MD és MKDIR
md és mkdir parancsokkal új mappák létrehozásához. Helyettesítő karakterek használata nem támogatott. Az mkdir parancs csak a rendszer mappákat az aktuális Windows-telepítés, a cserélhető adathordozókon, a gyökérkönyvtáraiban merevlemez vagy a helyi telepítési forrásokban.
Ez a parancs megjeleníti a szöveges fájlt a képernyőn.
net parancs nem használható a Windows helyreállítási konzol, bár másképp a tanúsítványt. protokoll verem nincs betöltve a helyreállítási konzolt. Ezért a hálózat funkciók nem érhetők el.
RD és RMDIR
rd és rmdir parancsok mappák törlésére. Ezek a parancsok csak a rendszer mappákat az aktuális Windows-telepítés, a cserélhető adathordozókon, a gyökérkönyvtáraiban merevlemez vagy a helyi telepítési forrásokban.
REN és RENAME
ren és rename parancsok egy fájlt.
Megjegyzés. Egy átnevezett fájl nem adhat meg új meghajtót vagy elérési utat. Ezek a parancsok csak a rendszer mappákat az aktuális Windows-telepítés, a cserélhető adathordozókon, a gyökérkönyvtáraiban merevlemez vagy a helyi telepítési forrásokban.
SYSTEMROOT
systemroot parancs a% SystemRoot% mappában az aktuális Windows-telepítés, mint a jelenlegi üzemi könyvtárban.
A típus parancs megjelenítéséhez használt egy szöveges fájlt.
A helyreállítási konzol egy szabványos eszköz az operációs rendszer-helyreállító, de a gyakorlat azt mutatja, hogy sok esetben a konzol nem mindig működik, és meg kell találni más módon megoldani a fájdalmas probléma ...