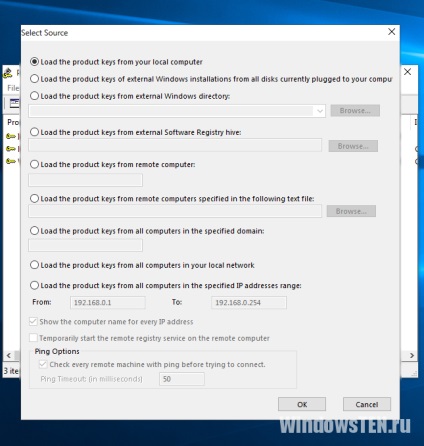Hogyan találom meg a termék kulcs Windows 10 frissítés után az aktuális verzió, és a pre-OS
Frissítést követően a számítógép Windows 10 felhasználóknak érdekelt lehet: ahol látni a telepített operációs rendszer kulcs? Bár a jövőben ez nem feltétlenül szükséges, hogy továbbra is szükség van, hogy megértsük, hogyan lehet megtalálni a termék kulcs a Windows 10. Olvasd el lehet a cikkben.
A következő telepített operációs közüzemi PowerShell kulcs
Csapatok, amely megjelenik az operációs rendszer telepítése közvetlenül kulcs, feltéve PowerShell. Ehhez használja a speciális forgatókönyvet.
- Kezdés Jegyzettömb és illessze be a szöveget is. [PowerShell eszköztár = »true» ereszcsatorna = »false»] funkció Get-Windows-billentyű param ($ célokat = "")
$ HKLM = 2147483650
$ Regpath = "Software \ Microsoft \ Windows NT \ CurrentVersion"
$ Rendszerleíró érték = "DigitalProductID"
Foreach ($ target in $ célok) $ productKey = $ null
$ Win32os = $ null
$ Wmi = [WMIClass] "\\ $ target \ root \ default: stdRegProv"
$ Data = $ wmi.GetBinaryValue ($ HKLM, $ regpath, $ Rendszerleíró érték)
$ BinArray = ($ data.uValue) [52..66] $ charsArray = "B", "C", "D", "F", "G", "H", "J", "K", "M", "P", "Q", "R", "T", "V", "W", "X", "Y", "2", "3", "4", „6 "" 7 "" 8 "" 9 "
## visszafejteni BASE24 kódolt bináris adatokat
A ($ i = 24; $ i -ge 0; $ i-) $ k = 0
A ($ J = 14; $ j -ge 0; $ J-) $ k = $ k * 256 -bxor $ binArray [$ j] $ binArray [$ j] = [matematikai] :: csonka ($ k / 24 )
$ K = $ K% 24
>
$ ProductKey = $ charsArray [$ k] + $ productKey
Ha (($ i% 5 -eq 0) -és ($ i -né 0)) $ productKey = "-" + $ productKey
>
>
$ Win32os = Get-WmiObject Win32_OperatingSystem -Számítógép $ target
$ Obj = Új-Object objektum
$ Obj | Add-tag Noteproperty Computer -érték $ target
$ Obj | Add-tag Noteproperty Képaláírás -érték $ win32os.Caption
$ Obj | Add-tag Noteproperty CSDVersion -érték $ win32os.CSDVersion
$ Obj | Add-tag Noteproperty OSArch -érték $ win32os.OSArchitecture
$ Obj | Add-tag Noteproperty BuildNumber -érték $ win32os.BuildNumber
$ Obj | Add-tag Noteproperty registeredTo -érték $ win32os.RegisteredUser
$ Obj | Add-tag Noteproperty ProductID -érték $ win32os.SerialNumber
$ Obj | Add-tag Noteproperty ProductKey -érték $ ProductKey
$ obj
>
> [/ PowerShell] - Mentsd el a fájlt adja meg a „Save as type”, miközben a „Minden fájl”, jelezve, bővítése .ps1 (olvassa el, hogyan kell változtatni a fájl kiterjesztését, lásd a cikk „Hogyan lehet megjeleníteni, és módosítsa a fájl kiterjesztését a Windows 10?”) és bármilyen nevet (esetünkben - Kluch-PowerShell).
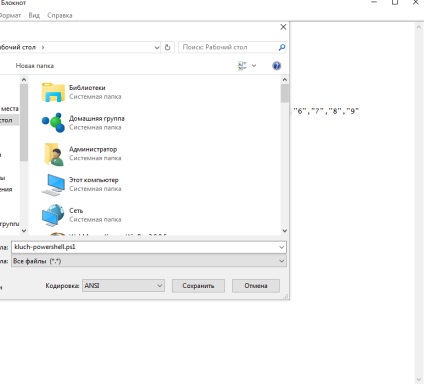
- A menü keresőmezőben adja Első «PowerShell» → szerepel a közüzemi kattintson RMB → Futtatás rendszergazdaként.
- A PowerShell ablakban írja be a következő parancsot: Set-ExecutionPolicy RemoteSigned.
- Erősítse meg a műveletet, nyomja meg az Y és az Enter.
- Ezt a parancsot: Import-Module C: \ Kluch-powershell.ps1. ahol a C: \ Kluch-powershell.ps1 - az út a korábban elmentett fájlt.
Fontos! Ha egy csapat az első pillanattól kezdve nem indul el, kattintson RMB a mentett fájl → → Változás a megnyíló ablakban kattintson a → menteni a PowerShell megteszi a szükséges módosításokat.
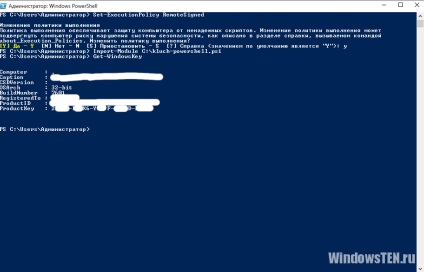
Fontos! A kapott kulcs eltérhet a jelenleg használt operációs rendszer. Ez lehet aktiválni a visszatérés az eredeti Windows-t.
ShowKeyPlus segédprogram előnye, hogy nem kell telepíteni a számítógépre, és megjeleníti a két kulcs egyszerre: az aktuális kulcsot és OEM UEFI. Továbbá, a program megmutatja, hogy melyik verzió a Windows felelős UEFI gombot.
- Töltse le és futtassa ShowKeyPlus programot.
- Az ablakban látható két kulcsot:
- Telepített Key - a meglévő OS
- OEM Key - Az előre telepített, ha ez volt a számítógépen.
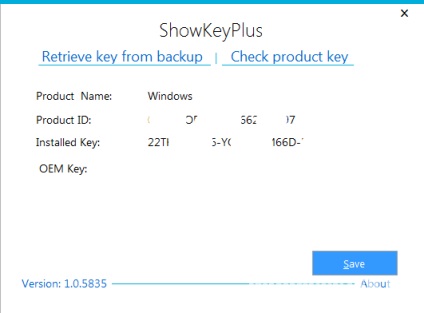
Jó tudni! A segédprogram elérhető funkcióját megőrizve a kulcsokat egy szöveges fájlt annak érdekében, hogy használja őket a jövőben.
VBScript script
- Kezdés Jegyzettömb és illessze be a szöveget is. [PowerShell eszköztár = »true» ereszcsatorna = »false»] Set WshHej = CreateObject ( "WScript.Shell")
regKey = "HKLM \ SOFTWARE \ Microsoft \ Windows NT \ CurrentVersion"
DigitalProductID = WshShell.RegRead (regKey - "DigitalProductID") Win8ProductName = "Windows Termék neve:" - WshShell.RegRead (regKey - "ProductName") - vbNewLine
Win8ProductID = "Windows Product ID:" - WshShell.RegRead (regKey - "ProductID") - vbNewLine
Win8ProductKey = ConvertToKey (DigitalProductID)
strProductKey = "Windows 8 Key:" - Win8ProductKey
Win8ProductID = Win8ProductName - Win8ProductID - strProductKeyMsgBox (Win8ProductKey)
MsgBox (Win8ProductID) Funkció ConvertToKey (regKey)
Const KeyOffset = 52
isWin8 = (regKey (66) \ 6) és 1
regKey (66) = (regKey (66), és -HF7) Or ((isWin8 És 2) * 4)
J = 24
Chars = "BCDFGHJKMPQRTVWXY2346789"
csinál
Cur = 0
y = 14
csinál
Cur = Cur * 256
Cur = regKey (y + KeyOffset) + Cur
regKey (y + KeyOffset) = (Cur \ 24)
Cur = Cur Mod 24
y = y -1
Loop While y gt; = 0
J = j -1
winKeyOutput = Mid (karakterek, Cur + 1, 1) - winKeyOutput
Utolsó = Cur
Loop While j gt; = 0
Ha (isWin8 = 1), majd
keypart1 = Mid (winKeyOutput, 2, Last)
helyezze = "N"
winKeyOutput = Cserélje (winKeyOutput, keypart1, keypart1 - betét, 2, 1, 0)
Ha Utolsó = 0 Then winKeyOutput = betét - winKeyOutput
End If
a = Mid (winKeyOutput, 1, 5)
b = Mid (winKeyOutput, 6, 5)
c = Mid (winKeyOutput, 11, 5)
d = Mid (winKeyOutput, 16, 5)
e = Mid (winKeyOutput, 21, 5)
ConvertToKey = a - "-" - b - "-" - c - "-" - d - "-" - e
End Function [/ PowerShell]
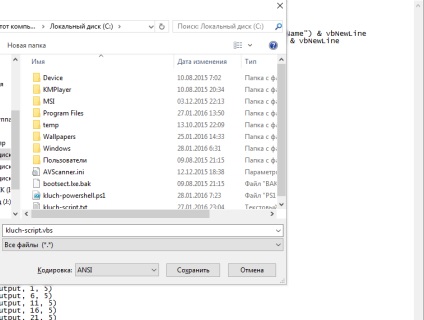
- Az első ablakot aktiváló kulcsot OS megjelenik → kattintson az „OK”;
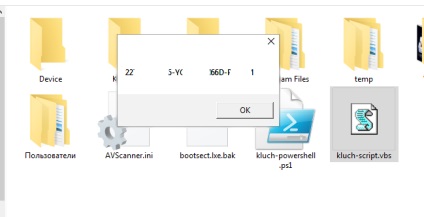
- A második ablak jelenik részletesebb információt.
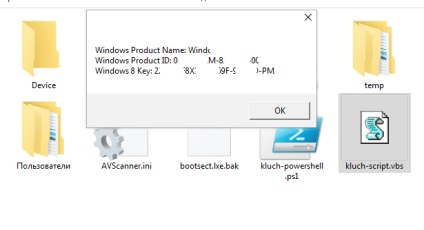
közüzemi ProduKey
ProduKey program megjeleníti a Windows billentyűt, és más Microsoft-termékek: Office, Internet Explorer, él. Legfőbb előnye - nem kell a segédprogram telepítése a számítógépre.
- Töltse le és futtassa ProduKey rendszergazda.
- Keys Windows és a Microsoft termékek jelennek meg a fő segédprogram ablak.
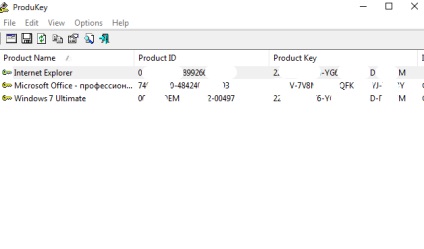
A segédprogram érzékeli az operációs kulcsok vannak telepítve a helyi és távoli eszközöket, és lehetővé teszi, hogy a kulcsot a registry még nincs betöltve a Windows. Ez a funkció akkor hasznos, ha újra a rendszert, ha annak szükségességét, hogy újra aktiválja azt.
- Az eszköztár ProduKey nyomja meg a «Select forrás» és meghatározza, hogy milyen típusú példányt a használt operációs rendszer letölthető az eredeti adatokat.