Hogyan lehet megjeleníteni az eszköztár és a navigációs sáv
Egy webböngésző, akkor könyvjelzők, add kiterjesztés és testre az eszköztár és a navigációs sáv. Számos népszerű böngészők számára ilyen széles körű testreszabhatóság, hogy időnként előforduló hibákkal formájában hiányában egy vagy több elem a böngésző. Vannak meglehetősen egyszerű megoldás a böngésző hibáit, és a folyamat a problémamegoldás javíthatja képességeiket az internet segítségével. Menünevek és lehetőségek függenek a böngésző és az operációs rendszer (Mac OS X és Windows), de légy türelmes, és sikerülni fog!
lépések szerkesztése
1. módszer a 4:
Mozilla Firefox szerkesztése
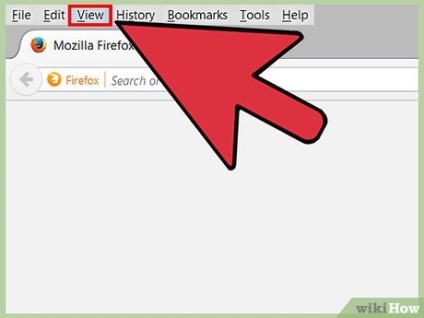
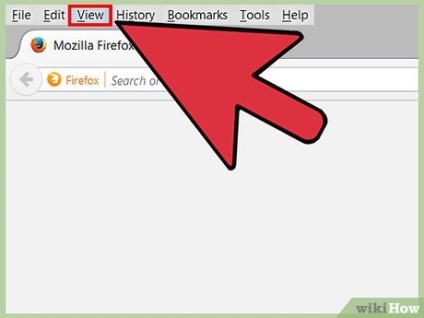
- Ha be van jelölve, az eszköztár jelenik meg, ha nem, akkor el van rejtve.
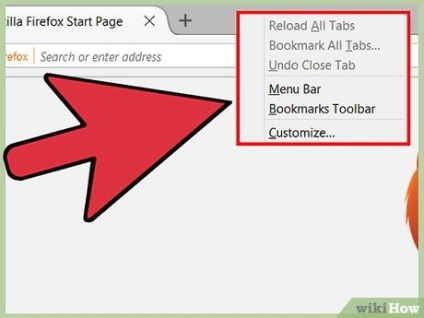
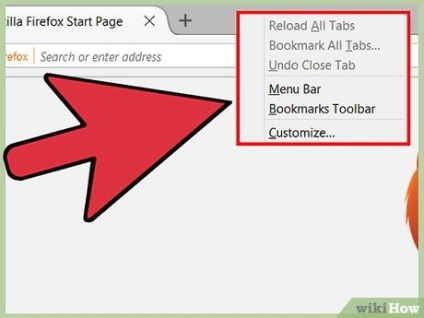
- Az eszköztár testreszabása (ha akarod). Nyissa meg a Firefox menü (jobb felső sarok), majd kattintson a „Szerkesztés” húzza a funkció ikonok vagy a fő eszköztár. [1]
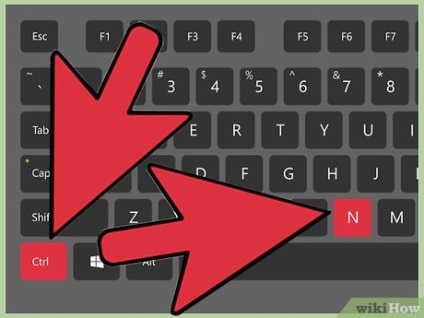
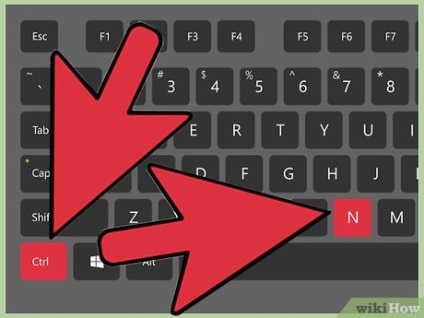
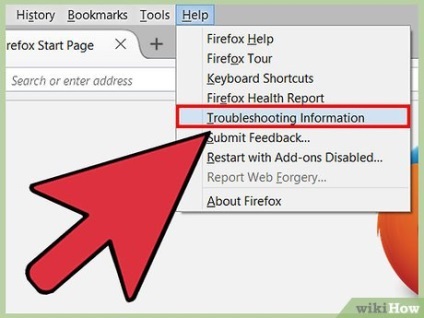
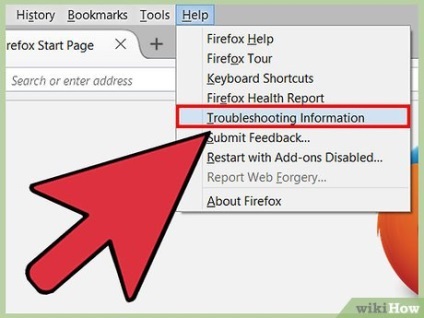
- Eltávolítása sessionstore.js fájl visszaállítása böngésző beállításait idején kezdetét megelőző aktuális munkamenet, amely megjeleníti a kívánt eszköztárat.
2. módszer a 4:
Szerkesztés Google Chrome
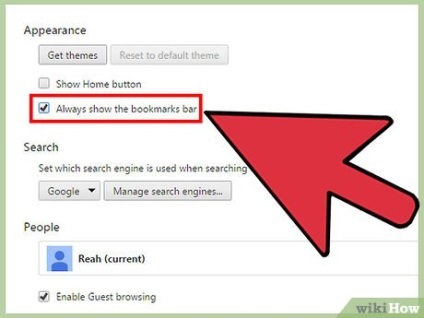
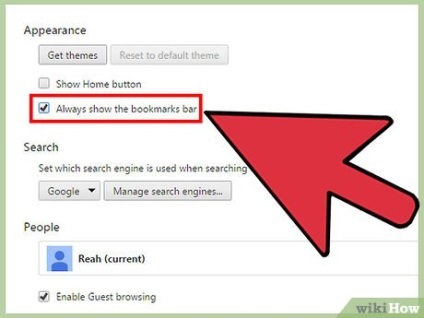
- Ahhoz, hogy megjelenjen a könyvjelzők sáv, nyomja meg a Ctrl + F11 ^ (Windows) vagy ⌘ Cmd + ⇧ Shift + B (Mac OS X).
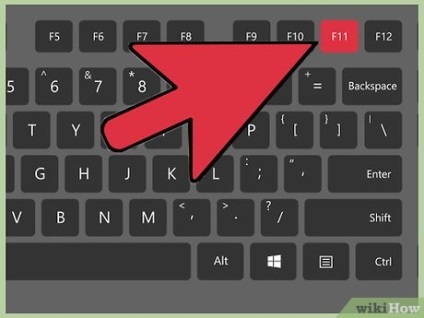
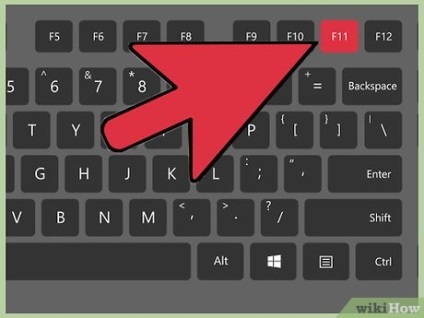
Kilépés a teljes képernyős módban. Valószínűleg, a navigációs sáv el van rejtve annak a ténynek köszönhető, hogy ha véletlenül szerepel a teljes képernyős módban. Bekapcsolásához / kikapcsolásához nyomjon Ctrl + ^ ⇧ Shift + F (Windows) vagy ⌘ Cmd + ⇧ Shift + F (Mac OS X).
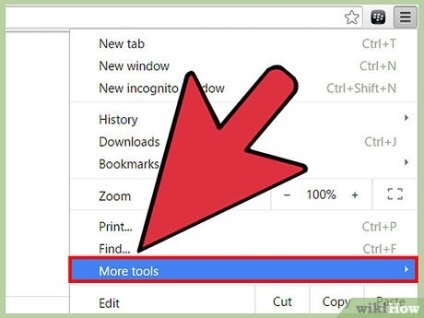
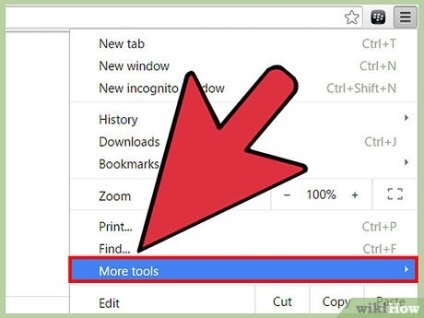
Tiltsa le vagy távolítsa el a felesleges bővítése. Ha a Chrome túl sok kiterjesztés, akkor megjelenik az eszköztár, és elrejti a navigációs sáv, és bizonyos esetekben bővülő szándékosan elrejti ezt a panelt. Ahhoz, hogy tiltsa le vagy távolítsa meghosszabbítását, kattintson a Chrome-menü (jobb felső sarok), majd kattintson az „Advanced Tools” - „Extensions”.
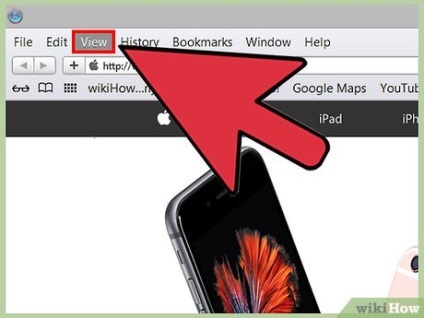
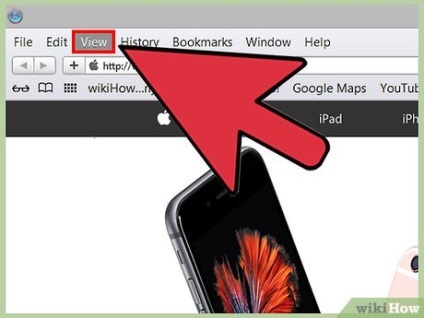
„View” menüben nyitva. A menü segítségével megjelenítheti vagy elrejtheti a különböző eszköztárakat. Nem található a menüsor (fent) és a negyedik található a bal után a „Safari” menü „File” és a „Szerkesztés”. Ha bármely eszköztár nem jelenik meg, az ilyen problémákat meg lehet oldani „View” menüben.
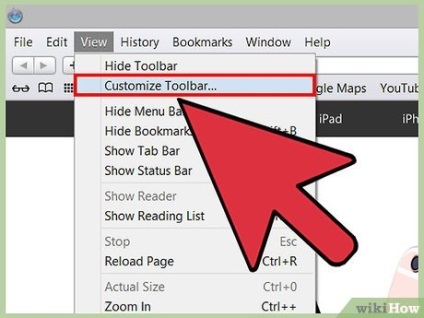
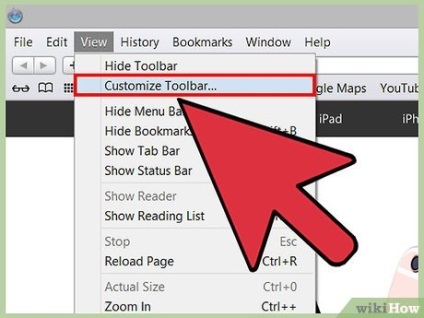
Az eszköztár testreszabása. A beállítás során felvehet, vagy megszabadulni minden olyan tételt az eszköztáron (vagy akár megjelenjen a navigációs sáv). Ha a kívánt elem az eszköztár nem, akkor kattintson a „View” - „Beállítások”. Most akkor húzza a hiányzó elemeket az eszköztáron (akkor is megjelenik egy navigációs sáv).
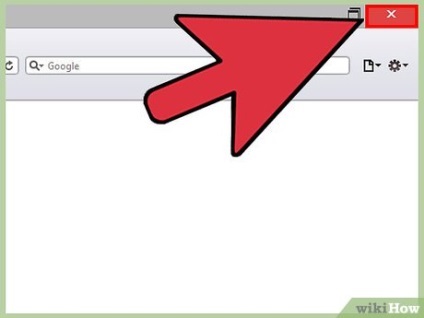
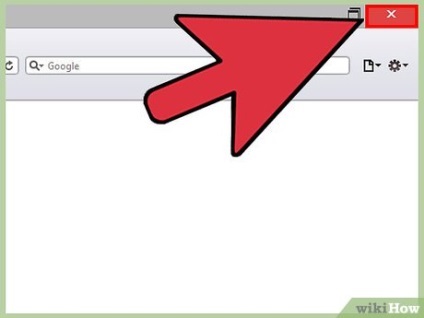
Indítsa újra a Safari. Próbálja meg bezárni, majd indítsa újra a böngészőt. Ha az előző böngészési munkamenet valamit (például pop-up ablak) volt az oka a rejtőzködő eszköztárak, böngésző újraindítása visszaállítja a normális megjelenés.
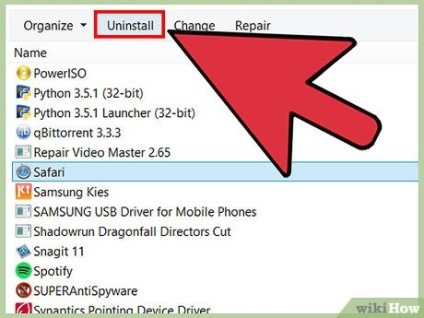
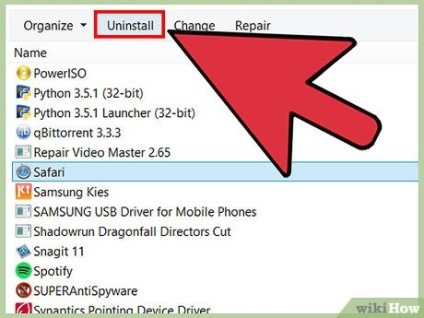
Telepítse újra a Safari. Ha ezek a módszerek nem sikeres, és nem tudja megjeleníteni a kívánt eszköztár, törölje a böngészőt, és töltse le ingyen, és telepíti azt. Ez nem csak telepíteni a böngészőt az alapértelmezett beállításokat, hanem, hogy távolítsa el a könyvjelzők, az adatok és a személyes beállításokat.
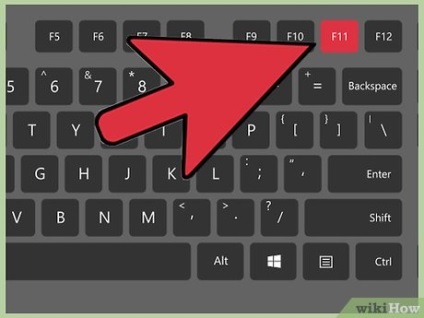
- Az Internet Explorer 8, kattintson ⎇ Alt + ⇧ Shift + Enter ⌅.
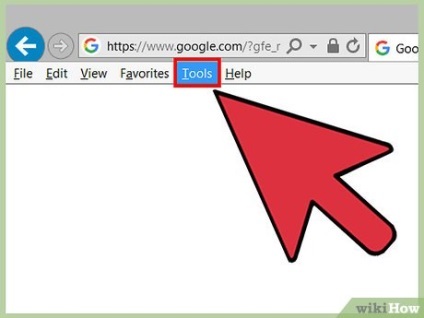
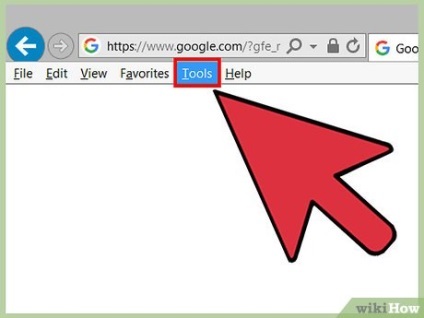
- Az alapértelmezett beállítások érvénybe, indítsa újra a számítógépet.
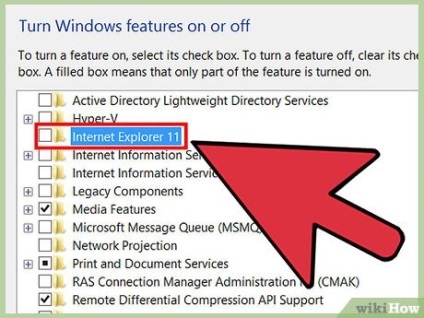
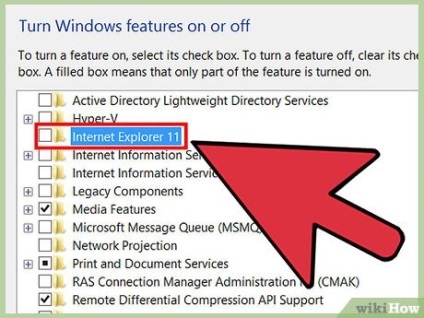
- Ez nem csak telepíteni a böngészőt az alapértelmezett beállításokat, hanem, hogy távolítsa el a könyvjelzők, az adatok és a személyes beállításokat.