Hogyan lehet eltávolítani egy programot, amely nem távolítható
Természetesen sok szembesült ilyen probléma: az eltávolítani kívánt tolakodó programot, de ez sem nem tűnik el, újra megjelenik egy újraindítás után, vagy egyszerűen nem jelenik meg a listában a telepített szoftver és hogyan lehet megszüntetni minden összetevőjét - nem egyértelmű. Ebben a cikkben fogunk beszélni, hogyan lehet teljesen megtisztítani a rendszert bármilyen nyoma a bosszantó, nemkívánatos vagy rosszindulatú program.
Az előkészítő szakasz
Zárja be az összes ablakot a nemkívánatos programokat kívánt megszabadulni. Ellenőrizze, hogy fut a tálcán az óra mellett. Feltétlenül töltse fel az összes szerek (ikonok) ismeretlen a műsort ezen a területen.
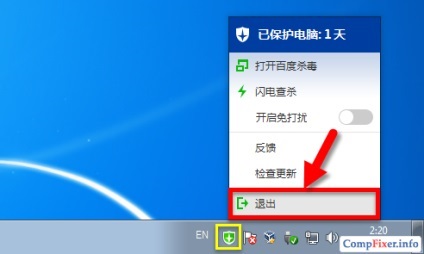
Szintén nagyon kívánatos, hogy zárjon be minden egyéb alkalmazások, különösen a böngészők.
eltávolítása
1. Nyissa Programok és funkciók. (Win + R, appwiz.cpl, OK):

Rendezés telepített szoftvert a telepítési dátum. Nagyon gyakran segít azonosítani a csoport nem kívánt szoftverek, amelyet azért hoztak létre, szinte egyszerre - beindulása után azonnal a letöltött rosszindulatú fájl:
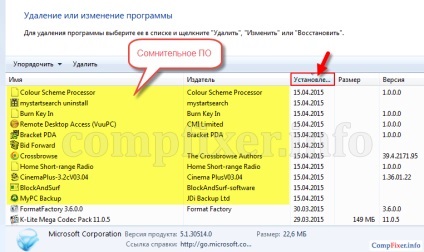
Ha egyik újonnan telepített szoftver, akkor megjelenik egy furcsa programot, távolítsa el őket a segítségével a megfelelő gombot:
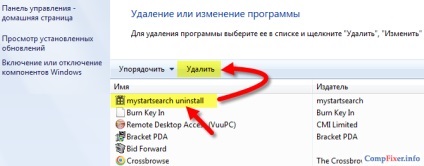
2. Ha nem látja a program, amely zavarja, a segédprogrammal RevoUninstaller. Ebben, válassza Forced eltávolítást.

Írja be a nevét vagy a fogadó alkalmazást, amelyből meg szeretné szüntetni, válasszuk ki a haladó szintű, és keressen a következő:
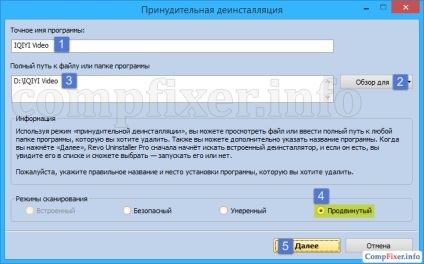
Egy kis pontosítás. Keresni nem kell, hogy töltse ki az összes mezőt. Megadhatja, például csak a nevet, vagy egyetlen út. Sőt, a hatékonyság, a keresési kell kifejezetten a leginkább érintett az úton, hanem a nevét. Az útvonal a mappát, ahová telepíteni kívánt szoftvert, megtalálja azt a címkén vagy a Task Manager kattintva a folyamatot, és megnyitja a fájl helyét.
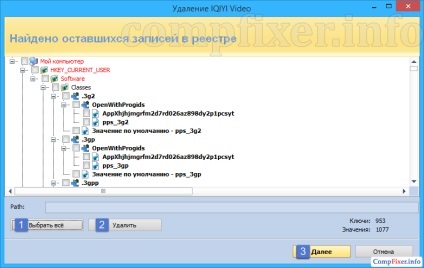
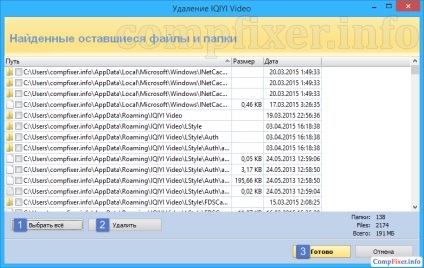
Törlése a böngésző bővítmények
Keresés a rosszindulatú folyamatokat. Törlése fájlok és mappák
1. Ellenőrizze AdwCleaner közüzemi rendszer (kézi). Tiszta minden találatot, majd indítsa újra:
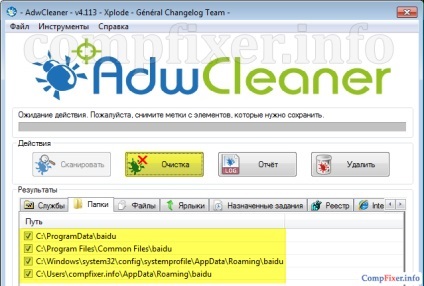
Miután bejelöli a négyzetet minden gyanús elemet az Ön véleménye, kattintson Fix ellenőrizni:
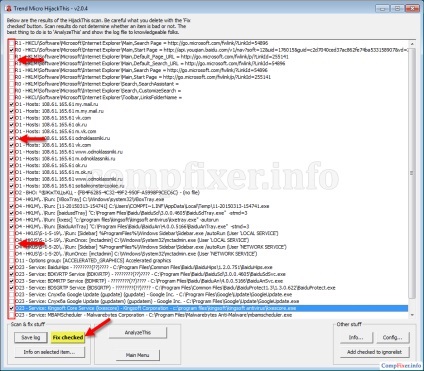
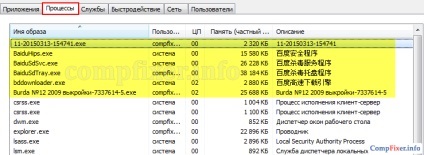
- Jobb klikk a gyanús folyamatot, és úgy dönt, hogy nyissa ki a fájlok tárolási helyét (vagy Open File Location)
- Ezt követően megvizsgálja a mappát, amely tartalmazza a fájlt, és egyéb fájlokat a mappában, ha van ilyen. Ha a fájl a mappában AppData \ Local \ Temp \. akkor valószínű, hogy ez tolakodó szoftver. Ha megnyit egy mappát a Program Files, vegye figyelembe a nevét.
- Ha úgy gondolja, hogy a folyamat tartozik a nem kívánt programot, menj Task Manager, kattintson a jobb gombbal a folyamatban, és válassza End Process fa.
- Ha egy mappát a fájl indult, van uninstall.exe vagy uninst.exe fájlt, futtatni a fájlt. Esélye van, hogy ezt követően elindul, és a szoftver eltávolítása helyesen.
- Ha nincs eltávolító a könyvtárban, csak ölni az egész mappát. Ha törli néhány fájlt nem lehetséges, nézd meg a folyamatot a Feladatkezelő az azonos nevű, mint a zárolt fájlt.
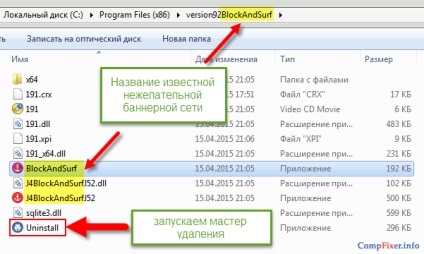
4. Ellenőrzés után a fájlok és mappák tisztításához szükséges a könyvtárba:
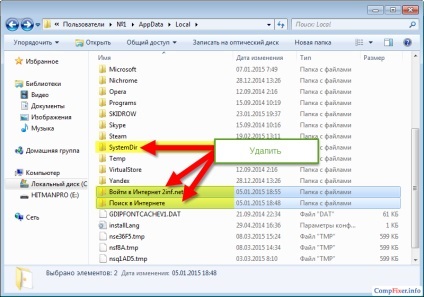
Nyomok eltávolítása a rendszerleíró adatbázisban
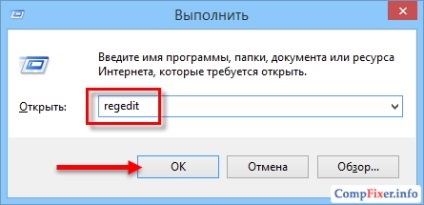
Keresés a nevét és a kiadó a termék nyomait, amely a törölni kívánt:
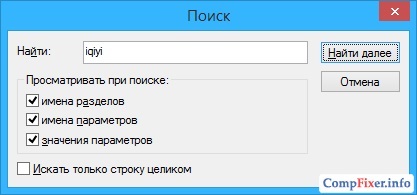
Vegye ki az összes lehetőséget, és szakaszok, amelyek tartalmazzák a nevét nem kívánt szoftverek:
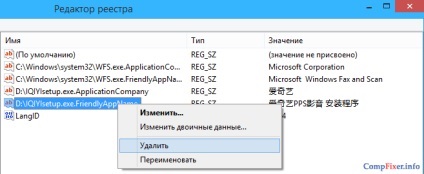
A legtöbb esetben meg kell, hogy teljesen üres. Hagyjuk őket csak azokat az elemeket a biztonsági hogy 100 százalékig biztos.
Ezután kövesse registry tisztítás útján CCleaner (utasítás).
korrekció címkék
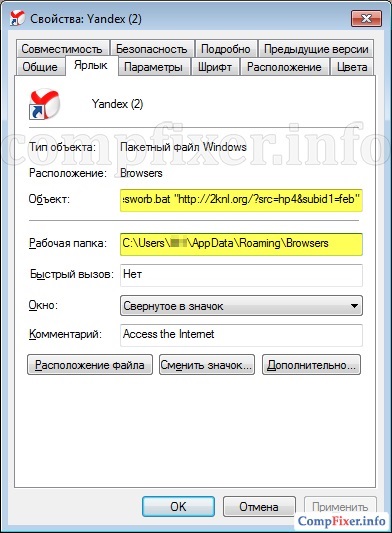
Keresés rosszindulatú feladatok ütemező
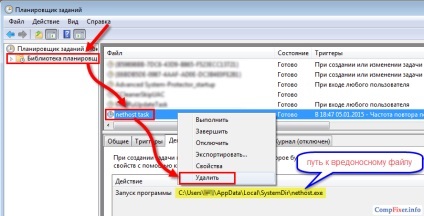
Nagyon kényelmes dolgozni feladatok CCleaner. Kattintson az Eszközök => Auto => Ütemezett feladatok. A detektálására gyanús feladat, öld meg:
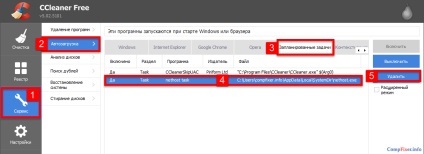
további ajánlások
Pusztulása után a káros és nem kívánt szoftverek is ajánlott:
- ellenőrizze a helyességét DNS-beállításokat, és szükség esetén kijavítja azokat:
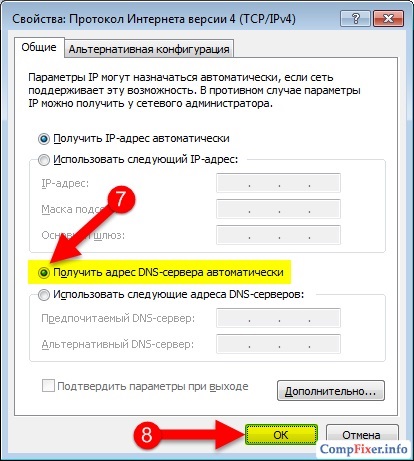
- törölje a DNS-cache komandoyipconfig / flushdns;
- ellenőrizze a tartalmát a hosts fájlt, és szükség esetén tisztítsa meg;
- ellenőrizze a routing tábla, és távolítsa el a statikus útvonalakat, ha szükséges;
- teljes rendszer ellenőrzése a MBAM.