Hogyan lehet eltávolítani a biztonságos keresősáv
Mi az a Secure Search Bar?
Letölteni a segédprogramot, hogy távolítsa el a Secure Search Bar

Mi Secure Search Bar csinálni?
Miért néz Biztonságos keresés Bár a Google Chrome?
Letölteni a segédprogramot, hogy távolítsa el a Secure Search Bar
A rendelkezésre álló Secure Search Bar az eredménye a bejáratnál a rosszindulatú szoftverek. Különös módon ez a malware érint egyetlen böngésző, amely a Google Chrome-ot. A felhasználók letölthetik a kártevő harmadik fél weboldalak, spam, vagy más kétes oldalakat. Azt is be illegálisan segítségével rosszindulatú programok, amelyek a felhasználók számítógépükön, és nem tud semmit. Annak érdekében, hogy ne módosítsa az arc soha többé, a felhasználóknak meg kell telepíteni a biztonsági szoftver fenntartása a PC. Ugrás erre is eltávolítása után Secure Search Bar, mert nyilvánvalóan haszontalan eszköz van, vagy van ilyen szoftver telepítése egyáltalán.
Mennyire biztonságos Search Bar lehet eltávolítani?
Secure Search Bar elég makacs, így nem várható, hogy megszabaduljon könnyen. Mit kell tennie, hogy képes eltávolítani Secure Search Bar, hogy megtaláljuk a malware alkalmazás, amely felelős a jelenlétét. Akkor ez a rosszindulatú programot kell törölni hatás eltávolítása Secure Search Bar. Természetesen lehetőség van, hogy távolítsa el a Secure Search Bar gyorsabb automatikus anti-malware / anti spyware eszközt is. Ön dönti el, hogy hogyan lehet megszabadulni tőle.
Megtanulják, hogyan kell eltávolítani Secure Search Bar.
Kézi eltávolítása Secure Search Bar
1. lépés: Vegye ki a Secure Search Bar a számítógépről
1.1. Windows 8 és 10
A jobb kattintás a bal alsó sarokban. A Quick menüben kattintson a Vezérlőpult parancsra. majd kattintson a Program eltávolítása a szoftver eltávolításához.
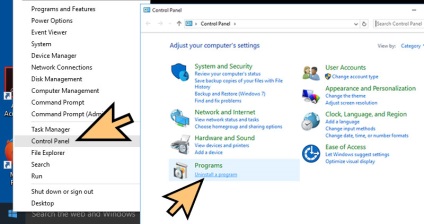
1.2. windows 7
Menj a Vezérlőpult, és kattintson a Program eltávolítása a szoftver eltávolításához.
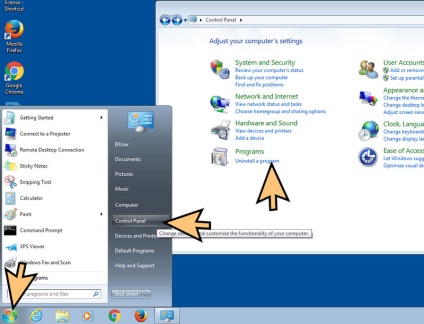
1.3. windows XP
Keresse meg a Vezérlőpult beállításához kattintson a Start. A Vezérlőpulton kattintson a Programok telepítése és törlése.
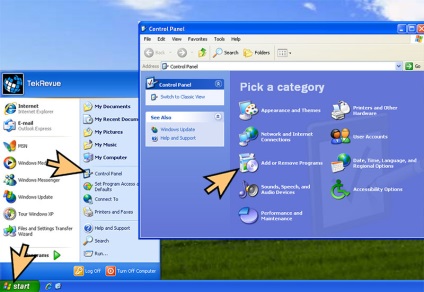
1.4. Mac OS X
A Go menüben válassza az Applications. majd keresse meg a Biztonságos keresés Bar alkalmazást. Húzza az alkalmazást a kukába, vagy jobb klikk és válassza az Áthelyezés a Kukába. Kattintson a jobb gombbal a Lomtár ikonra, és válassza a Lomtár ürítése.
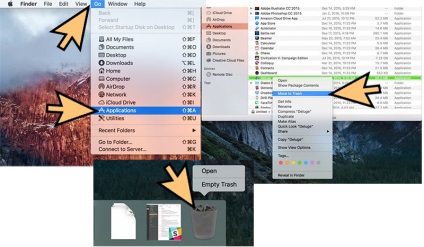
2. lépés: Vegye ki a Biztonságos keresés Bar a böngésző
2.1. Eltávolítja az alkalmazást az Internet Explorer
- Kattintson a fogaskerék ikonra, és válassza a Bővítmények kezelése.
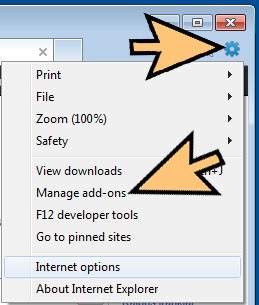
- Válassza ki az Eszköztárak és bővítmények. Vegye ki az összes el nem számolt tételek kivételével Microsoft, a Yahoo, a Google, az Oracle vagy az Adobe.
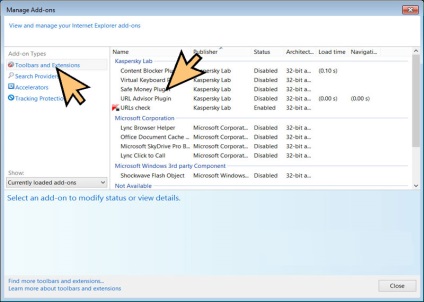
- Az ablak bezárása.
2.2. Recovery honlap Internet Explorer, ha már módosította az alkalmazás
2.3. Állítsa vissza a böngésző
- Válassza az Internetbeállítások menüpontot a fogaskerék menüben.
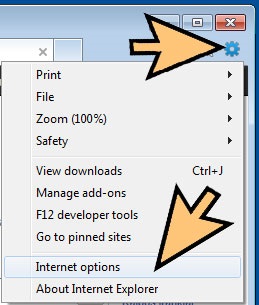
- Kattintson a Speciális fülre, majd visszaállítása.
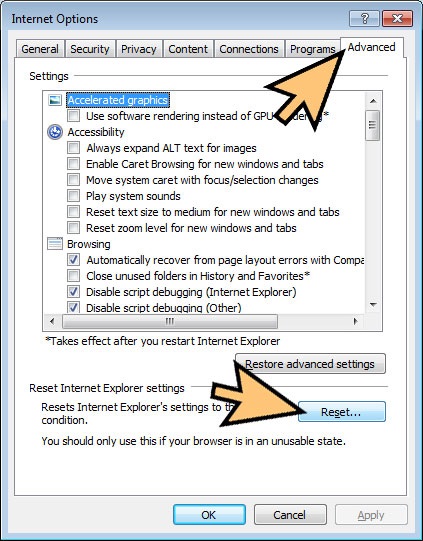
- Ezután válassza ki a Törlés személyes beállításokat, majd kattintson a reset gombot.
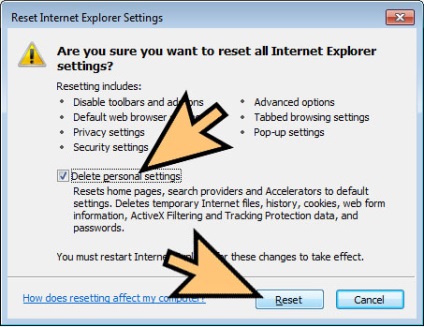
- Kattintson a Bezárás, majd zárja be a böngészőt.
- Ha a böngésző nem lehet visszaállítani, használja anti malware szoftvert a számítógép átvizsgálását.
2.4. Minden alkalmazás a Google Chrome
- A menüben válassza a Beállítások elemet.

- Kattintson bővíteni.
- Az alkalmazás eltávolításához kattintson a kosár mellett őket.
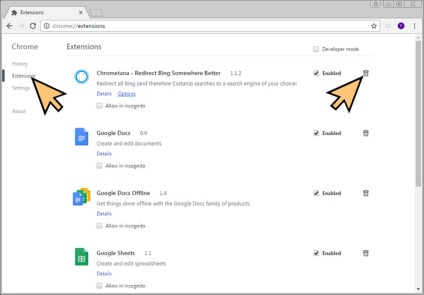
- Átmenetileg tiltsa le az elszámolási a jelölőnégyzet be van jelölve, ha nem biztos benne, hogy törli.
2.5. Állítsa vissza a Google Chrome honlapja és kereső
- Válassza ki a Beállítások menüben.

- A „Startup” keresse „megnyitni egy adott oldal,” vagy „Set oldalak”. Kattintson egy adott oldalakat.
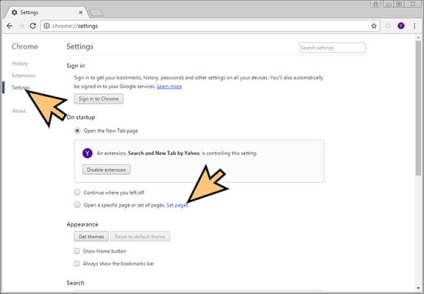
- Törlése egy sor URL-t és adja meg az egyik, hogy azt szeretné, hogy a honlap. Kattintson az OK gombra.

- Ezután a Search részben kattintson a Kezelés kereső. Távolítsuk el a nem kívánt keresési honlapok, és mentse az is használ. Kattintson a „Befejezés” gombra.
2.3. Állítsa vissza a böngésző
- Ha úgy találja, hogy még mindig problémái vannak a böngésző, akkor visszaállíthatja a beállításokat.
- Válassza ki a Beállítások menüben.

- A Speciális beállítások, kattintson vissza.

- Kattintson a Reset gombot a megjelenő ablakban.
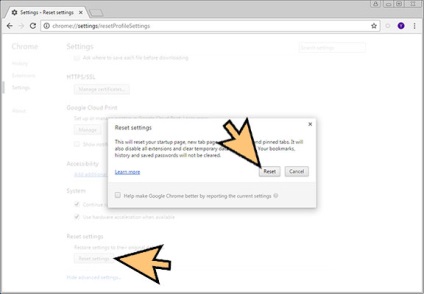
- Ha úgy találja, hogy nem lehet visszaállítani a beállításokat használja anti-malware szoftver a számítógép átvizsgálását.
2.7. Távolítsa el az alkalmazást a Mozilla Firefox
- A menüben a jobb felső sarokban kattintson a bővítményt.
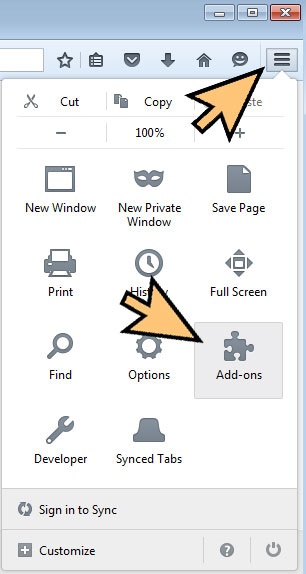
- Válassza kiterjesztések és a kiegészítőket, és távolítsa el az összes nem kívánt / ismeretlen kiterjesztéseket.
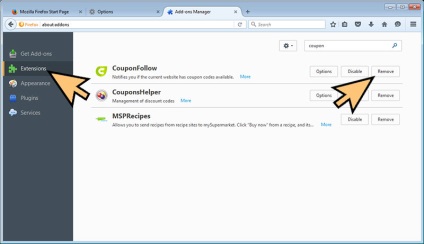
2.8. Helyreállítása a honlap, ha módosításra került
- A menüben válassza a Beállítások elemet.
- Az Általános lapon távolítsa el a nem kívánt URL-t és adja meg a preferált helyszínen. Vagy akkor kattintson állítani az alapértelmezett.
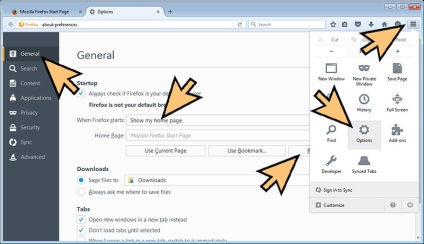
- Kattintson az OK gombra.
2.3. Állítsa vissza a böngésző
- Súgó, majd a menü gombot (kék kérdőjel az alján).
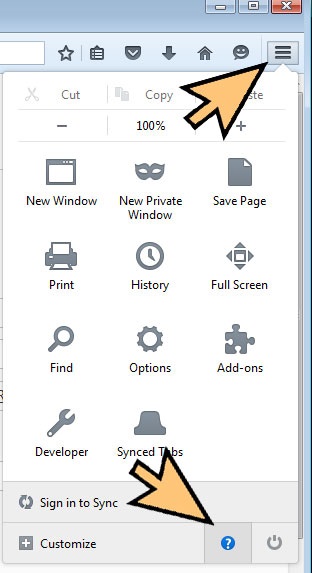
- Válassza ki a hibakeresési információkat.

- Kattintson a Frissítés Firefox.
- Ismét kattintson a Frissítés Firefox.

- Akkor, ha nem képes visszaállítani a Mozilla Firefox, a vizsgálat a számítógép anti-malware program.
2.10. Távolítsa el az alkalmazást a Safari (Mac OS X)
- A menüből válassza ki a Beállítások lehetőséget.
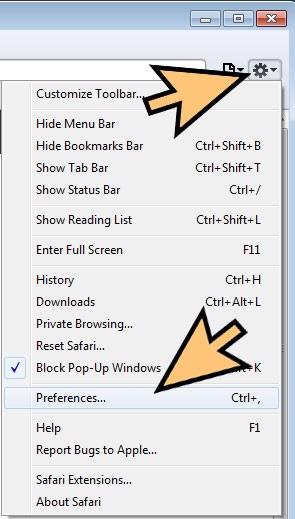
- Ide Advanced fülön a szakaszban.
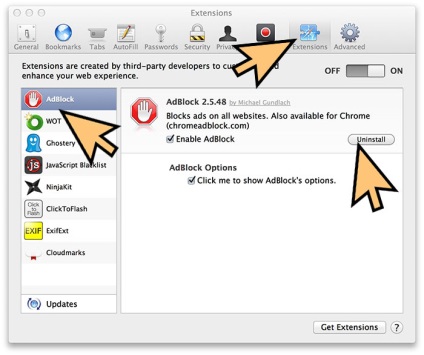
- Válassza ki a kívánt alkalmazást, majd kattintson az Eltávolítás lehetőségre. Ha nem biztos abban, hogy el kell távolítani, hogy ideiglenesen tiltsa le a jelölést a négyzetből engedélyezéséhez.
- Indítsa újra a böngészőt.
2.11. Safari visszaállítása
- A menüben válassza a Safari visszaállítása.
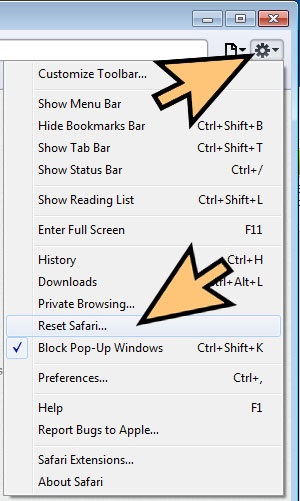
- Ellenőrizze Recovery Options. Kattintson visszaállítása.
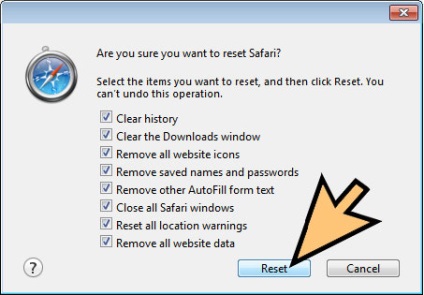
- Ha nem tudja törölni a böngésző, a vizsgálat a számítógép anti-malware szoftver.
pc-threat.com semmiképpen kapcsolódó, szponzorált tulajdonában vagy kapcsolt bármilyen malware fejlesztők vagy a forgalmazók hivatkozott ebben a cikkben. Nem elősegítik vagy támogatják bármilyen malware. Célunk, hogy információt nyújtson a potenciális számítógépes fenyegetések, így a felhasználók biztonságosan felismerni és felszámolására a kártevő. Ezt megteheti az alábbiak szerint: kézi eltávolítása útmutatók vagy anti-malware eszköz, hogy segítse Önt a folyamatban.
A cikk csak azt jelentette, oktatási célokra. A weboldal használatával Ön elfogadja a nyilatkozatot. Nem tudjuk garantálni, hogy a eltávolítása útmutatók képes lesz megoldani a számítógép malware kérdéseket. Mivel a rosszindulatú program folyamatosan változik, kézi eltávolítása nem mindig működik.
A fő navigációs
Legutóbbi hozzászólások
Hogyan lehet eltávolítani a Searchfindit.com
Searchfindit.com egy böngésző gépeltérítő, ami jön a csomagban más szabad ...
Hogyan lehet törölni a könyvjelzők Access Adware
Mi a hozzáférést a könyvjelzőket? Hozzáférés a könyvjelzőket (az bookmarksaccess.com) is ...