Hogyan készítsünk egy multiboot USB flash drive-val windows 7 video tutorials

Windows 7 már régóta elnyerte a bizalmát és tiszteletét millió számítógép-felhasználók a világ. Windows 7 tartják, hogy nagyon kényelmes, stabil és könnyen kezelhető program.
A számos kényelmi és előnye a rendszernek az a lehetőség, gördülő vissza, működő állapotban egy összeomlás után, és az illesztőprogramok vannak telepítve a számítógép automatikusan.
Azonban bármilyen rendszer megbízhatóságát, van egy kis valószínűsége, hogy a rendszer még mindig „kirepül”, és nem is a „rollback”. Itt jön a mentő, és egy ilyen csodálatos találmány az emberiség, mint a flash meghajtót.
Ebben a cikkben megtudhatja, hogyan lehet egy multiboot USB flash meghajtó a Windows 7.
Modern laptopok már régóta látva nemcsak a csatlakozó USB 2.0, hanem az USB 3.0. Windows 7 nem érti a méret a USB 3.0 formátumban. így egy USB 2.0 port számítógép.
Egyértelműen mutatja, hogy mi ezeket a különböző csatlakozók és amennyiben helyesen csatlakoztassa egy USB flash meghajtó, a rendszer boot probléma nélkül.

Ha nem a csatlakozó dugjon a bot, a formázás után a Windows 7 fog adni egy felirat, amely közli, hogy nem találja a megfelelő illesztőprogramot DVD / CD rum.
Most folytassa közvetlenül a folyamat, akkor megtanulják, hogyan lehet egy multiboot USB flash meghajtó a Windows 7.
Először is, te egy rendszer kép segítségével Daemon Tools programot. Letölteni, telepíteni és futtatni, akkor kattintson a „Create Disk Image” menüpontot, és véget vet a doboz jelölt „az ISO szabvány” a nyitott ablakon. Most válassza ki azt a mappát, és nyomja meg a „Start”.
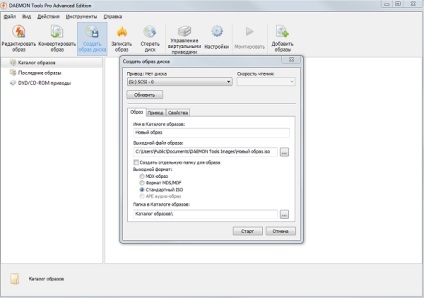
Ezután ölt (mellesleg ez kapacitással kell rendelkeznie, amely nem kevesebb, mint négy gigabájt) másolás bármely más média minden szükséges adatot, mert a formázás után mindannyian eltűnnek.
Ezután meg kell győződnie arról, hogy az alaplap a számítógép lehetővé teszi, hogy letölthető windose a botot.
Ehhez helyezze be a flash meghajtót egy USB 2.0 és indítsa újra a számítógépet ( "Start" - "Shut Down" - "Reset"). Várjon néhány másodpercet. Ha ez a funkció működik, indításához a bot, (kérni fogja nyomni az F-8 vagy F-12 a billentyűzeten), válassza ki a forrás rendszer indulásakor. A gomb megnyomása után egy ablak jelenik meg:

Válassza felfelé vagy lefelé egy pontot hangsúlyozta a piros vonal - ez a cserélhető adathordozókon, és nyomja meg az «Enter».
Ha ez a funkció nincs csatlakoztatva, a normál boot Windows 7. Tehát, meg kell változtatni a BIOS beállításokat. BIOS az alap program, amely betöltésre szinte a legelső indításkor a rendszer, és meghatározza a csíp a Windows 7 fog megfelelően működni.
Belépéshez kezdetekor az operációs rendszer, akkor is, ha a képernyő fekete, és már csak néhány fehér betűkkel, nyomja meg a Törlés gombot.
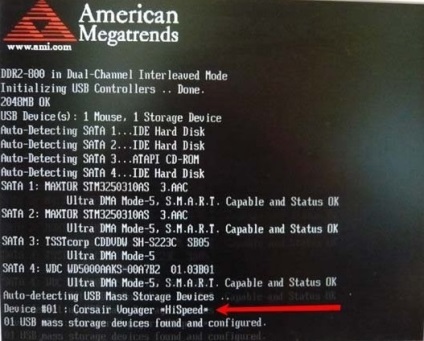
Ha megjelenik egy jel nyíllal jelölve, ez azt jelenti, all-inclusive, de meg kell, hogy ellenőrizze. Megnyomása után a Delete letölthető egy BIOS program ablaka is.
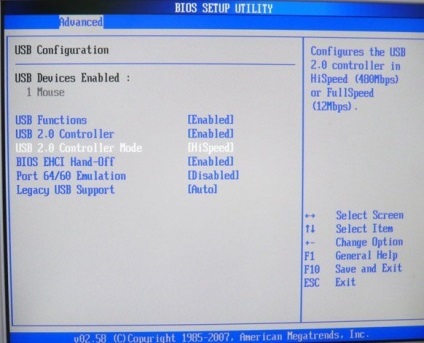
A gombok segítségével a „jobb” és „bal”, aktiválja a boot menüt.
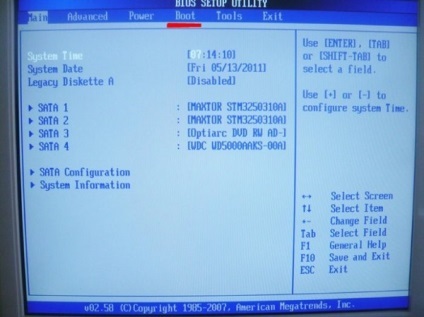
Most kattints a feliratot merevlemez és nézze meg a nyitott lista, amíg van aktív merev és külső eszközöket. Amikor meglátja a feliratot Boot Device Priority (ez azt jelentené, hogy a lemez kezdetben betöltött Windows 7), nézd meg, mi van odaírva.
Ebből a célból, a nyilak, hogy aktív az első sorban néven 1. Drive, ahol eladási opció HDD: Sm MAXTOR STM3. Nyomja meg az Enter, az ablak jelenik meg, ahol a kéz mozog a feliratokat a cserélhető adathordozókon, majd kattintson az Enter billentyűt.
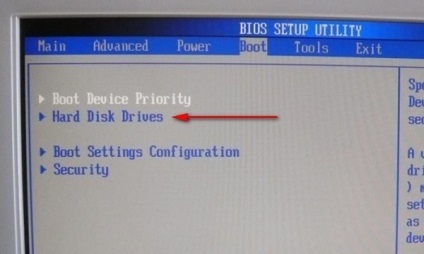
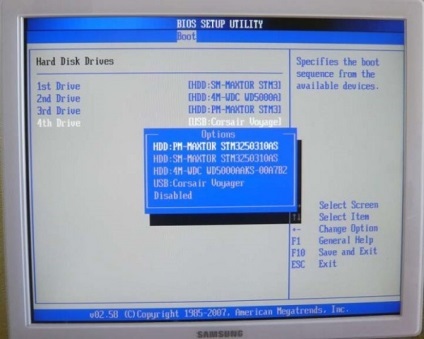
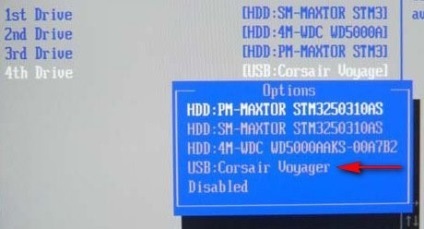
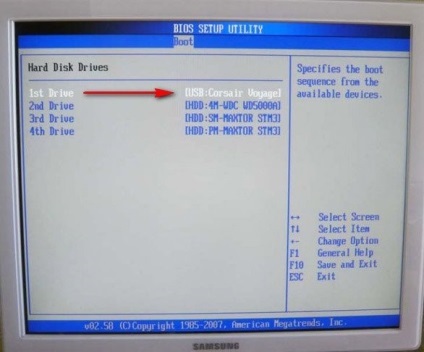
Megjegyezzük, hogy a számok csak jelölt sorrendben operációs rendszer letölthető. Meg kell tenni a number one a bot, és két szám a mi lemezpartíción hogy valóban általában történik a csomagtartó. Ha a USB flash meghajtó nincs a csatlakozó USB, a Windows 7 automatikusan kiválasztja az eljárás elindítását a lemez 2-es szám.
Most térjünk vissza a téma, hogyan lehet egy multiboot USB flash meghajtó Windows 7.
Használata UNetbootin programot
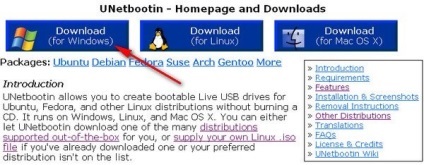
Futtatod (nincs szükség telepítésre), és akkor megjelenik egy ablak képernyő, amelyen választhat a levél készített felvétel flash meghajtó, és a kívánt fájltípust a végső képet.

Most kattintson a gombra a három pontot, és kézzel találtuk a helyünket, ami már létrehozott.

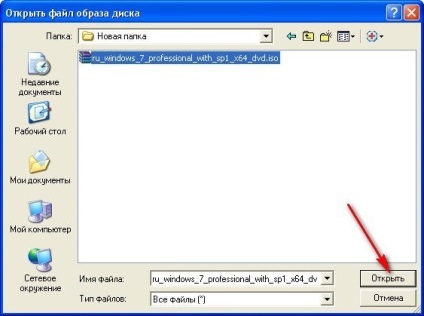

Elindítja az adatmentési folyamat.

Hogyan készítsünk egy multiboot USB flash meghajtó egy program használata UltraISO
Telepítse adja meg a telepítési folyamat a magyar nyelv. Lesz egy parancsikont az asztalon, akkor a program futtatásához nevében a rendszergazda. Ismét válasszon egy próbaverzió.

Minden most úgy tűnik, a fő ablaka UltraISO.

Keresse a merevlemezen tárolt image-égetni, hogy egy USB flash meghajtót. Ehhez kattintson a menü tetején a „Fájl”, majd a „Megnyitás” és nyissa meg a mappát az utat.

Kiválasztja a bal egérgombbal a fájlra, majd nyomja meg az „Open”.
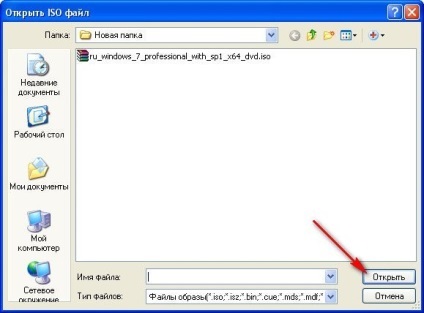
Helyezze be az USB flash meghajtót az USB nyílásba laptop vagy a számítógép, és válassza ki a „Bootstrapping” program menüben kattintson az „Add a képet a merevlemezre.”

Nyomja meg a „Format”.
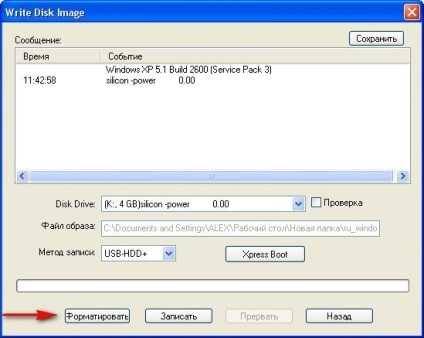
Ezután meg kell tennie, hogy lépésről lépésre konfigurációt, amint azt a skrinshoiah alább.
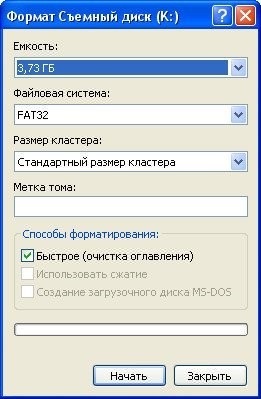


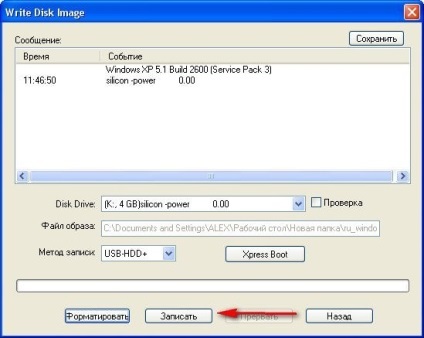
Várakozás a végén a felvételi folyamat.
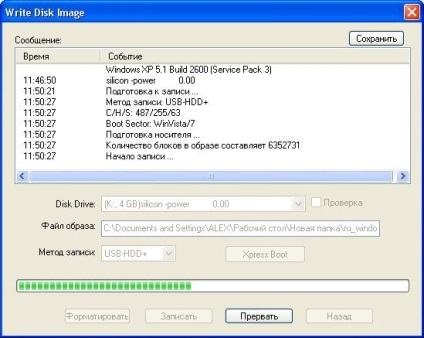
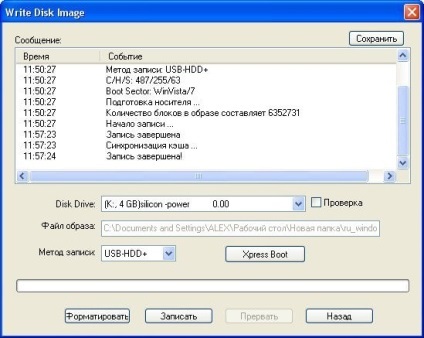
Minden kész! Az eredmény akkor tisztán látni a Windows Intézőben.

Hogyan éget a bot, a beépített képességek windose
Ez a legnehezebb módszer, és alkalmas azok számára, akik használják, hogy a nagyon alapvető, annak érdekében, hogy jobban megértsék a működési elve a rendszer és a programok.
Ehhez hívja a vonalat parancsokat ( „Start” - „Run”). Nyisson meg egy üres sort, ahol azt szeretnénk, hogy írja be a cmd, és nyomja meg az Entert.
Képernyő fekete üres sort parancsokat.
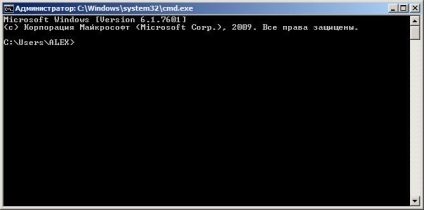
Tedd a kurzort, hogy a végére, és adja meg a list disk paranccsal megjelenítheti a merevlemezek és cserélhető lemezek, ismét megnyomja az Enter billentyűt.
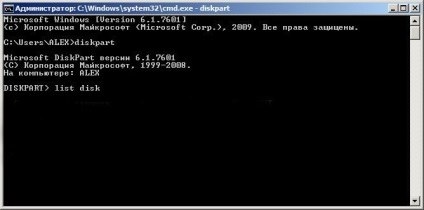
A példában a cserélhető adathordozókon az úgynevezett „Disc 3”, az Ön esetében, a név eltérő lehet. Ez azonban könnyen kiszámítható a kötet szabad lemezterület (már négy gigabájt).
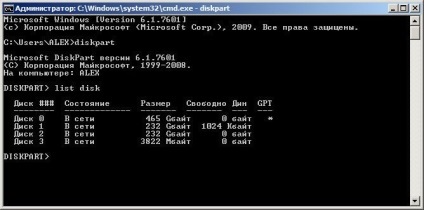
Most itt a következő parancsot adja select disk 3 (ábra ennek megfelelően változtassa meg).
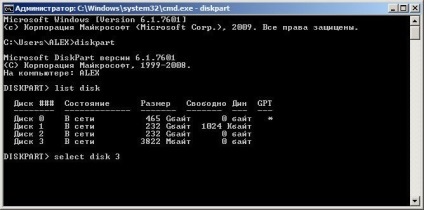
Ön által megadott lemez lesz kiválasztva a rendszer írja.
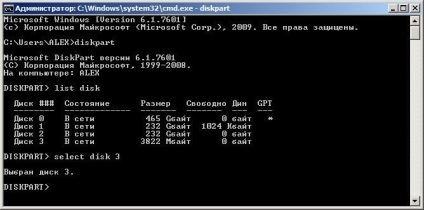
Használata Slean parancs teljesen törli az összes fájlt egy flash meghajtót.

További beírni create partition primary hogy hozzon létre egy bootolható partíció.
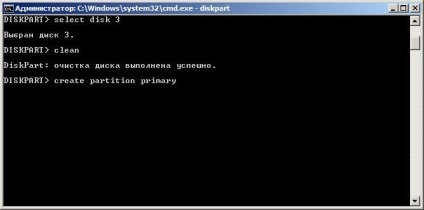

Most válassza ki az 1. partíciót.

Ezt követően, akkor tárcsázza aktív.

Tovább a média kell formázni NTFS formátumban a parancs formátuma fs = NTFS. Ha nincs ideje, és formázni kell gyorsabb parancs használható formátumban fs = NTFS QUICK.

Várakozás a vége a folyamatnak.


Miután belépett a parancs hozzárendelése a cserélhető adathordozókon rendelheti írni «J» a rendszerben.
Most, hogy ki ez mód Kilépés parancsot.
Windose terhelés és nyissa ki a karmester. Másolás az összes operációs rendszer fájlokat korábban létrehozott biztonsági egy flash meghajtót.
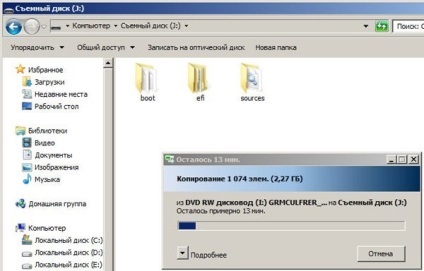
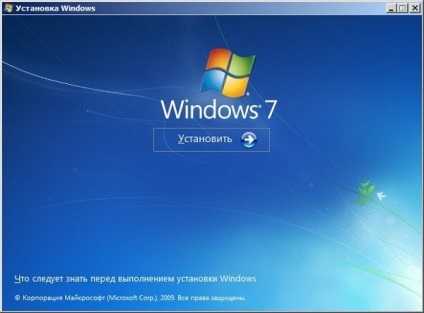
Nos, most van egy példánya windose fájlokat, amelyeket mindig el kell végezni, és telepíteni a számítógépre.
Ebben a cikkben megtanulta, hogyan tehetjük a multiboot USB flash meghajtó különböző módon.
Remélem, ez az információ segít vészhelyzetben, de jobb, hogy a rendszer soha nem fog „elvész”.