Hogyan kell telepíteni az Android a virtuális gép a VirtualBox a Windows pc
Ha azt szeretnénk, hogy fut az Android egyes vizsgálatok vagy szakmai tapasztalat az új operációs rendszer, akkor nem kell eltávolítani az alap rendszer, vagy kiosztani egy külön gépet erre. Egy gyors teszt futtatható Android VirtualBox virtuális gép, hogy teljes hozzáférést az Android már 10 perc alatt.
Ehhez szükségünk van:
- Virtuális gép VirtualBox. Distribution program elérhető Windows, MacOS és Linux.
- Virtuális ISO Android x86 képet. Töltsön a szükséges vizsgálati kép. Abban az időben az írás, Android 6.0 (Marshmallow) a legstabilabb változata is, és mi lesz a használata.
- Szabad hely a lemezen. virtuális gép fájl lesz szükség 8 GB szabad lemezterület.
Mielőtt elkezded, azt ajánlom is, hogy megbizonyosodjon arról, hogy a paraméterek az Intel VT-x vagy AMD-V virtualizációs engedélyezve van a BIOS a számítógép. Ellenkező esetben, ha kap egy hiba, amikor futtatja a virtuális gép.
Hogyan hozzunk létre egy virtuális gép az Android
Kattintson az Új gombra a fő panelen a program ablakban.
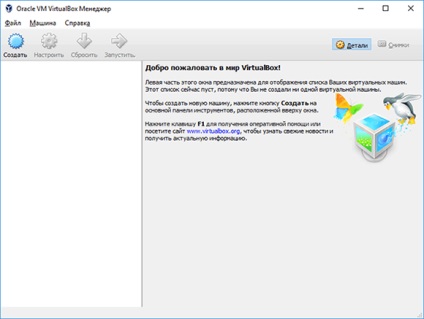
Ezután adja meg a nevét, a virtuális gép típusa és változata az operációs rendszer. Rendszer típusa válasszuk Linux változata Linux 2.6 / 3.x / 4.x (32 bit). Kattintson a Tovább gombra.
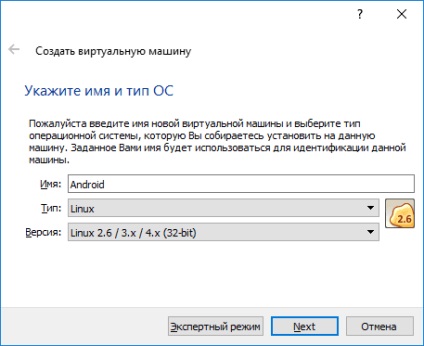
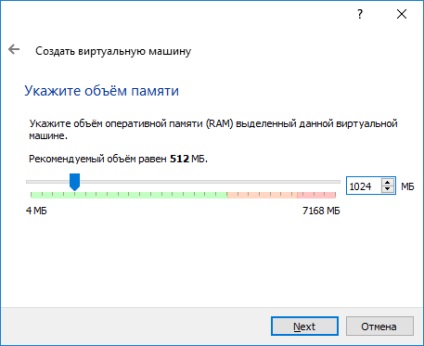
A következő lépés, hogy hozzon létre egy új virtuális merevlemez. Kattintson a Create a folytatáshoz.
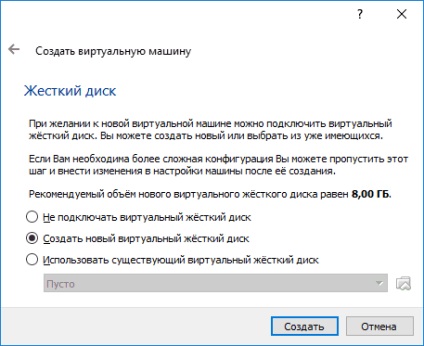
A következő lépésben ki kell választania, hogy milyen típusú lemezt. Adja meg a VDI (VirtualBox Disk Image), majd kattintson a Tovább gombra a folytatáshoz.
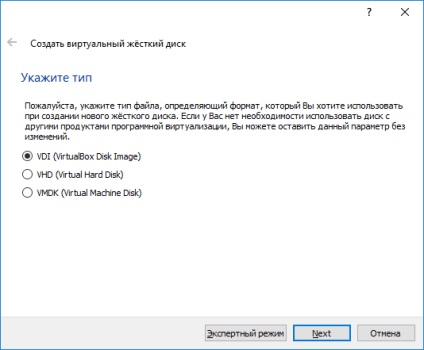
A következő lépésben meg kell adnia a lehetőséget, hogy segítségével a merevlemezen. Akkor sem könyv az egész hely egy lemez egyszerre, vagy lehetővé teszi, hogy növelje a méret a lemez, mint használ. Válassza a Fix virtuális merevlemezt, hogy optimalizálja a sebességet a lemezt, majd kattintson a Tovább gombra.
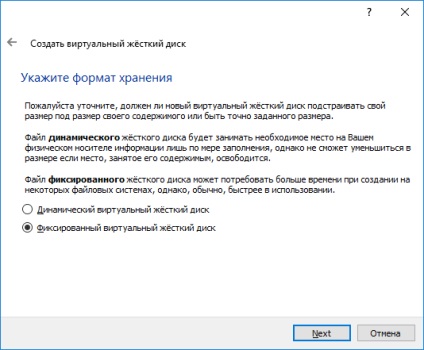
A következő lépés az, hogy adja meg a fájl nevét és méretét, kattintson a Create a folytatáshoz.
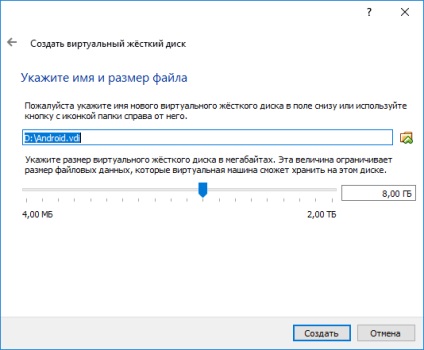
Várja létrehozása egy virtuális gép.
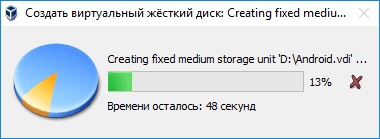
Hogyan telepítsük az Android virtuális gépen
Konfigurálása után, és létre egy virtuális gép, kattintson a Start gombra a főmenüben.
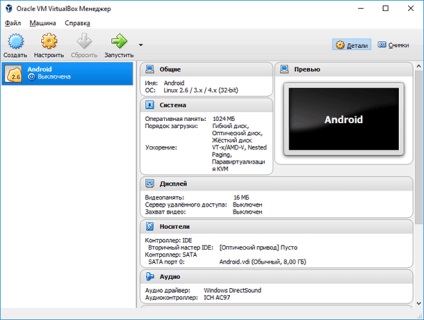
Amikor a gép megkezdi a csomagtartó, adja meg az utat, hogy az ISO-képfájlt Android és kattintson a Tovább gombra. Ha bezárja a varázslót, hogy egy virtuális gép a bal oldali listából, majd a főmenübe, kattintson Devices - optikai lemezek - Válasszuk ki a lemezképet. Ezután indítsa újra a gépet a gép használata - újratöltése.
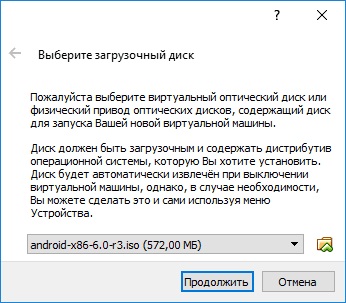
Fontos. Ha rákattint az egér belsejében VirtualBox ablakon, akkor az automatikusan lehallgatott egér és billentyűzet. Ahhoz, hogy engedje el az egér és a billentyűzet, nyomja meg a jobb Ctrl gombot a billentyűzeten.
Miután a virtuális gép letöltése, a billentyűzet segítségével válassza Installation - Telepítse az Android-x86 merevlemezre, és nyomja meg az Enter tovább.
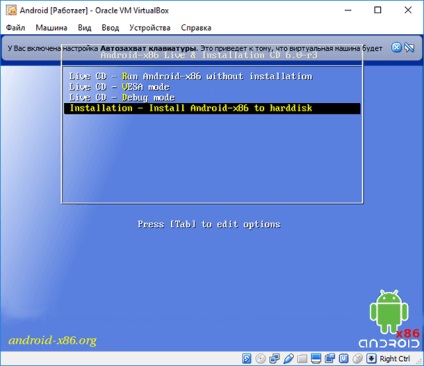
A következő lépésben válassza ki a Create / módosítása partíciókat. Írja, hogy erősítse meg a választást.
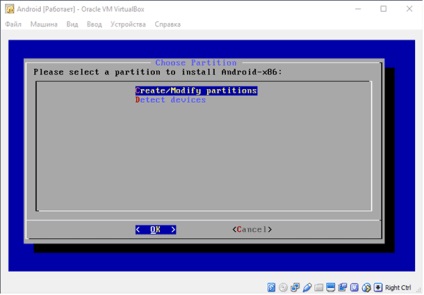
A következő lépésben válassza ki, hogy nem használja a GPT.
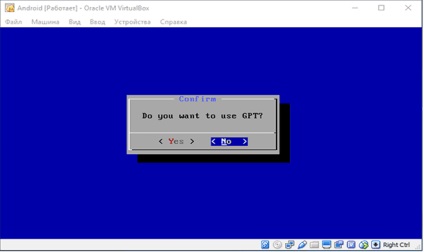
A következő lépés az, hogy nyitott egy segédprogram dolgozni partíciókat. A billentyűzet segítségével válassza ki az Új és Enter billentyűt a folytatáshoz.
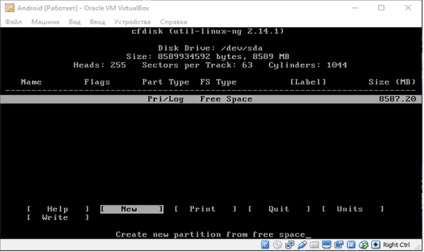
A következő lépésben válassza ki a partíció típusa - Elsődleges és nyomja meg az Enter billentyűt a folytatáshoz.
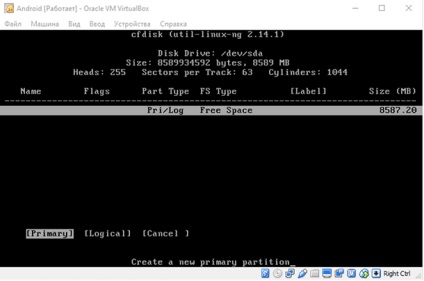
Erősítse meg a lemez mérete megegyezik 8Gb az Enter billentyűt.
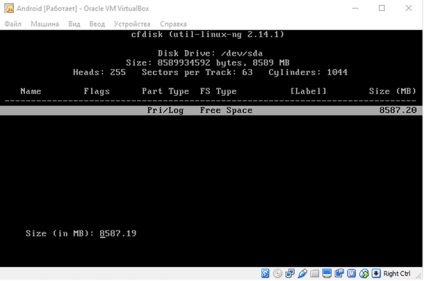
A következő lépésben, rendeljen új meghajtó Bootable attribútumot. A nyílbillentyűkkel válassza ki az attribútumot, és az Enter használható.
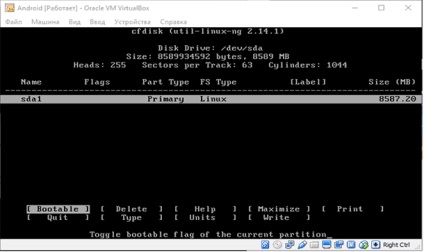
Akkor írj adatok lemezre írása lehetőséget. Használja a nyilakat, hogy kiválassza és Enter elfogadja. Ezután erősítse beírja Igen, és az Enter gomb megnyomásával.
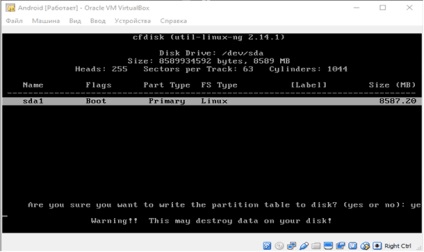
Miután elkészült, lépjen ki a közüzemi kiválasztásával Kilépés és nyomjunk Entert.
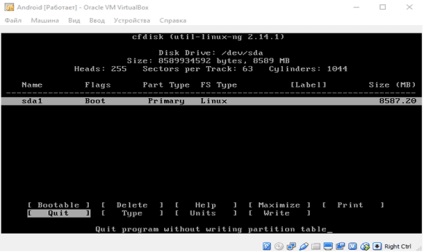
A következő lépésben válassza ki az újonnan létrehozott partícióra telepíteni Android, és nyomja meg az Entert.
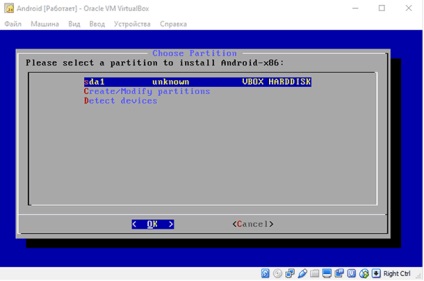
A következő lépésben adja meg a fájlrendszert Ext4, és nyomja meg az Enter-t. Erősítse meg a választást, és várja meg a formázási folyamat.
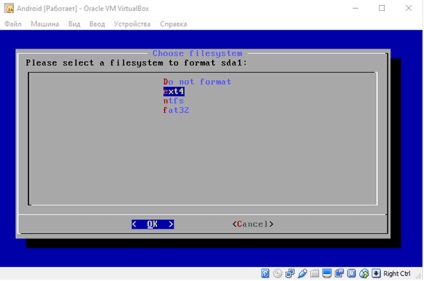
Erősítse meg a telepítés a GRUB a Yes kiválasztásával és az Enter gomb megnyomásával.
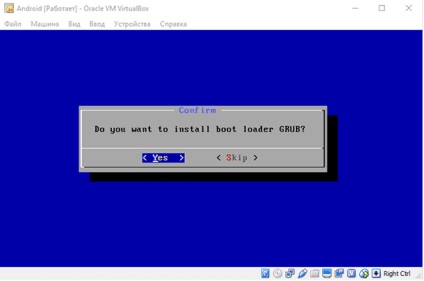
Erősítse meg, hogy azt szeretné, hogy a rendszer könyvtár áll rendelkezésre írni és olvasni. Válassza az Igen, majd Enter. várjon az Android rendszerrel.
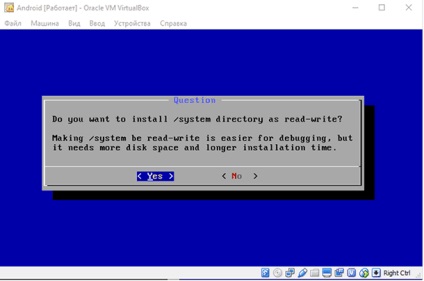
Az utolsó lépésben, akkor csak indítsuk be az Android, vagy indítsa újra a virtuális gépet. Húzza ki a telepítés ISO image, amely be van állítva a virtuális gépet a fő menüpont Devices - optikai lemezek -, hogy vonja vissza a meghajtót.
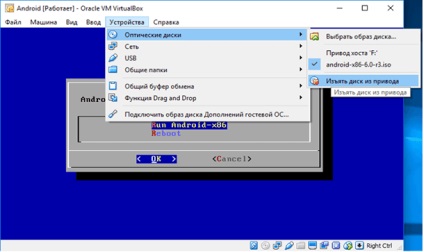
Ha újraindítja VirtualBox bontása nélkül az ISO képet, akkor vissza kell vinni a beállítási varázslót.
Beállítása és dolgozik Android VirtualBox
Az újraindítás után VirtualBox válassza ki az alapértelmezett boot opciót, és várjon, amíg a rendszer indulásakor. Az első indítás után a rendszer akkor kell beállítani az eszközt:
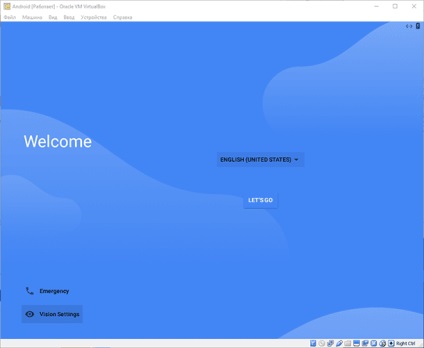
Lépésben a javaslatot, hogy szinkronizálni mind az Android készülék, válasszon - Beállítás új.
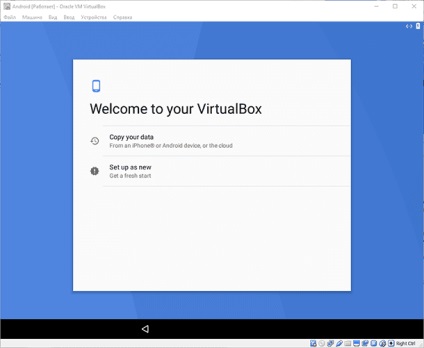
Ugrás a lépés, ahol az Ön által kínált be a Google fiókjába.
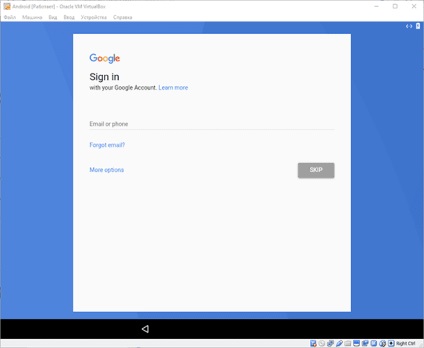
A következő lépés az, hogy állítsa be a dátumot és az időt:
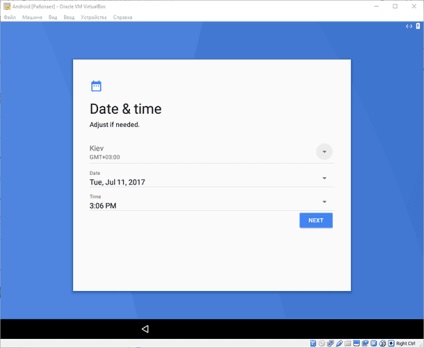
Adja meg a nevét:
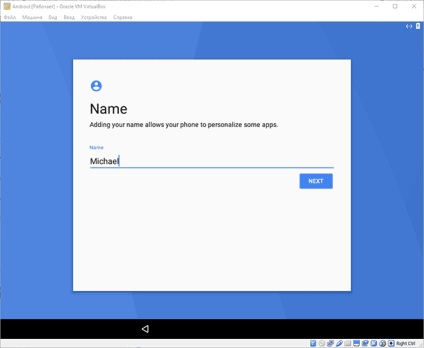
Olvassa el és fogadja el a felhasználói megállapodást Google:
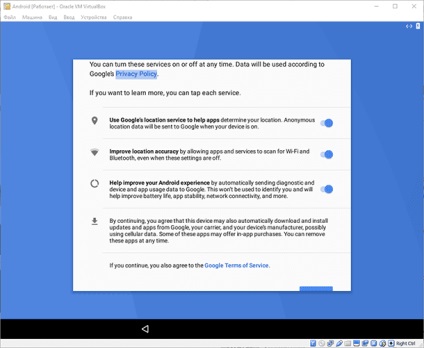
kattintson a Minden SET az utolsó lépésben:
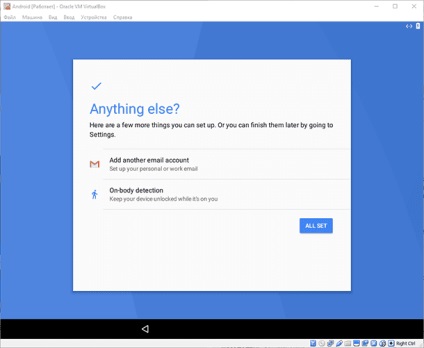
A virtuális gép - nem a legkönnyebb módja annak, hogy futni Android-alkalmazások a Windows PC. A BlueStacks megteheti gyorsabb. Mindazonáltal a VirtualBox, akkor kap hozzáférést a teljes Android rendszert, és lehet kísérletezni a beállításokkal.
Partition Recovery ™
Megbízható vissza a törölt adatokat.
Photo Recovery ™
Visszaállítani törölt képeket.
A program hasznosítja fájlokat a digitális képalkotás és rendkívül könnyen használható.
Office Recovery ™
Törölt Office dokumentumokat.
Biztonságos hasznosítás dokumentumok, táblázatok, prezentációk, lépésről lépésre.