Hogyan kell helyesen és szépen végre táblázat Excel 2018, a Microsoft Office nőknek
A következő csoport a szalagon nevezett stílusok (ábra. 2.31). Ez a csoport lehetővé teszi, hogy gondoskodjon az asztalra. És ismét szeretném hangsúlyozni, hogy a legfontosabb, hogy a tervezés nem a szépség és az olvashatóság, és a képesség, hogy könnyen érzékelni az információt.
Ha megnyitja az asztalra, és mind nagyon szép tervezési szempontból, hanem a rengeteg szín elkápráztatta a tervet alig értékelik. Nem írhat egy csokor és asztali csinálni.
Ábra. 2.31. Csoport stílusok
feltételes formázás
Ez a gomb lehetővé teszi, hogy a nyilvántartásba vétel feltételeit a legtöbb adat a táblázatban (ábra. 2,32).

Ábra. 2.32. feltételes formázás
Lásd, amely sejt kiválasztási szabályok kínál nekünk az Excel. Akkor például, válasszuk sejtek, amelyek értéke nagyobb, mint a megadott. Tegyük fel, kérem válassza ki az összes sejt, a víz hőmérséklete, amelyben több, mint 27,5 (ábra. 2,33).

Ábra. 2.33. feladatmeghatározás a formázás
Azt választhatják a sárga kitöltés, sötét sárga, háttér, és ne felejtsük el, hogy az OK gombra. (By the way, a listában is vannak egyéni formátum. Ha rákattintunk, egy ablak méret sejtek, amellyel képes lesz teljes mértékben megfelelnek a művészi impulzus.) Az eredmény csak egy ilyen tábla (ábra. 2,34). Az a tény, hogy több mint 27,5 - kiosztott.
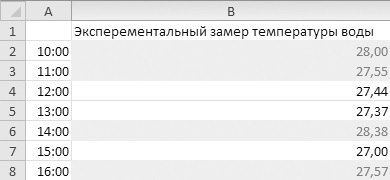
Ábra. 2.34. Eredmény feltételes formázás
Kérjük, vegye figyelembe, csak: alkalmazni a feltételes formázás nem szükséges, hogy az egész táblázatot, hogy azok a sejtek, amelyek a numerikus adatokat. Mivel a program nehéz megoldani, hogy a sejtek a szöveggel, például - ez többé-kevésbé egy számérték képest 27,5? Hozhat létre, és uralmuk, amely szerint az adatokat táblázat (ábra. 2,35) osztják.
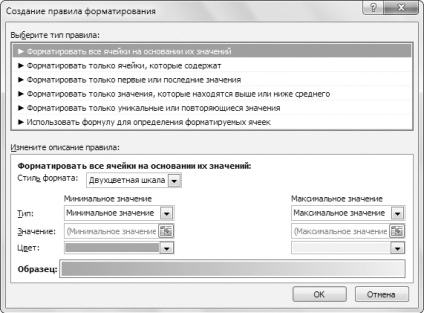
Ábra. 2.35. Hozzon létre egy formázási szabály
Körülbelül ebben az ablakban írhat sokáig. Itt a tömeg a funkciók, szinte minden csapat megnyitja a listában. De azt hiszem, minden egészen világosak. Először is, a tetején az ablak, hogy melyik adatot kell alkalmazni a szabályt: minden vagy szelektíven. Az alján, akkor eldöntheti, hogyan kell díszíteni, hogy mit választottunk. A legegyszerűbb példa, hogy létrehozza a formázási szabályok már ábrán látható. 2.36.
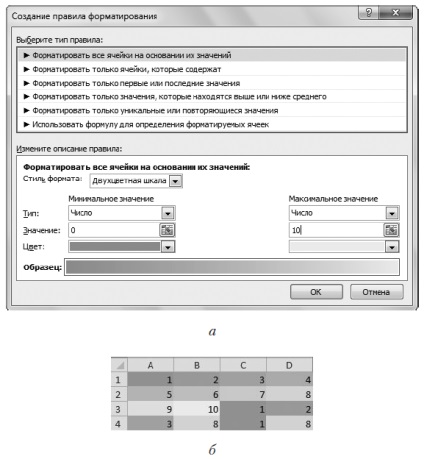
Ábra. 2.36. Példa létre formázási szabályok (a), és az eredmény a sejt kiválasztási annak alapján (b)
E szabály értelmében, Excel kiválasztja a színe a számokat 0-tól 10 Minél nagyobb a szám, annál világosabb a szín a sejtek háttér. Excel fő vonzereje az, hogy lehet, mint szükséges változtatni az adatokat a sejtekben. Mivel azt kérte a formázási szabály, mindent, amit beír a sejtben, tárgya lesz ez a szabály. Szeretne törölni egy szabályt, jelöljük ki a cellákat, amelyre alkalmazza azt, majd kattintson a Törlés gombra Feltételes formázás szabályai szerint (lásd. Ábra. 2,32), az asztal ismét unalmas, festetlen.
Amellett, hogy a szabályokat a sejtek szelekcióját a tartalék még szabályok kiválasztása az első és az utolsó értéket (amely lehetővé teszi, hogy biztosítsák a legnagyobb vagy legkisebb érték), valamint a hisztogram, színskálával, és ikonkészletekkel (lásd. Ábra. 2,32). Mindez létezik úgy, hogy az adatok a táblázatban kerültek bemutatásra még tisztább és érthetőbb. Mi módon használni, ez függ a feladatokat. Hogyan döntik el, ám legyen.
Formázás táblázat
Ez a gomb lehetővé teszi, hogy alkalmazni kell a táblázat kész stílusban. Csak azt kell nézni lenyűgöző példák listája a megjelenő listában, ha rákattint erre a gombra (ábra. 2,37).
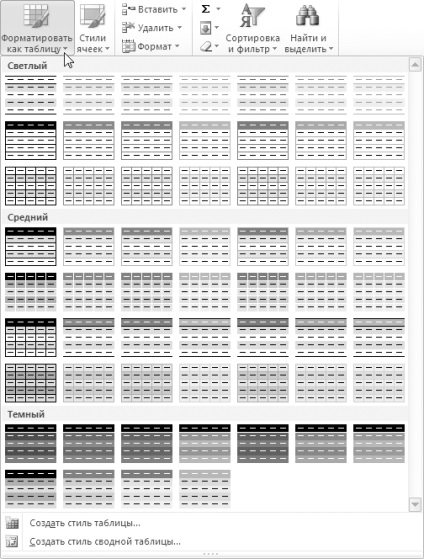
Ábra. 2.37. Sablonok formázáshoz asztalok
Ha mégis úgy fog tűnni egy kicsit, akkor létrehozhatunk saját asztal stílusát.
cellastílusokat
Egy másik módja annak, hogy díszíteni az asztalra - beállított cellastílusokat (ábra 2.38.).
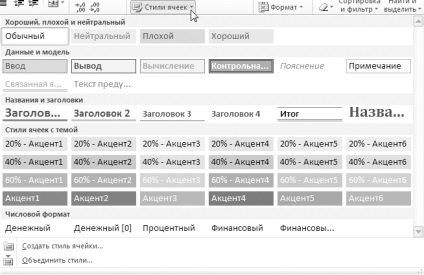
Ábra. 2.38. cellastílusokat
Ha azt szeretnénk, hozzon létre egy cellastílust. A menü gomb stílus sejteket (lásd. Ábra. 2,38) a csapat együttes stílusokat. Ez lehetővé teszi, hogy húzza a stílus egyik dokumentumból a másikba. Hirtelen, akkor annyira, mint a lemez, és szeretné festeni ugyanaz. Ebben az esetben, akkor húzza a stílus a kedvenc könyveit ő.