Hogyan hozzunk létre egy listát a pivot tábla excel - trükkök és technikák, a Microsoft Excel
Lehet, hogy már ismeri a koncepció Excel pivot táblák, melyeket a listából. De mi van, ha el akarja végezni a fordított műveletet? Ebben a technikában, akkor megtanulják, hogyan kell létrehozni egy egyszerű listát a pivot tábla két változóval.
A lapot ábrán látható. 167,1, megjeleníti a transzformáció típusát, amelyről beszélek. A1: E4 Kimutatás tartalmaz eredeti 48 adatpont. Oszlopok G: I-48 egy részét mutatja egy string táblázatban nyert Kimutatás. Más szóval, minden értéket az eredeti összefoglaló táblázatban alakítjuk egy string, amely magában foglalja a megfelelő értéket a termék nevét, és a hónap. Ez a fajta lista azért hasznos, mert lehet válogatni és manipulált más módon.
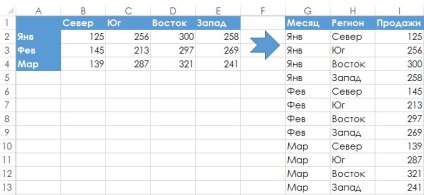
Ábra. 167,1. Konvertálása az összefoglaló táblázat a listán
- Kattintson a jobb gombbal a Quick Access eszköztárat, majd válasszuk a helyi menü testreszabása gyorselérésieszköztár.
- A Quick Access Excel beállításai párbeszédablak panelen kattintson a szalagot a legördülő listából a bal oldalon.
- Lapozzunk a kívánt Kimutatás varázsló és diagramok.
- Kattintson a Hozzáadás gombra.
- Kattintson 0K. hogy lezárja az Excel beállításai párbeszédpanel.
Miután elvégezte a fenti lépéseket, a Quick Access eszköztár tartalmaz egy új ikont.
Most itt az ideje, hogy átalakítani az összefoglaló táblázat a listában. Tartsuk szem előtt, hogy bár ezek a lépések kifejezetten a minta itt bemutatott adatok, akkor könnyen változtatni a lépéseket, hogy működjön együtt az adatokat. Nos, ha nem tud megbirkózni, akkor talán segíthet karrier tanácsadó, coach. Kezdeni, hozzon létre egy kimutatást.
- Engedélyezése bármelyik cella a pivot tábla.
- Kattintson a Kimutatás varázsló és diagramok. hogy hozzáadott gyorselérésieszköztár.
- A Varázsló, pivot táblázatok és grafikonok, meg az első kapcsoló több tartományban a konszolidáció, majd kattintson a Tovább gombra.
- Lépésben 2a, állítsa a kapcsolót a helyére Oldal létrehozása mezőben, majd kattintson a Tovább gombra.
- Lépésben 2b Tartomány mezőben adja meg a tartomány a pivot tábla (A1: E4 egy mintát a példa), majd kattintson a Hozzáadás gombra; majd kattintson a Tovább gombra. hogy folytassa a 3. lépéssel.
- A 3. lépésben válassza ki a helyet a Kimutatás, majd a Befejezés gombra. Excel létrehoz egy pivot táblázat adatai és megjelenítési területen a Kimutatás Field List.
- A Kimutatás Field List törölje a sor és oszlop.
Így már csak egy összefoglaló táblázatot az adatmező a Sum Érték mezőbe. Abban a pillanatban, egy kis összefoglaló táblázat mutatja, csak az összeg az összes érték (ábra. 167,2).
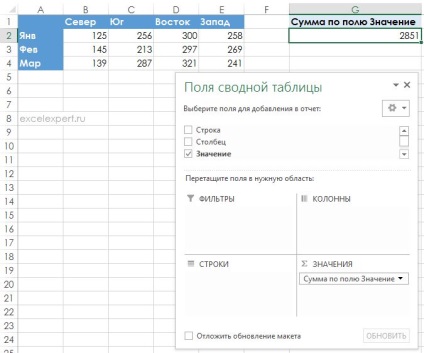
Ábra. 167,2. Ez a kis összefoglaló táblázat bővíthető
Befejezéséhez, duplán kattintva a cella tartalmazza a végső érték (2851 ebben a példában). Excel létrehoz egy új listát, amely tartalmazza a forrás adatokat egy táblázatban (ábra. 167,3). oszlopfejléceknek képviseli az általános leírás (bar. Az oszlop és az érték), így valószínűleg módosítani szeretné, és hogy azok informatívabb.
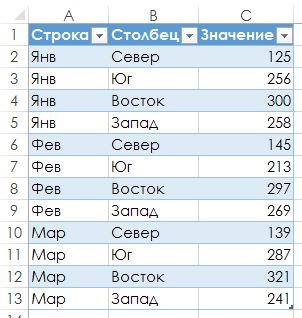
Ábra. 167,3. Az összefoglaló táblázat sikeresen átalakult egy szabályos táblázat