Hogyan kell használni openvpn losst
A legtöbb állam próbálja irányítani az interneten és telepíti ott a cenzúra, annál egyre népszerűbb a különböző kijátszására szolgáltatásokat. Az egyik szabad megoldások virtuális magán rendszerek esetében - OpenVPN. Akkor használja a már telepített egy hálózati kiszolgálón vagy telepíteni a szoftvert a rendszer.
Egy korábbi cikkben megnéztük, hogyan kell beállítani a OpenVPN szerver Ubuntu. Ugyanebben a cikkben, közelebbről felállítása a kapcsolatot a szerver segítségével a különböző programok Linux és Android, valamint megpróbálják megérteni ezt a szolgáltatást.
Hogyan működik OpenVPN?
Ezért át a forgalmat a OpenVPN elég lesz hozzá, hogy az útválasztási táblázat néhány szabályt, hogy fog a forgalom megy át tun0 felületen.
Hogyan kell használni OpenVPN Linux
Először is, hogy hogyan kell csatlakozni OpenVPN Ubuntu vagy más Linux disztribúció a terminálon keresztül. Tegyük fel, hogy a letöltött .ovpn szerver konfigurációs fájl, és szeretne csatlakozni a hálózathoz. Ehhez telepíteni kell a kliens OpenVPN:
$ Sudo apt install openvpn
És akkor lehet csatlakozni a hálózathoz, hogy végre elég openvpnt parancsot, és adja át a paramétereket a kívánt fájlt:
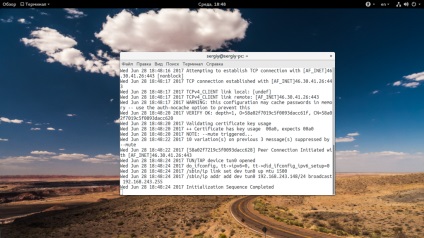
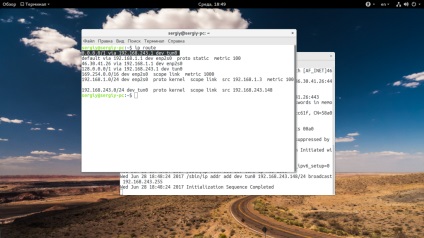
Itt érdemes odafigyelni két sor:
0.0.0.0/1 keresztül 192.168.243.1 dev tun0
169.254.0.0/16 dev enp2s0 hatálya linkre mutató 1000
Az első irányítja az összes forgalom a rendszer interfész tun0, míg a második inkább érdekes, hogy kiterjeszti a hálózati forgalmat ip 169.254.0.0 a valódi felületen. Ha nem, akkor az összes forgalom megy tun0, beleértve a forgalom a OpenVPN programot, amely már túljutott ezen a felületen, és kap a hurok. Ahhoz, hogy megszakítja a kapcsolatot ez a verzió, csak nyomja meg a Ctrl + C terminál, ahol futtatja openvpn.
A második módja, hogy használja az OpenVPN Linux - az, hogy telepíteni openvpn plugin NetworkManager és csatlakoztassa használja. Telepíteni ezt a csomagot az Ubuntu, hajtsa végre a következő parancsot:
$ Sudo apt-get install network-manager-openvpn
Most nyissa ki a applet Network Manager, bontsa ki „a VPN-kapcsolat”, és válassza ki a „Beállítás kapcsolat”:
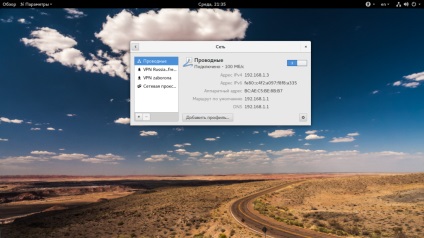
A megnyíló ablakban kattintson a „+” gombot:
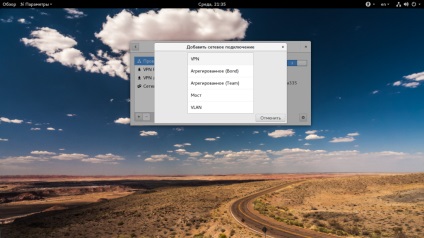
Ezután válassza ki a „VPN” felirattal.
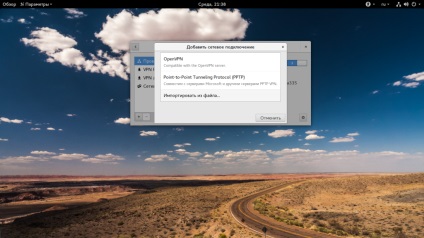
Továbbá, akkor megteszi a „OpenVPN”. de érdekel a termék „Importálás fájlból”.
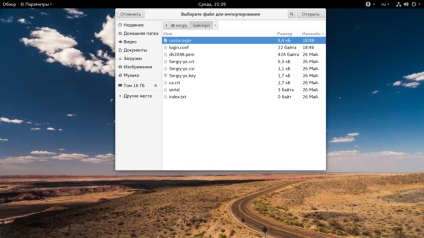
Ezután egyszerűen válassza ki a file * .ovpn, letöltötte a szerverre. Bal kattintson a „Hozzáadás” gombra. Továbbá, akkor aktiválhatja a kívánt hálózatot egy kapcsolón keresztül a beállítások ablakban, vagy applet:
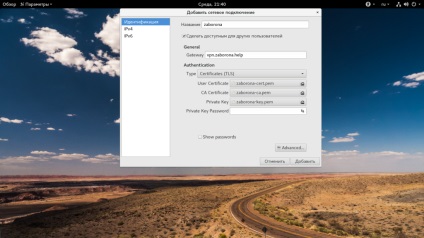
Ismét nézd routing tábla:
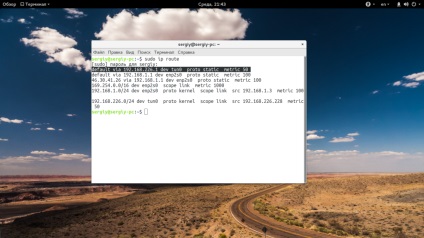
Általában a NetworkManager megteremti a különböző szabályok, de ugyanúgy működnek. Beállítása OpenVPN kliens ubuntu befejeződött.
OpenVPN használatával az Android
Használhatja OpenVPN bármely platformon, beleértve az Android. OpenVPN Csatlakozás hivatalos app adták az eszközöket. Ezzel tudsz csatlakozni a hálózathoz, mint az előző verzió, a fájl ovpn. Akkor telepíteni ezt az alkalmazást a Google Play:
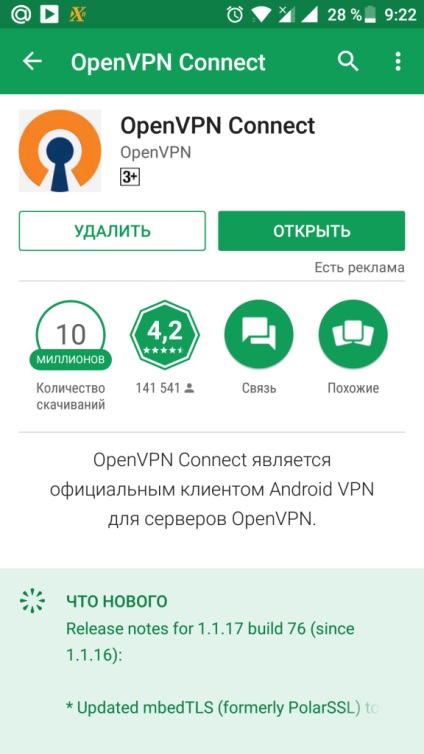
Nyissa meg az alkalmazást, érintse meg a menü gombot, majd válassza a „Import” -> „Import profilt SDCard”:
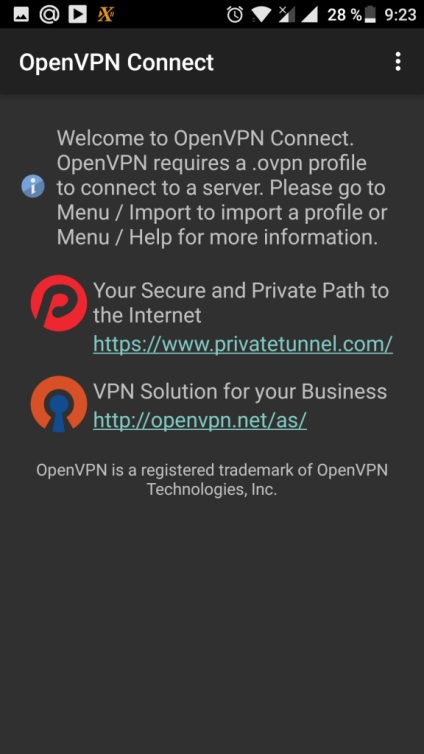
Válasszon ki egy fájlt, és nyomja meg a „Select”:
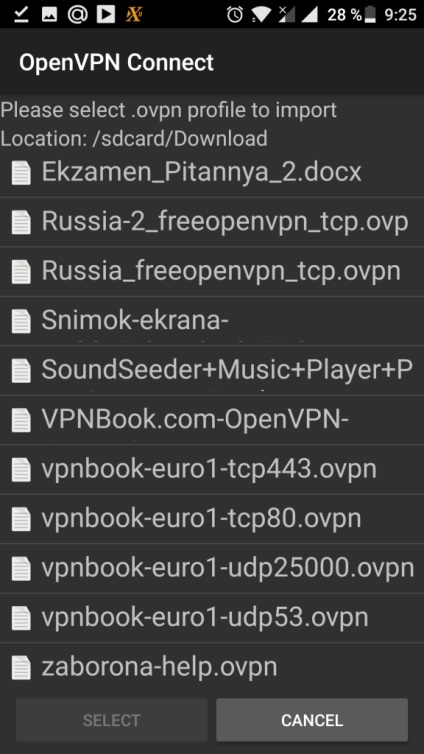
Majd a bal gombbal a „Connect” csatlakozni a hálózathoz:
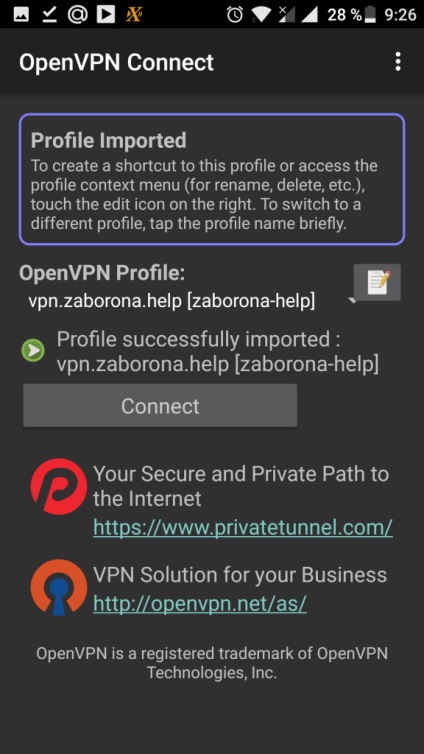
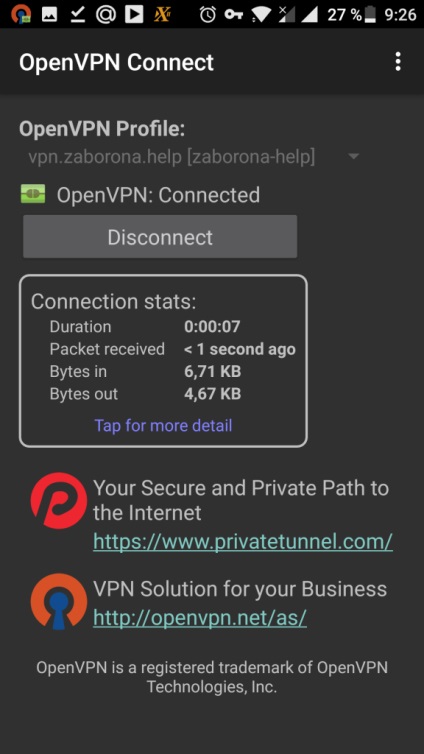
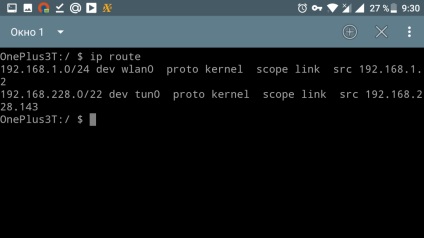
Azonban itt nem látjuk a helyzetet, mint a Linux, routing a VPN Android történik egy kicsit másképp.
Hogyan kell használni OpenVPN Windows
Nem lehetett tudni, ebben a cikkben, hogyan kell használni OpenVPN GUI Windows-on, különösen azért, mert ez nem sokkal bonyolultabb, mint az Android. Meg kell telepíteni OpenVPN kliens. Itt töltheti le a hivatalos honlapon:
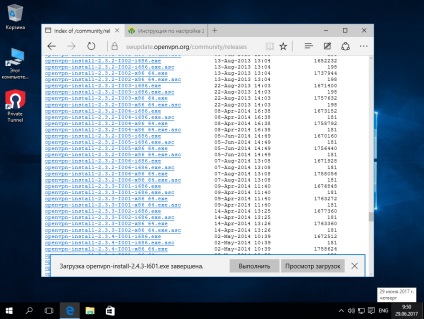
A letöltés után a program futtatásához rendszergazdaként, és menjen végig a varázsló lépéseit:
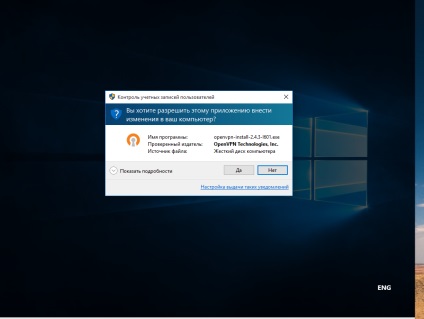
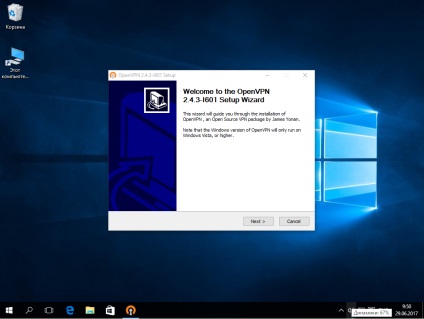
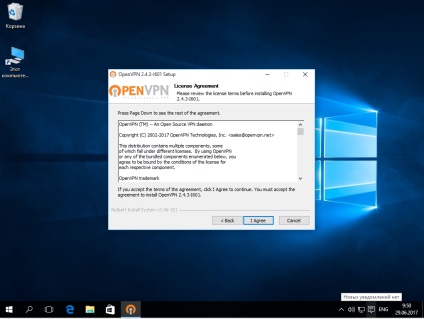
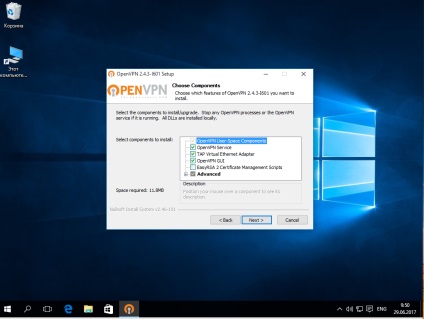
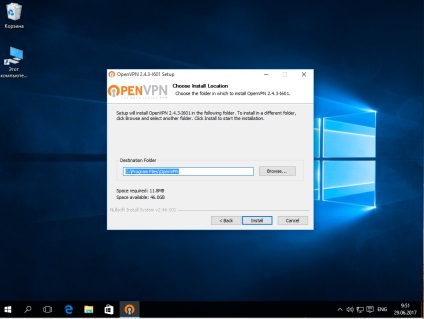
Ezután a program futtatásához, megtalálja a ikon a tálcán, kattintson rá, és válassza ki a „Import”:
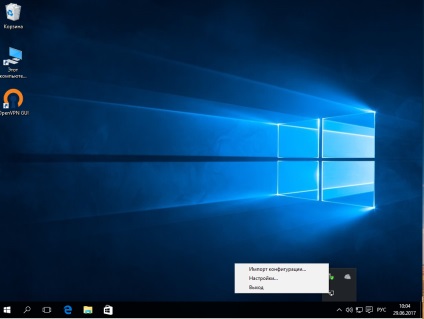
Ezután egyszerűen válassza ki a konfigurációs fájl * .ovpn a kívánt VPN-kiszolgáló:
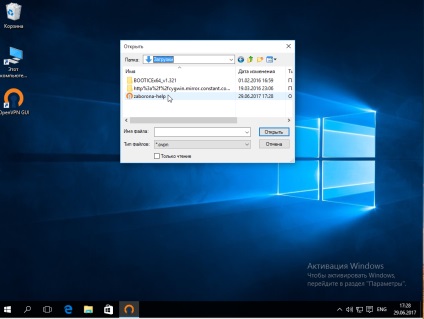
Aztán megint, kattintson az ikonra OpenVPN a panel alaphelyzetbe, és máris csatlakozik a VPN, az ikon zöldre változik:
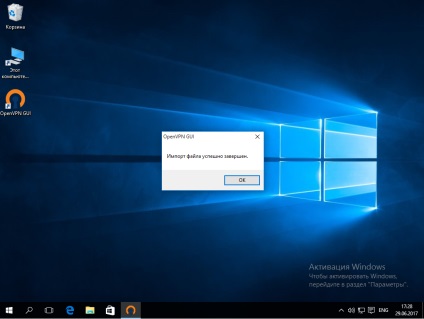
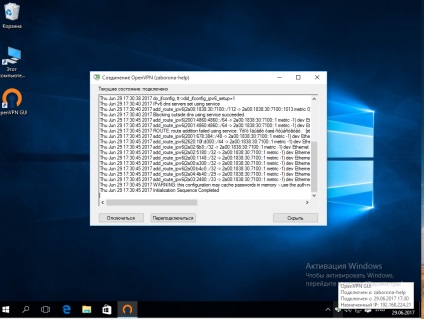
Most a forgalom a Windows operációs rendszer is küldött a VPN. Mint látható, a használata könnyű OpenVPN az összes operációs rendszer.