Hogyan kell használni playonlinux, losst
Alatt a Windows operációs rendszer volt írva sokkal professzionális alkalmazásokhoz, mint a Linux. És ha jön a játék, a legtöbbjük csak akkor működik a Windows. De ez a helyzet nem kedvez a Linux fejlődését. Az elmúlt években a helyzet javul, és a népszerű játék, a fejlesztők engedje egyre több termék a Linux, de még mindig nem elég.
A Wine kompatibilitási réteg, futtathat a különböző Windows programok Linux natív. De a bor még végre nem minden lehetséges a Windows, ezért gyakran további konfigurációt igényel telepítést, vagy könyvtárat a Windows-t. Hogy megkönnyítse a telepítés és futtatni a Windows programok Linux kezdőknek már megszerezte PlayOnLinux programot. Ez tartalmazza receptek telepíteni népszerű programok, amelyek automatikusan megtörténik. Ebben a cikkben fogjuk megvitatni, hogyan kell használni PlayOnLinux.
Mi PlayOnLinux?
PlayOnLinux - grafikus shell bor, ami nagyban megkönnyíti a használatát a program. Mint mondtam, készen áll a telepítésre PlayOnLinux tartalmaz scriptek által kifejlesztett felhasználók. Ezek a szkriptek tartalmaz mindent, amire szükség van a program telepítéséhez.
Minden program nem csak egy külön palack (a mappa összes alkalmazás és rendszer fájlok), hanem egy külön változata Wine. Forgatókönyveket is tartalmaznak parancsok csomagok telepítésére, a parancs, hogy adjunk egy könyvtár és regisztráció, valamint egyéb funkciókat. Sőt, ha a program a listán az PlayOnLinux, akkor telepítheti azt az alábbi néhány lépést varázsló. De még mindig szükség van a telepítő programot.
telepítése PlayOnLinux
Ez egy meglehetősen népszerű program, így telepíteni a legtöbb Linux a hivatalos tárolókból. Például, Ubuntu, Debian és ezek alapján disztribúció, akkor ezt a parancsot:
$ Sudo apt install playonlinux
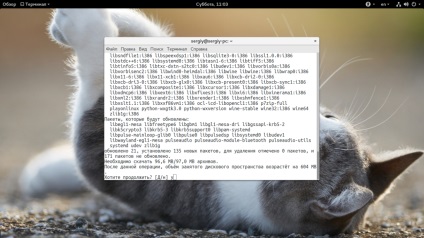
Az eloszlás alapján Fedora, Red Hat és a CentOS telepíteni PlayOnLinux végre:
$ Sudo yum install playonlinux
A ArchLinux csapat fog kinézni:
$ Sudo pacman -Syu playonlinux
Az openSUSE PlayOnLinux telepítheti a következő paranccsal:
$ Sudo zypper in playonlinux
Miután a következő parancsok egyikét, a rendszer betöltése több mint 100 megabájt adatot, majd a program lesz elérhető a főmenüből:
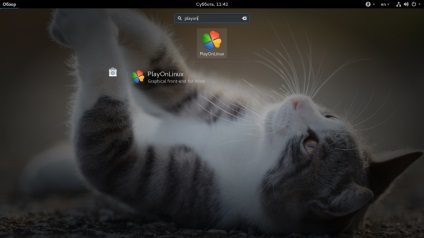
Hogyan kell használni PlayOnLinux?
Ezután vesszük közelebbről szemügyre, hogyan kell használni a programot, és telepítse a Windows alkalmazásokat.
1. interfész
Kezdjük a program interfész. Elég könnyű:
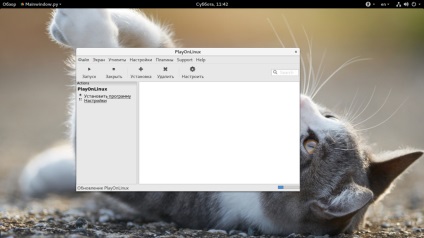
- Az ablak felső részén a főmenüben. amellyel elérheti a legtöbb funkció a program;
- Kissé eszköztár alatt van. amelyek lehetővé teszik, hogy ezt az alapvető műveleteket;
- Ezután két részre van osztva táblát. A bal közülük a címkék alapvető funkciók, mint például a programok telepítésének
- A jobb oldali ablakban van egy lista a programok jöttek létre;
- Az az ablak alján van egy állapotsor, amely megjeleníti a státusz frissítéseket, vagy egyéb adatokat.
2. A program telepítése
Telepíteni egy Windows programot, először válassza ki a „Szoftver telepítése” a főmenüből:
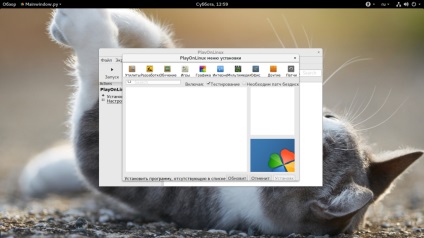
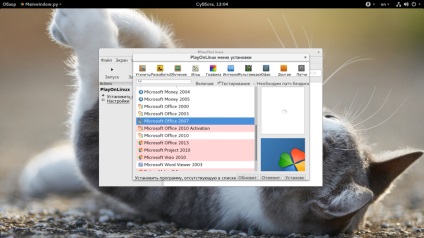
Következő két párbeszédpanelek, amelyben a program azt mondja, hogy a fejlesztők nem garantálja a sikert, és ennek semmi köze WineHQ:
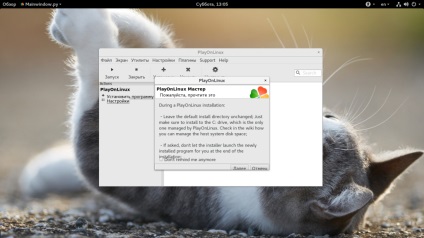
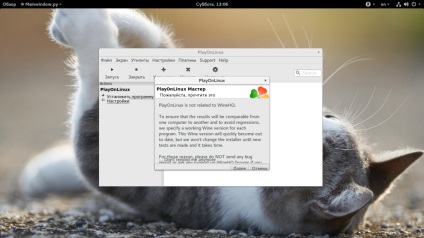
Ezután nyissa meg a master program telepítés:
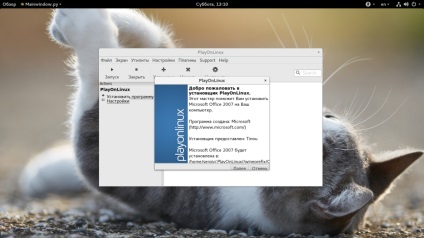
Miután rákattintott a „Tovább” gombra a letöltés megkezdéséhez szükséges komponenst, beleértve a be- Bor és egyéb szükséges alkatrészeket és kicsomagolás:
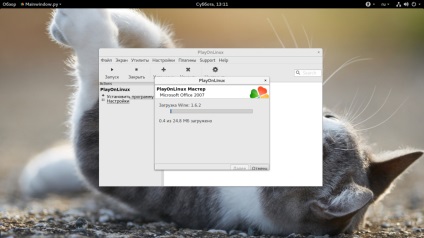
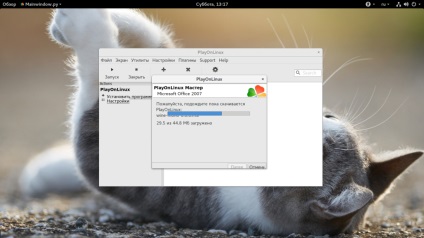
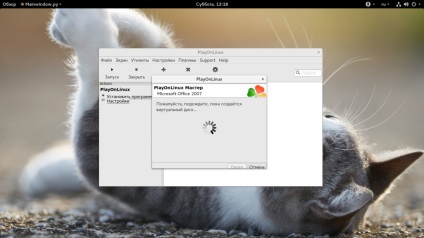
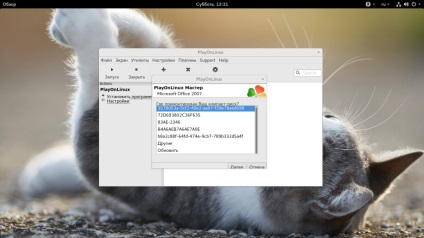
Ezután futtassa a telepítő programot, akkor nem írja le a telepítés:
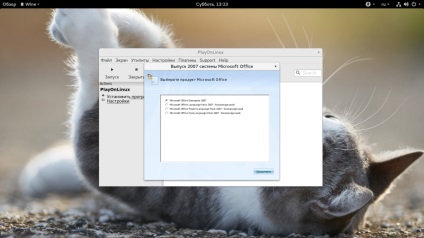
Befejezését követően PlayOnLinux továbbra is töltse le a szükséges elemek:
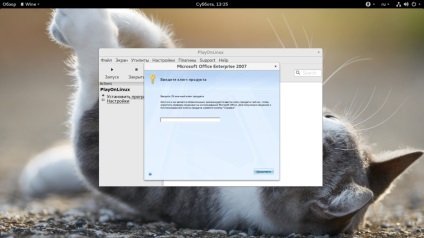
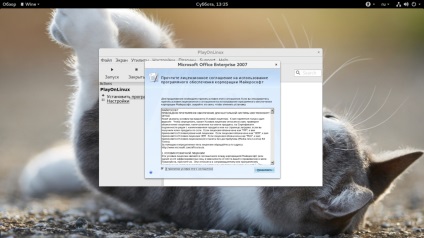
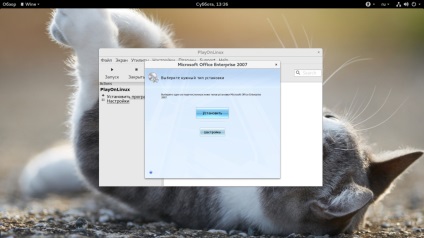
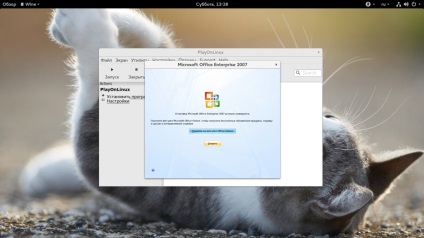
Miután a telepítés befejeződött, az új alkalmazás jelenik meg a lista:
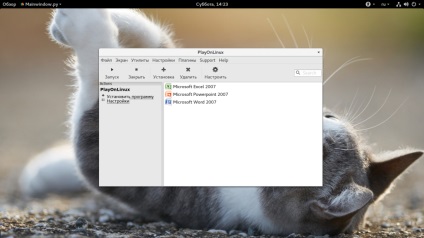
Telepítése playonlinux játékok végzett, ugyanúgy, mint a programok.
3. futó programokat
Ha rákattint az egyik címkét, hogy megjelenik a bal oldali panelen a több funkció, például szerkesztésre címkék, és egyéb hibakeresés:
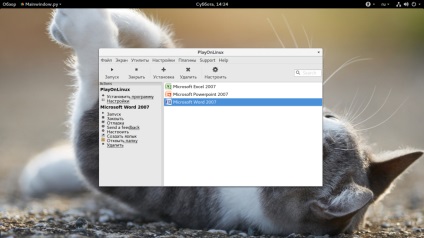
Kattintson duplán a program lehetővé teszi, hogy futtatni. Sok program működni fog csak finom, például az azonos Microsoft World:
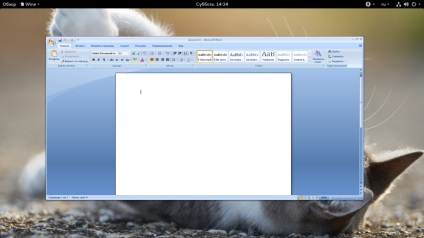
4. Állítsa be a shell
Futtatni számos program több kell kiigazítás ellenére, hogy a szkripteket. Beállítás PlayOnLinux igen egyszerű. Nyissa meg a helyi menüt a kívánt parancsikont, és válassza ki a „Beállítás bor”:
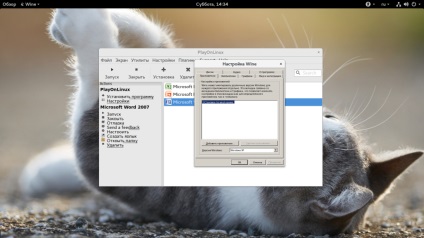
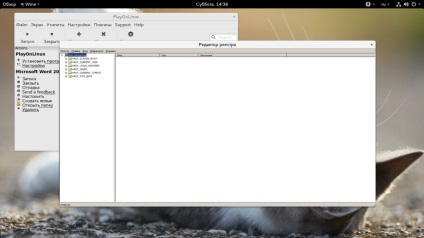
Szintén ugyanebben a menüben, akkor nyissa meg az alkalmazásokat. Ha rákattint a „Customize” gombra. meg lehet változtatni az alkalmazás beállításait, például, Bor verzió:
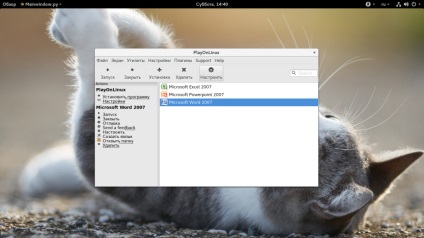
Bor fül lehetővé teszi, hogy fut az egyik a normál Windows programok:
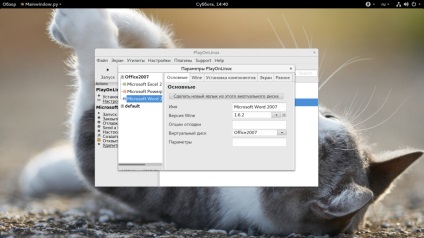
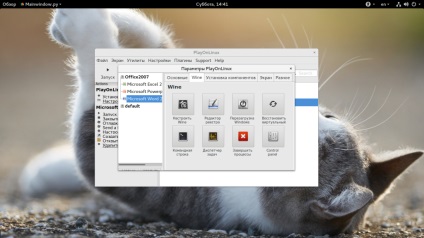
És a „Telepítés alkatrészek” Akkor csomagokat telepíteni, amelyek elérhetők winetricks.
5. PlayOnLinux beállítások
Szabhatja nem csak egyik vagy másik címke, hanem megváltoztatni a beállításokat a teljes program. Ehhez kattintson a „Beállítások” gombra.
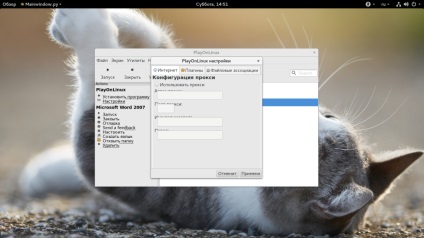
A megnyíló ablakban beállíthatja a proxy. És a következő lapon, akkor telepítse a plug-inek, hogy kiterjeszti a funkcionalitást a program. Íme néhány közülük:
Dugó lehet telepíteni a fájlrendszer előtt, hogy letölti az internetről.
6. hibakeresés
Ha a program nem volt probléma, akkor érdemes az okát. Ez segít jelentkezzen. A naplók megtekintéséhez az egyes programok, nyissa meg a „Utilities”. majd a „hibakereső PlayOnLinux”:
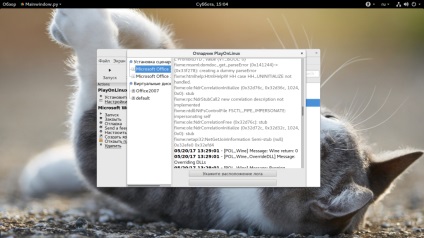
Vannak minden rönköt korábban futó programokat.