Hogyan kell csatlakoztatni a második monitor

Valaki lehetetlen csatlakoztassa a monitor, hogy valaki egy modern TV, valaki nem egy új játék multiskrin módban (output több képernyők), stb Ez vagyok én, és a vágy, hogy írjon többé-kevésbé részletes leírást a lehetséges megoldásokat a probléma összekötő a második monitoron.
Az alábbiakban fogok bemutatni 4 lehetőség, hogy megoldja a problémát, egyikük jöjjön hozzád.
csatlakoztasson egy másik monitort Windows 7
Azoknak, akik az operációs rendszer Windows7 szerencsés valószínűleg a legjobban. A fejlesztők az OS megtanulták a legfontosabb probléma a felhasználók kérdéseire, és hogy megfelelő megoldást.
Tehát, ha fut OS Windows7, tegye a következőket:
2. Nyomja meg a billentyűkombinációt „WIN + P”, a sarkon van egy kép
3. Válassza ki a kívánt opciót, és élvezze a kapott kép.
csatlakoztasson egy másik monitort a laptop
Csatlakozni egy laptop vagy netbook külső monitorhoz vagy TV, meg kell utalni a pre-médiarendszer. Leggyakrabban által telepített segédprogram az Intel. Nézd meg a jobb alsó a tálcán az óra mellett, hogy egy kis kék (hacsak Intel-Skye segédprogram, más szín) ikonra.
Kattintva a jobb egérgombbal, megnyílik egy grafikus kártya menüt.

Vagy a másik lehetőség a hívó ezt a panelt - ez csak egy kattintás az üres helyet az asztalon.
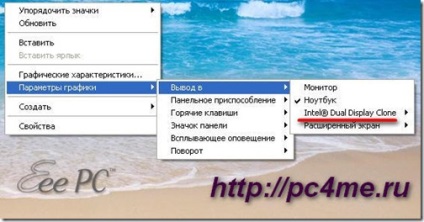
Ezután válassza ki a „kimenet” -> és a megnyíló ablakban válassza ki a kívánt változatát minket. Átadni ugyanazt a képet, mint a fő monitoron ki kell választanunk a mód „Display Clone” (pirossal aláhúzva).
márkás segédprogram nvidia és radeon
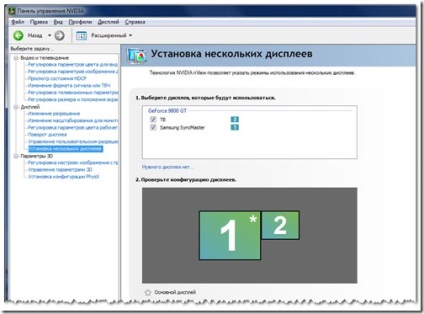
működni a Catalyst Control Center
Ez a módszer is sokoldalú, de ellentétben az előzővel nagy potenciállal rendelkezik a területén finomhangolása és beállítása a kép alatt az adott helyzet és az adott alkalmazás.
Nevezze el ezt az egyetemes eszközök csatlakoztatása külső eszközökhöz - „Catalyst Control Center”.
Töltse le a legújabb verziót a hivatalos oldalon a fejlesztő. kiválasztja a megfelelő platform.
A program telepítése nem okoz Önnek problémát. A program futtatásához menjen balra menüpont „Display Manager”.

Ebben a részben, akkor arra kérjük, hogy rendeljen egy elsődleges és másodlagos kijelző, válassza ki az egyes felbontás és asztali beállítások a színeket, valamint forgatni a képet, ha a monitor támogatja az ilyen művelet.
Szabhatja asztalát, az egyes monitorokon végezzük a helyi menü által hivatkozott jobb gombbal a megfelelő képet a kijelzőn:

Akkor válasszon egyet a három konfiguráció asztali:
Advanced (bővített) desktop