Hogyan kell beállítani vagy megváltoztatni a PIN fiókjánál windows 10
Hogyan kell beállítani, vagy megváltoztathatja a PIN-kód a Windows 10 fiókban
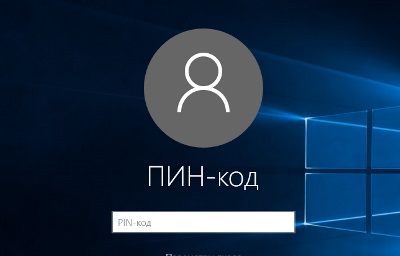
Operációs rendszer Windows 10 kínál a felhasználók több belépési lehetőségek fiókjához: standard és jelszavát, jelentkezzen be Microsoft-fiók. A PIN-kódot vagy grafikus jelszóval, és ha a megfelelő eszközök állnak rendelkezésre a Windows Szia technológia. Ez a cikk bemutatja, hogyan védi a fiókot egy PIN-kódot.
Bejelentkezés PIN-kóddal sokkal könnyebb, mint belépő bonyolult jelszót (csak meg kell adnia négy karakter, és akkor már a rendszer), és egyértelműen tervezték tabletta felhasználók. Persze, ez nem nyújt megbízható védelmet, de csak átmeneti megoldásként az állami és a vállalati környezetben igen alkalmas. Még ha nincs tábla, akkor is használhatja a bejárat keresztül PIN kódot a számítógép vagy laptop.
Hogyan kell beállítani a PIN-kód a Windows 10
Kattintson a tálcán a „Start” gombra, és válassza a „Beállítások”, vagy nyomja meg a + I
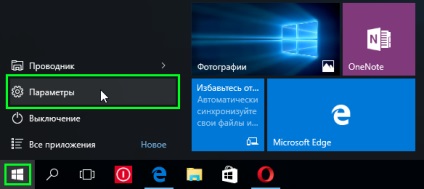
A Beállítások ablakban válassza számlák
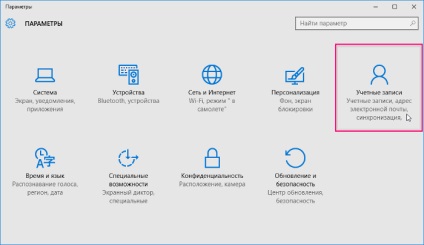
Ide Bejelentkezés Options, majd kattintson az Add gombra a megfelelő részét a beállításokat.
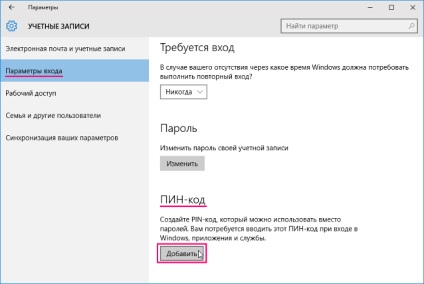
Írja be a jelszót a fiók, majd az OK gombra
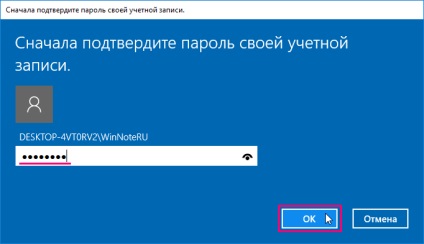
Írja kétszer az új PIN-kódot, és nyomja meg az OK
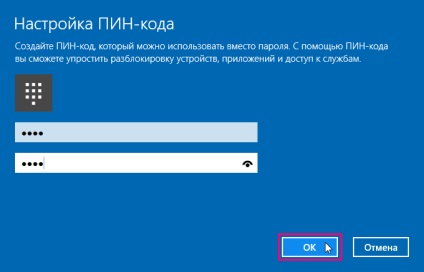
PIN-kód van beállítva, hogy ellenőrizze, zárja be az ablakot megnyomásával billentyűkombinációk + L és megpróbál bejelentkezni a létrehozott PIN kódot.
Hogyan változtassuk meg a PIN-kódot a Windows 10
Ugyanebben a szakaszban a bemeneti paraméterek, kattintson a Szerkesztés a vonatkozó rész a beállításokat.
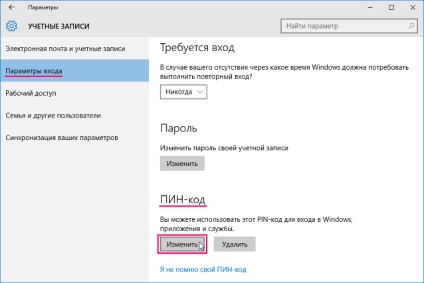
Írja be az aktuális PIN-kódot és kétszer az új PIN-kódot, majd az OK gombra
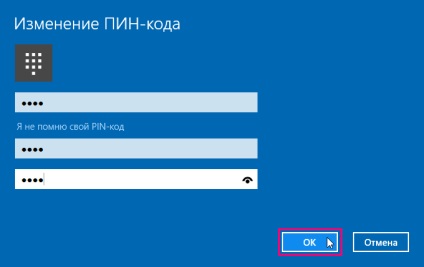
Mivel a Windows 10 és a PIN-kód telepíteni az új
Minden ugyanabban a részben, kattintson a Bejelentkezés elemre, majd a linket elfelejtettem a PIN
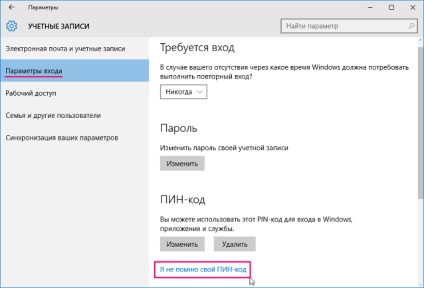
Írja be a jelszót a fiók, majd az OK gombra
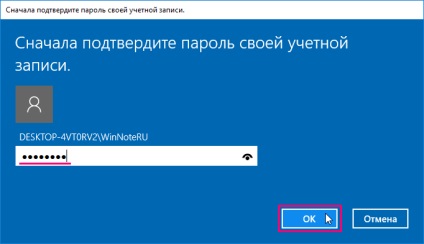
Írja kétszer az új PIN-kódot, és nyomja meg az OK
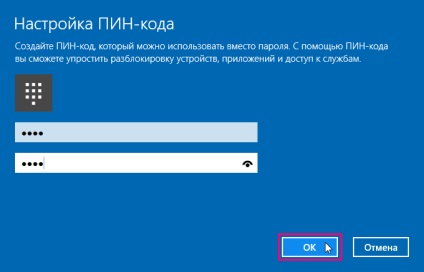
Hogyan lehet eltávolítani a PIN-kód a Windows 10
Kevesebb Bejelentkezés Beállítások gombra, majd a Törlés a vonatkozó rész a beállításokat.
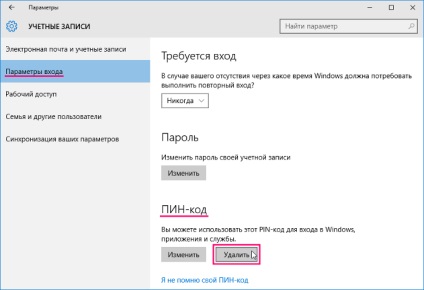
A rendszer figyelmezteti, hogy ha törli a PIN-kód funkció a Windows napot fog működni, és elfogadja, kattintson az Eltávolítás gombra
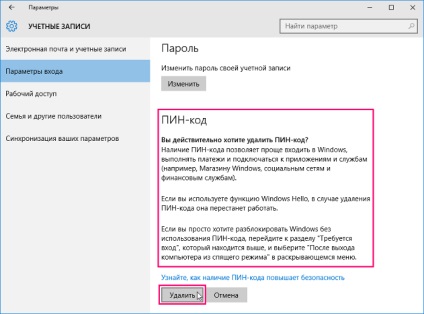
Ezután adja meg a jelszót a fiók, majd az OK gombra
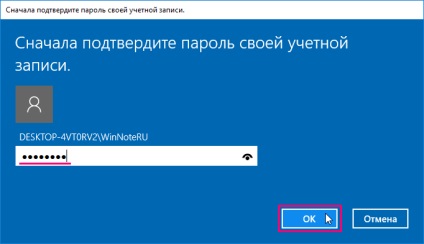
Amikor elindítod csökkentett módban, akkor jelentkezzen be a jelszót csak - az összes többi bemeneti paraméterek nem állnak rendelkezésre