Hasznos tippek dolgozik szó
Tipp 1 Quick Start Szó
Most elmondom, hogyan kell gyorsan elindítani a Word. Először meg kell, hogy következetesen nyomja meg a billentyűkombináció a Windows + R ablak „Run”, amelyben meg kell adnia „Winword”, majd nyomja meg az „Enter” gombot. Szó azonnal elindul, és akkor azonnal elkezdi a dokumentum létrehozásához.
Tipp 2: Átalakítás listából egy asztal
Nézzük meg, hogyan lehet átalakítani egy listát egy táblázatban. Tegyük fel, hogy van egy lista, megosztott és rendezi lapok. De szeretnék javítani, átalakítja az asztalra.

Először ki kell választani a kívánt szöveget változtatni. Ezért jelölje ki az összes szöveget, és menj a lap „Insert”. Az gomb „Táblázat” Kattintson a legördülő listát, és válassza az „Átalakítás table” (1). A "Convert to Table" párbeszédablak. Említettem már, hogy én használt lapokat létrehozni egy listát, hozzátéve, különböző helyeken, ha szükséges. Tehát ahelyett, hogy két oszlop jön létre három. Elfogadjuk az alapértelmezett beállításokat (és elvégzi a szükséges korrekciókat, stb.) "OK" push.
Vegyük észre, hogy három oszlop. Most csak egy kattintás kiosztani extra oszlopon a lefelé mutató nyílra (egyszerűen felett lebeg a tetején extra oszlop, amíg a nyíl jelenik meg). Kattintson a kiválasztott oszlop, jobb klikk, és válaszd a „Törlés Oszlopok”. Ez nem nehéz. Akkor továbbra is és töltse ki a táblázatot formázást. Mint látható, a „táblázatstílusok”, akkor elég egy szabványos formátum. Azonban, akkor válasszon más - csak ahhoz, hogy tartsa a kurzort föléjük. De tegyük fel, hogy én, mint egy bizonyos formátumban.

Feltárja gyűjtemény korábban Ehhez vigye a kurzort a táblázat (amikor a kurzor van beállítva a táblázatban, az asztallap automatikusan megjelennek stílusú). Kattints a legördülő listából (2) és válassza ki a formátumot az úgynevezett "Light List - Accent 2". Ha hirtelen elmozdította az asztalra, akkor könnyen vissza vissza. Ehhez kattintson a marker tábla (3), és tartsa lenyomva, húzza az asztalt a kívánt helyzetbe. A művelet nagyon egyszerű és világos, és kaptunk egy nagyon szép asztal. Ez az út lehet átalakítani a listát az asztalra.
Tipp 3. Hogyan felsorolás hatékonyabb
Most azt akarom megmutatni, hogyan kell átalakítani a listát, hogy a SmartArt grafikus. Először válassza ki a listából a módosítani kívánt. Felsorolás akar vágni, hogy illessze be egy SmartArt (kattints az olló ikont a Home fülre, vagy kiválaszthatja a szöveget, és nyomja meg a Ctrl + X). Menj a menü „Beszúrás” klikk „a SmartArt”, majd a „függőleges felsorolás” és kattintson az „OK” gombot.

Persze, akkor válasszon más elemet. Most, a szöveg (4) egyszerűen jelöld ki a szöveget a lista elemeit és betét (4) a Ctrl + V a SmartArt a dokumentumban.

Most klikkelj a SmartArt párbeszédablak vagy a kereszt (5). Az ablak bezárásához.
Csak így, már megváltoztatta egy listát a Word dokumentum egy SmartArt.
Tipp 4. Vágja a minta az ábrán
Felhívni a figyelmet, hogy a kép, akkor vágd le az eredeti alakját. Ehhez válasszuk ki a képet, kattintson a lap „Format”, a nyílra kattintva a gomb „Crop” és válassza ki a „Crop Alakzattá”. Megadhatja kedvenc figura. Ez hogyan lehet felhívni a figyelmet a képet, levágja azt az ábrát.
5. tipp: Nagyítás az egér
Ha során az Ige meg kell gyorsan növelni a tárgyak a dokumentumban, majd tartsa lenyomva a Ctrl billentyűt, és forgasd meg a kereket előre egér növelni őket. Hogy csökkentse a tárgyak ismét megnyomjuk a Ctrl billentyűt, majd az egér kerék hátra. Ha kiválaszt egy különálló objektum, akkor csak növeli, ugyanez vonatkozik a szöveget. Így a Ctrl billentyűt és az egér görgőjét növelheti vagy csökkentheti a dokumentumot tárgyakat.
Tipp 6. Dokumentumok elhelyezése a SkyDrive
Létrehozása Word dokumentumokat. kell gondolni, hol vannak könnyebb tárolni. Az egyik legpraktikusabb megoldás fájlok tárolására egy olyan szolgáltatás, a Windows Live SkyDrive. Ha nincs SkyDrive fiókot. lehet kapni ingyen Office.live.com helyszínen. A bejelentkezés után a szolgáltatás, akkor add meg a Word dokumentumokat, valamint bármilyen egyéb dokumentumokat. Kattintson az „Add Files” erre a célra maga a szolgáltatás. Adja meg a mappát, amelyben szeretné, hogy megmentse őket. Válassza ki a mappát „My Documents” (akkor is létrehozhat egy új mappát). Most akkor húzza a dokumentumot egy külön kis doboz vagy válasszon őket a számítógépre. Válassza ki a dokumentum, és kattintson a „Megnyitás”.
Ha a dokumentum betöltve, nyomja meg a „Tovább” gombra. A dokumentum megjelenik a „My Documents” mappába a lista nézetben. Ha rákattint a dokumentumot, a jobb oldalon fog működni, amivel lehet szerkeszteni egy dokumentumot egy böngészőben nyissa meg a Microsoft Word vagy számos egyéb műveletek, ideértve az osztott hozzáférést. Ezért egy dokumentumot a SkyDrive - egy másik hasznos tanács.
Tipp 7. Szöveg keresése és cseréje

A kijelölt elem automatikusan bekerül a „Find” (7). Hogy ki kell cserélni azt statisztika (8). Most helyettesítheti minden egyes esetben, de nem tudom, hogy hány ilyen szavak találhatók a szövegben. Mivel ki kell cserélni az összes ezeket a szavakat, kattintson a „Összes cseréje” (9). Az üzenet, hogy termelt 7 helyettesítések és szükség van-e kezdeni az első. Mivel én nem tudom a pontos számát helytelenül írt szavak a szövegben, egyet kell értenem. Annak érdekében, hogy a cserék, azt válassza az „Igen” (10). Később megjelenik egy üzenet, amely az 10 helyettesítések. Option „Igen” volt a helyes választás, akkor most kattintson az „OK” gombra. Ez hogyan lehet megtalálni és cserélje szöveget Microsoft Word.
Tipp 8. módszerei szöveg kijelölése
Ahhoz, hogy a változások egy Word dokumentumot, akkor ki kell választani azokat az elemeket, ki kell cserélni. Szóval azt akarom, hogy emlékeztessem önöket néhány kiválasztási módszereket, amelyek könnyen használható. Először válassza ki néhány nagy szövegrészt tartja, és húzza a kurzort. Talán így már tudja. Azt is kiválaszthatja bármelyik szó dupla kattintással. Kattintson duplán - és a szó ki van jelölve. Akkor is, kattintson háromszor (tripla kattintással) választhatók ki a teljes bekezdést. Vannak olyan nem-hagyományos elválasztási technikák.
A dokumentumban vannak olyan területek (balra egy üres területet a dokumentum), amelyben a kurzor nyíl irányába fordul, a szöveg (balra a képen). Felhívjuk figyelmét, hogy munka közben a kurzor van a formája, és azután egy jobb nyíl. Ezután vigye a kurzort a bal egy üres területre a dokumentum megjelenítéséhez nyíl formájában, majd válassza ki a vonal, amelyen a nyíl, egyetlen kattintással. Ha duplán kattint, akkor válasszon ki egy bekezdésre, kattintson háromszor - a teljes dokumentumot.
Kattintva az egér is kombinálható préselés. Egy kattintás az egér bal gombját, miközben lenyomva tartja a Ctrl billentyűt, válassza ki a mondat az elejétől a végéig. Egy másik, kevésbé gyakori módja - az egyes kiválasztott sorok kattintson miközben lenyomva tartja a Ctrl. Ugyanezt meg lehet tenni a szavakkal. egy szó lehet azonosítani, majd újabb és újabb. Ez a módszer lehetővé teszi, hogy formázza a szót eltekintve a többi szöveg. És végül, akkor válassza ki a szöveget a Shift billentyűt.
Például bármely két bekezdést lehet azonosítani csak rákattint, és húzza a mutatót lefelé. Ez a módszer azonban nem mindig kényelmes, mert néha nem teszi lehetővé, hogy fordítsanak pontosan mire van szükségünk. Tehát, kattintson a tetején egy bekezdés elején mentesítés, és miközben lenyomva tartja a Shift billentyűt, és kattintson a végén egy másik bekezdés - kiemelkedik az egész szövegrészt. Ezek csak néhány a lehetséges módja, hogy kiemelje a Microsoft Word.
Tipp 9. megjelenítése vagy elrejtése Ribbon
Néha munka közben egy dokumentumot a javulás, meg kell bővíteni a munkaterületet lehetséges. Ezt úgy lehet elérni, elrejti a szalagot. Nyomjuk meg a Ctrl + F1, hogy elrejtse a szalagot. Vissza a szalagot, hogy a helyét, nyomja meg a Ctrl + F1 újra. Elrejtése a szalagot is duplán kattintva bármely lapon más, mint a fül „Fájl”. Ismételt dupla kattintással visszatér a szalag a helyén. Amikor a szalag el van rejtve, akkor is lehet használni - csak kattintson az egyik fület. Miután kiválasztotta a kívánt elem nem látható szalagot újra. Úgy, hogy mindig megjelenik, kattintson duplán a fül (mint korábban említettük). Ezek az egyszerű cselekvések megjelenítheti és elrejtheti a szalagot a Word.
Tipp 10. A gyorselérésieszköztár
Ha gyakran használ bizonyos parancsok és gombok, felveheti őket a gyorselérésieszköztár hogy mindig kéznél. Én például gyakran használják stílusok, így hozzá a teljes gyűjtemény gyorselérésieszköztár (11). A „stílus” (található a fő lapon), rákattintok a stílus, a jobb egérgombbal, és válassza a „Hozzáadás gyűjtemény gyorselérésieszköztár”. Most, bármilyen lapot dolgoztam, azt gyorsan hozzáférhet az összes stílust. Így felveheti gyakran használt eszközök, és még a menü gyorselérésieszköztár. A gyorselérésieszköztár megjelenik a bal felső sarokban a Microsoft Word programot formájában ikonok (11).
Tipp 11. hozzáadása listát négyzeteket
Ha van egy olyan lista, amely azt szeretné, hogy adjunk hozzá egy mezőt négyzeteket (például to-do lista, vagy más elemek listáját szeretné ünnepelni), akkor egyszerűen cserélje ki a markerek mellett a listán. Válassza ki, felsorolás, kattintson jobb egérgombbal, és válassza a „jelölők”. kattintson az „Egy új marker” alján a párbeszédablak. Ezután ki kell választani a megfelelő shrift.K például tudom, hogy a Wingdings font egy szép golf zászlókat. A „definiálása Új Marker” nyomja meg a „Symbol” párbeszédablak (12).
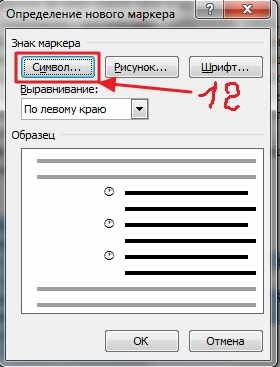
Az új párbeszédablakot egy legördülő listából (13), válasszuk Wingdings. Ezután közül a rendelkezésre álló markerek alulról, válassza ki a marker a négyzet alakban (14). Ezután kattintson az "OK" (15). majd egy másik kattintson az „OK” gombra a következő képernyőn meg kell erősítenie.

Most markerek helyébe golf zászlókat. Kényelmesen, ha megnyomja az „Enter”, hogy egy új elem, a lista továbbra is ki mezőket jelölőnégyzeteket. Az egyetlen hátránya az ilyen csere markerek, hogy ők maguk zászlók ebben a listában nem lehet beállítani. Ha rákattint a marker területen, a doboz megjelenik. Tehát, ha azt akarom, hogy a Word listát állíthatna a zászlókat, akkor el kell távolítani ezeket a jeleket, és használja az úgynevezett tartalmi ellenőrzések Ribbon „Fejlesztő”.
Tehát, először megszabadulni a markerek (csak válassza ki a szöveget a marker rá ismét a „jelölők”), majd konfigurálja és listát készít mezők beszúrni zászlókkal. Eltávolítása markerek mozgatni a szalagot, és kattintsunk a jobb egérgombbal bármely ponton (16). Válassza ki a parancsot „Customize szalag”, és felfedezte a szalag beállítás párbeszédablakban válassza ki csak nem a kijelölt fülön - „fejlesztő” (17) (megjegyzés rovatot). Kattintson az "OK" (18). Ez minden van hozzá. Tab „Fejlesztő” most már aktív.
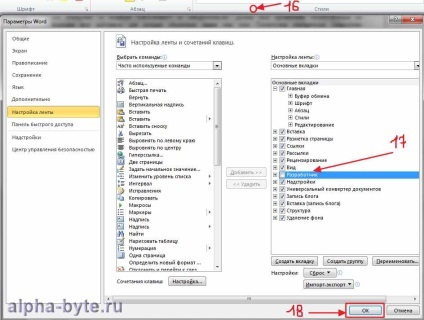
A „fejlesztő” (19) található egy flag mező (20) - egy elem tartalma a „doboz” ellenőrzés. Kattints a helyre, ahol be egy területen egy zászlót, majd a tartalmát „flag” kontroll (20). Ismételjük meg ezt a lépést minden területen. Tehát továbbra is a végtelenségig.

Sajnos, nem lehet beszúrni ellenőrzéseket az egész csoport, ha úgy gondolja róla. Ha megszünteti a betét és kiemelni néhány bekezdést, majd állítsa be őket a pályáról jelölőnégyzetek nem fog működni. Ezért meg kell beszúrni egy külön mező minden egyes pontját, ahogy tettük korábban. Most, amikor a mezők kerülnek be, akkor válassza ki a négyzeteket (21). Megnézem a doboz (21). Nos, ez minden. Így hozhat létre tartalmat ellenőrzéseket vagy egy listát a mezők jelölőnégyzeteket to-do lista, vagy bármilyen más munkát.
Szóval, én adta meg a 11 leghasznosabb tippeket dolgozó Word Microsoft Office. hogy sokkal megkönnyíti és felgyorsítja a munkát a dokumentumokat. Tanulás és gyakorlat!
A gombra kattintva Ön elfogadja az adatvédelmi politika és a felhasználói megállapodást.
Szergej Jó reggelt! Nagyon sok hasznos információt megtanulta, hogyan kell dolgozni a Word. de van egy kérdésem.
Hogyan lehet automatikusan, hogy a változás az egész szövegben segítségével az ellenőrzés.
Szervezetünk foglalkozik tervezése és projekt kiadás legalizálja indokolás és a különböző helyeken a szöveg jelzi az objektum nevét, akkor a vezérlő automatikusan történik.
meg kell tennie AutoCorrect a „Fejlesztő”
Elena tanácsára 11. szám, akkor nem kap csinálni. Ott minden csak manuálisan kell beszúrni. Legalábbis ez a tizedik változat Ward. Így próbálja meg a Tanács №7. Ez az egyetlen módja annak, hogy AutoCorrect.
Próbálja ki a sablont be speciális karaktereket vagy szavakat, amelyek a jövőben kerül sor automatikus javításának. A „Keresés és csere” alján van egy gomb „More”. Ha rákattint akkor telepíteni további beállításokat, amely lehet cserélni. Például akkor helyettesítheti néhány karakter automatikusan helyettesíti az értéküket. Általában akkor majd megpróbálta a gyakorlatban.
És a „Fejlesztő” kézzel kell beszúrni. Talán 13 változatban, és lehet egy fegyvert, de egyszerűen nem tudom megmondani, mert ez a változat még nem működött.