Frissítések telepítése Windows 10 - dallam magukat
Munka a frissítési verzióját Home Center
Azt javaslom, hogy menjen a száraz szavakat cselekvésre. A következő sreens megmutatja, hogyan kell megnyitni egy központ frissítéseket. Először válassza ki az elemet „Options” ( „Start” menü):
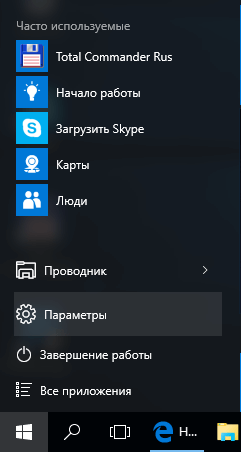
A megnyíló ablakban válassza ki a jobb alsó részén - „Frissítések és biztonság”:
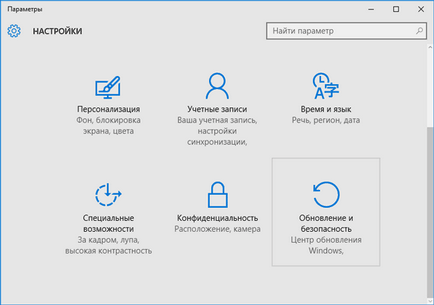
Kell töltenie egy ablak:
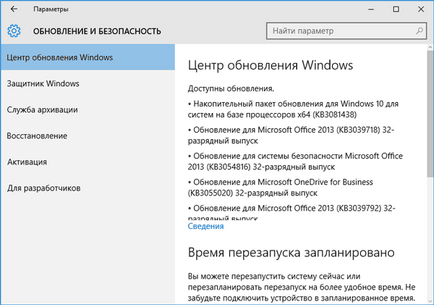
A legtöbb támadás, hogy senki nem kéri tőlünk, hogy akarjuk-e telepíteni valamit, vagy sem. A rendszer hozza nekünk, mielőtt az a tény, tervezi, hogy indítsa újra.
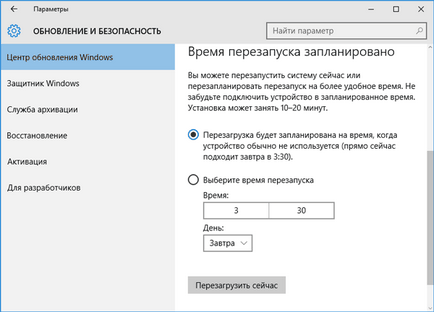
És mégis, a felhasználó megadhatja az idő újraindul, amikor a számítógép nem használják fontos feladatokat:
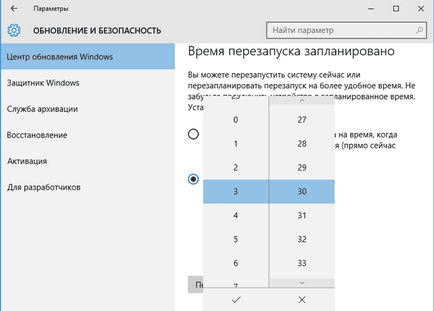
Ha szeretné tudni, mit, bár a „Ideiglenes Kormány”, majd kattintson a „Részletek”. Lesz látható letöltött frissítések a hálózathoz, telepítse várják.
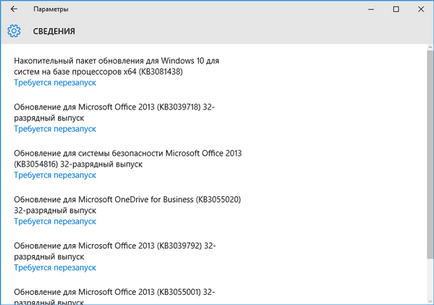
Ha többet szeretne megtudni, kattintson a következő felirattal: „Újraindítás szükséges”. Látni fogja kiterjesztett információt az Ön esetére.
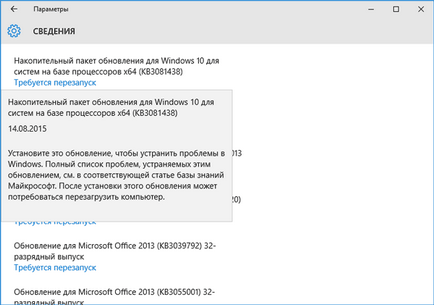
„Speciális beállítások” javasoljuk, hogy kattintson a linkre. „Ahhoz, hogy elhalasztja a frissítés” nem tud egy kullancs ellen elemet egy új ablakban. Ez lehetővé teszi, hogy megtiltsa a telepítés szinte minden „Update”, eltérő kapcsolódó rendszer biztonságát.
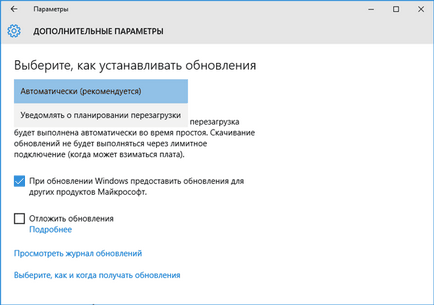
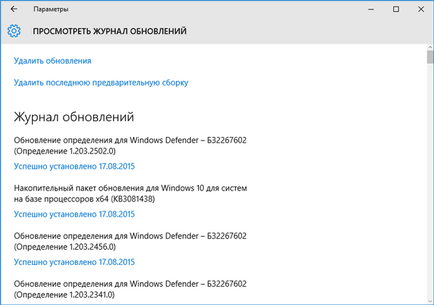
A megnyíló ablakban a „Programok és szolgáltatások”, hol jön le teljes sebességgel, de legyen óvatos, hogy ne sértse a rendszert. Mielőtt töröl valamit, megtudni a lehetséges következményeit egy ilyen akció.
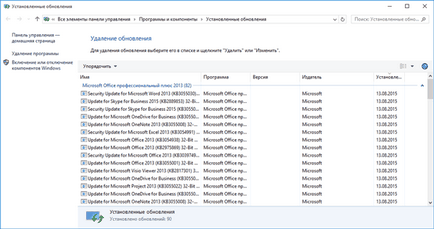
Kézzel is ellenőrizheti, az elérhető csomagok, kattintson a megfelelő gombra:
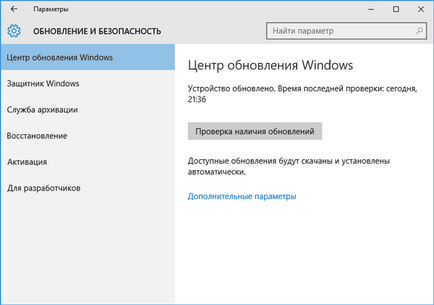
A keresési folyamat eltarthat 5 perc és fél óra (attól függően, hogy az internet-kapcsolat, a torlódás Microsoft kiszolgálók).
Ha megbízik a fejlesztők, hogy nem szükséges, hogy különösen zavarja ebben a témában. Hagyjuk, hogy minden automatikusan történik, az Ön közreműködése nélkül.
De ha azt akarjuk nagyobb befolyása van a folyamat, akkor folytassa a második része a cikket. Ebben, azt fogja vizsgálni részletesen, hogyan kell használni a registry szerkesztő finom módosításokat, hogy a frissítési folyamat (akár kapcsolja ki).
Változások a Windows 10 PRO, Vállalat
- Mi megy a csoportházirend-beállítás a gomb lenyomásával kombinálva Win + R parancs kiadása gpedit.msc
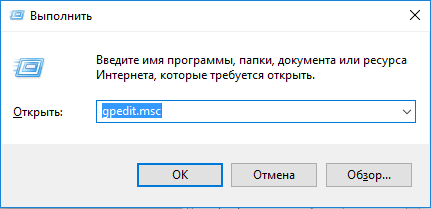
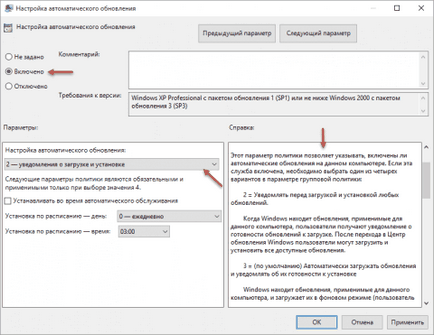
- Most ne ellenőrizze a változásokat. Kattintson a „Start”, válassza ki a menüpont „Options” - „frissítése és a biztonság.” A megnyíló ablakban kattintson a gomb „Check for Updates”
- Nos, senki sem tudja változtatni a beállításokat „egyszerű módon”, és hogy a szükséges változtatásokat, hogy módosítsa a regisztrációs manuálisan:
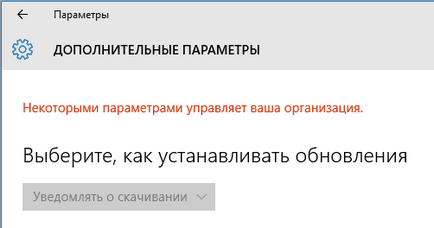
A jegyzék
Most nézzük meg, hogyan kell használni a beépített segédprogram regedit végre rugalmas konfigurációs paraméter frissítéseket. Ez egy nehéz kérdés, ezért azt javasoljuk, olvassa egy kicsit felfrissíteni, mielőtt a tudat, pihenni. Ha készen áll, hogy folytassa a következő utasításokat:
HKEY_LOCAL_MACHINE \ SOFTWARE \ Policies \ Microsoft \ Windows
Minden paraméter beállított értékek egyikét, attól függően, hogy a preferencia.
Kikapcsolja az automatikus feltelepítése
Akkor történt, hogy a driver frissítés (egy vagy több) a Windows Update rendszer, voltak rendszerhibák különböző súlyosságú?
Ahhoz, hogy teljes mértékben megvédje magát, és megtagadja az automatikus frissítés „fa”, megy a „Control Panel”, válassza ki a kívánt elemet a menüt Win + X
A „rendszer” (balra), válassza ki a „Speciális beállítások”. Menj a „Hardver” fülre, és kattintson a gombra látható „Eszköztelepítés beállítások”:
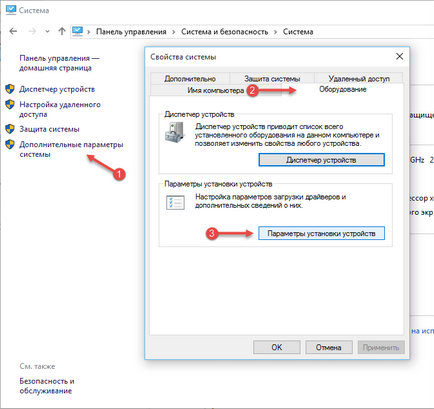
Ezután mindent megtenni, mint az alábbi képet:
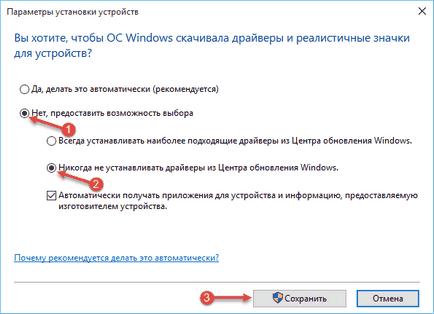
Ügyeljen arra, hogy indítsa újra a számítógépet, miután a változásokat. Most, ha csatlakoztat egy új eszközt, a rendszer nem ajánlja fel, hogy megtalálja a vezető a szerveren. Meg kell csinálni kézzel. Segítségével több időt töltenek a keresést, de teljesen védekezhet a hibás frissítés vagy telepíteni tesztelt meghajtók, ami jelentősen károsíthatja a rendszert.
Üdvözlettel
győztes