Behelyezése tárgyak egy szöveges dokumentumba
Modern könyvelő elképzelhetetlen számítógép nélkül. De arról, hogy a szükséges munkát, hogy képes legyen használni nemcsak a számviteli programok, hanem sokan mások. Itt találsz egy csomó hasznos információt benyújtott egyszerű és érthető nyelven, és támogatja a számos gyakorlati példák jellemző könyvelők.
Könyv: Számítógépes könyvelőt
Behelyezése tárgyak egy szöveges dokumentumba
Szakaszok ezen az oldalon:
Behelyezése tárgyak egy szöveges dokumentumba
Mint fentebb említettük, minden Word dokumentum, akkor be különböző tárgyakat: képek, hivatkozások, lábjegyzetek, táblázatok, stb Ezután megnézzük a konkrét példák, hogyan behelyezése tárgyakat a dokumentumba ..
behelyezése Graphics
Tegyük fel, hogy kell beillesztenie egy Word dokumentum képe, amely ábrán látható. 2.14.

Ábra. 2.14. A grafikus objektum behelyezhető a szöveges dokumentum
Vegye figyelembe, hogy a Word lehetőséget beszúrni grafikus dokumentumok tárolása a különböző formátumok :. * .bmp, * .tiff, * .jpg, * .gif, stb Ebben a példában a dokumentum * .tiff minta van behelyezve (a kép behelyezése technológia a formátuma nem érinti).
Kép beszúrása a dokumentumba, amelynek szövegét is vannak formázva az előző részben (lásd. Ábra. 2.13). Az első mondat után a dokumentumot, nyomja meg kétszer az Enter billentyűt. először - az alábbi javaslatot kezdeményezett egy új bekezdés, a második alkalommal -, hogy készítsen egy tér (üres bekezdés) beilleszti a képet, és állítsa a kurzort az üres teret.
Ezután meg kell nyitni a Word szalagon Beszúrás fülre, és kattintson rá Rajz gombra. Ennek eredményeként, egy ablak jelenik meg, amint az ábra. 2.15.
Itt adhatja meg az elérési utat a kívánt képet beszúrni a dokumentumba. Ha a kívánt könyvtár sok fájlt tartalmaz képeket a különböző formátumok, hogy megkönnyítsék a keresést a kívánt fájlt, akkor szűrni a fájl méretét. Ehhez válassza ki a kívánt formátumot a legördülő listából a Minden szám. amely alján helyezkedik el - ennek eredményeként megjelenik egy lista a fájlok, csak a megfelelő méret.
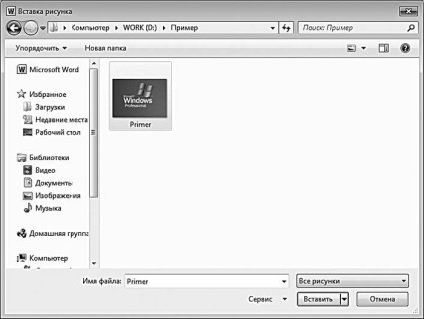
Ábra. 2.15. Válassza ki a Kép fájl
A fájl kiválasztása után kattintson rá kell kattintani a Beszúrás gombra - az eredmény a megtett intézkedések ábrán látható. 2.16.

Ábra. 2.16. Kép beillesztése szöveges dokumentum
Ha szükséges, a beillesztett rajzot, akkor lehet alkalmazni néhány formázási eszközök - például ne helyezze át a bal szélén a dokumentum ábrán látható. 2,16, és a közepén vagy szélén található. Ehhez kattintson válasszuk képet, és használja a megfelelő gombot a Kezdőlap lap Bekezdés panelen.
Most hozzon létre egy feliratot. Vegye figyelembe, hogy ha a dokumentum tartalmaz egy pár képet (3-5), a feliratok nem mindig van szükség, de amikor nagy számú rajzok általában nem nélkülözheti őket, különben előfordulhat zavart.
Mi kiválasztjuk a képet (ez elég ahhoz, hogy kattintson rá az egérrel), nyitott az Ige szalaglaphoz linkek és kattintson a Név beszúrása - ablak megjeleníti az eredményt a képernyőn ábrán látható. 2.17.

Ábra. 2.17. Insert felirata
Ez a doboz, az aláírás a legördülő listából válassza ki az értéket a rajz. és abban a helyzetben - a választott objektum értéke (ebben az esetben, az aláírás kerül az alábbiakban az ábrán). Ezután nyomja meg az OK gombot - az eredmény ábrán látható. 2.18.
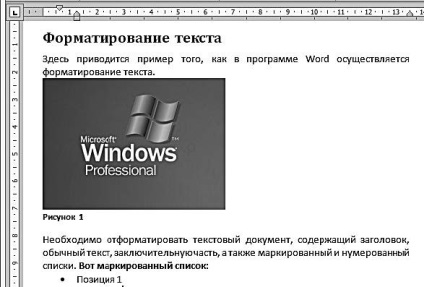
Ábra. 2.18. képaláírás
Ebben a dokumentumban az első kép, amely tükrözi a felirat. Amikor létrehoz egy aláírás a következő rajz kap a 2. számú, stb Meg lehet változtatni a szöveg feliratot - .. Ez vagy a Név mezőben (lásd Figure 2.17 ..), vagy közvetlenül a kép alatt, miután a behelyezés.
Formáció, és helyezze a tartalomjegyzék a dokumentum
Fogja képezni a dokumentum tartalmát, akikkel dolgozott az előző szakaszban (lásd. Ábra. 2,18). Eleinte helyet készítsen a tartalomjegyzék: Ehhez helyezze a kurzort előtt a címsor, és nyomja meg az Enter billentyűt. ami után van egy üres bekezdést olyan stílust alkalmazni Normal (a kiválasztott stílus a kiválasztási ablak stílusok, lásd. ábra. 2.9). Tartalom a típus szó, és nyomja meg az Enter gombot; Ezt követően, az eszköz formájában kell meghozni ábrán látható. 2.19.
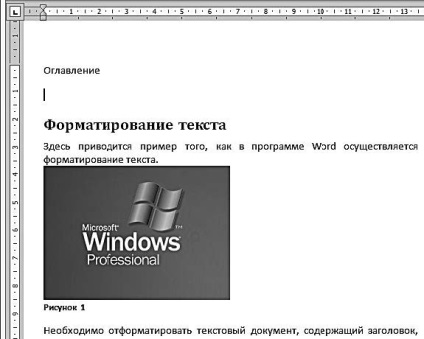
Ábra. 2.19. Site Preparation Tartalomjegyzék
Most meg kell nyitni a Word-szalaglapnak linkek. kattintson rá, majd kattintson a Tartalom menüből válassza ki a parancsot Tartalomjegyzék. Ennek eredményeként, a képernyő megnyílik ablak tartalomjegyzék. A beállítások megváltoztatása nélkül által javasolt alapértelmezés nyomja meg a gombot az ablak Options - nyissa ki az ablakot a képernyőn ábrán látható. 2.20.
Ebben az ablakban meg kell választani a stílust, hogy fogják ismerni, mint a Word tartalomjegyzék elemek az automatikus generáció. Mivel a papír kicsi és csak két fragmentum díszített stílus, amely lehet egy tartalomjegyzéket (ez a dokumentum neve és a felirat), majd az ablakban a cím 1. és címe területeken a tárgy a billentyűzet, 1-es típusú.

Ábra. 2.20. Beállítások Tartalomjegyzék
Miután ez a sorozat, az OK gombra ebben az ablakban, és az ablakban alkotó tartalomjegyzék - az eredmény a megtett intézkedések ábrán látható. 2.21.
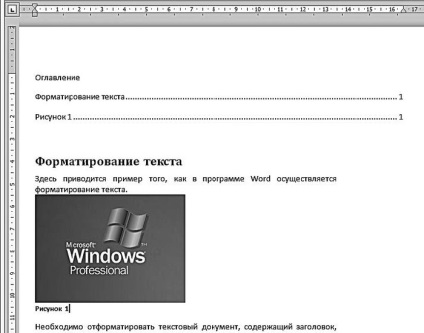
Ábra. 2.21. Dokumentum egy automatikusan létrehozott, tartalomjegyzék
Mint látható, a tartalomjegyzék Cikkünk van kialakítva a felső része az ablak, ahol előtte volt a kurzor (lásd. Ábra. 2,19). Tartalom két összetevőből áll: az a dokumentum címét és az aláírás az ő rajzai, amelyek mindegyike található az első oldalon.
Ha ebben a dokumentumban használt fejlécek a különböző szintű (nem csak az első, hanem a második, a harmadik és így tovább. D.), az index figyeltek beágyazását szakaszok, azaz kifelé, akkor hasonlítanak egy hierarchikus listát.
beírása hiperhivatkozások
Az elektronikus számviteli dokumentumok gyakran egy hivatkozást. Először is, ezek segítségével készített egy gyors átmenet normativnozakonodatelnym aktusok (ezek lehetnek az interneten, és a helyi vagy a hálózati meghajtókat), megerősítve ezen vagy más rendelkezéseinek a dokumentumot. Másodszor, néhány számviteli dokumentumok kapcsolódnak egymáshoz, és tartják összetett: ez magában foglalja például a formák szabályozott pénzügyi kimutatások (mérleg, eredménykimutatás, cash-flow kimutatás, és mások.). Segítségével linkeket, akkor gyorsan válthatunk ezeket a dokumentumokat, valamint az egyes tételek a dokumentumban. Vannak más helyzetekben, amikor a jelenlét a számviteli bizonylat Hivatkozások más nyilvántartások források és t. N. szükséges.
Tegyük fel, hogy szeretnénk beszúrni a linket, amelyen keresztül az ebben a dokumentumban fog végezni a gyors átmenet egy szöveges fájl Primer.txt. amely a helyi számítógép mappa D: Példa. Link mi lesz az első alpont - 1. pozíció.
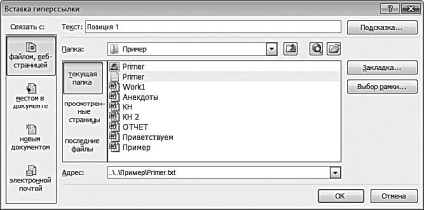
Ábra. 2.22. Tegyen be egy hivatkozást egy fájlt
Ebben az ablakban az alapértelmezett szöveg jelenik szövege a linkeket - Pozíció 1. Ha szükséges, akkor lehet szerkeszteni a billentyűzet, de a mi fogjuk változatlanul hagyása.
Miután ez megtörtént nyomja meg az OK gombot - az eredmény ábrán látható. 2.23.
Beillesztése szöveges másik dokumentum
Általában a számviteli gyakorlat és általában az irodai munkában való beépítésre elektronikus dokumentum készített szöveg vágólapra használják: úgy másolni az előre kiválasztott szövegrészre, amely ezután belehelyezzük a kívánt helyre a dokumentumban.
Ilyen esetekben sokkal könnyebb másolni szöveget a dokumentumból, megnyitás nélkül, és a Word lehetőséget ad a felhasználóknak. Ehhez helyezze a kurzort a helyét a dokumentumban, amelyet be kell illeszteni a szöveget egy másik dokumentumba, majd a Beszúrás lap panel szöveget, nyomja meg a kis háromszög a jogot a Beszúrás gombra objektum (a név a gomb jelenik meg, mint egy tooltip, amikor elérő neki pointer egér), és a menüből válassza ki a szöveges fájlból. Ennek eredményeként, egy ablak jelenik meg, amint az ábra. 2.24.
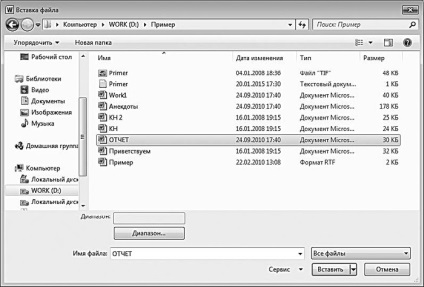
Ábra. 2.24. Beillesztése szöveges külső fájlból
Ebben az ablakban a szokásos Windows-nak adja a fájl elérési útvonalát, amelynek szövegét szeretné szúrni az aktuális dokumentumot, majd a Beszúrás gombra. Ha beilleszti a szöveget a Word dokumentumba, majd a gomb megnyomása után, a szöveg kerül beillesztésre a helyszínen az aktuális dokumentumban a kurzor pozíciójában. Ha a szöveg vágólapra egy másik dokumentumban, hogy további lépésekre függhet az adott formátum faylaistochnika.
Például, ha szöveget a * .htm dokumentumot a képernyőn, akkor megkérdezi, hogy a Word megnyitja az alapértelmezett weboldalakat. Megválaszolása után ezt a lekérdezést a szövegben ezt a dokumentumot be kell illeszteni a szöveget * .htm dokumentum.
Ha a szöveg beillesztett dokumentum formátum * .txt, majd nyomja meg a Fájl beszúrása ablakban (lásd. Ábra. 2,24) beírása egy új ablakot nyit meg a képernyőn ábrán látható. 2.25.

Ábra. 2.25. Szöveg kijelölése kódolás
Ebben az ablakban kéri a felhasználót, hogy válassza ki a kódolás alkalmazás, amely lehetővé olvasni a beillesztett szöveg. A tény az, hogy olvasni ugyanazt a szöveget különböző formátumok előírhatják különböző kódolás. Ha ebben a mezőben, a mintában szöveg olvasható (például ábrán 2,25.) - eszközök által használt jelenleg kódoló megoldást. Ha például a szöveg ábrán látható. 2,25 válassza az MS-DOS kódolás (ez elég ahhoz, hogy a szöveges kódolás kapcsolót a megfelelő pozíció), akkor lesz teljesen olvashatatlan - betűk helyett jelenik érthetetlen szimbólumok.
Kell alkalmazni a szöveges kódolás, amely eltér a Windows vagy MSDOS kódoló kódolás, be kell állítani a kapcsolót szövegkódolás egy másik pozícióba - az eredmény elérhető lesz a jobb doboz egy listát a rendelkezésre álló karaktereket. Ezen a területen, meg kell következetesen választani a kódolás a kurzort a szöveg a dokumentum tartalmazza a minta. Nem lesz olvasható.
A gomb megnyomása után válassza ki a kódolás ablak OK szöveget beillesztve Szó aktuális dokumentumba.
Dátum és idő
Számviteli nyilvántartások releváns egy adott időpontban. Ezért egyes esetekben célszerű feltüntetni a dokumentum pontos dátumát és idejét kialakulása (hatálybalépése küldeni a címzettnek, az árfolyam és így tovább. D.).
könyvelők gyakran megoldja ezt a problémát a legegyszerűbb, véleményük szerint, módon - írja a kívánt dátumot kézzel, nem tudván, hogy kifejezetten az erre a funkciót a Word. Ebben a részben, akkor helyezzen be egy dátumot a dokumentumba, amely működött az előző részekben.
Először is, be kell állítani a kurzort a kívánt helyre, majd nyissa meg a szalagot a Szó beszúrása fülre, majd a szöveg panel dátumot és az időt (a gomb neve jelenik meg elemleírásában amikor elérő neki egérmutatót). Ennek eredményeként, egy ablak jelenik meg, amint az ábra. 2.26.
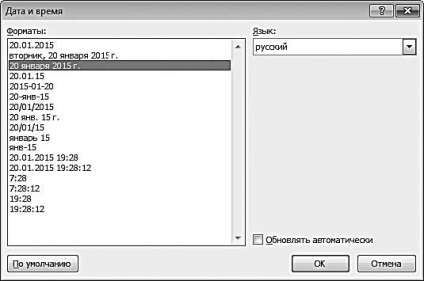
Ábra. 2.26. A választás a benyújtás időpontját méret
A bal oldalon az ablak a méret mező formátumok listáját a dátumot és az időt. Kattintson, válassza ki a megfelelő formátumot. A Nyelv legördülő listából válassza ki a nyelvet, amelyen a szöveg töredékek vannak írva a mai napig (a hónap nevét és a hét napja).
Ha kiválasztja a frissítés automatikusan történik. A dátum és idő, beillesztve a dokumentum automatikusan frissül a számítógép rendszer dátumát.
Az Alapértelmezett tudja visszaállítani a dokumentumot a dátum és idő formátum, amely alapértelmezés szerint elérhető a program (az első helyzet a területen formátumban).
Miután az OK gombra kattint, a dátumot és az időt be kell illeszteni a dokumentum (ábra. 2,27).

Ábra. 2.27. Az aktuális dátum beszúrása a dokumentumba
Ebben a példában már behelyezett dokumentum csak a dátum idő nélkül. Amint az ábrán. 2,26, a Word egy csomó különböző dátum és idő formátumok, amelyek között vannak formátumok pontos időt.