Ahogy kapcsolt listák SharePoint segítségével keresési mezők
Ez az útmutató megmutatja, hogyan lehet összekapcsolni a két SharePoint-lista segítségével keresési mezők.
SharePoint-ban két helyőrzők:
Ebben a bemutató, akkor hozzon létre egy alkalmazás az ilyen típusú keresési mezők.
Cél keresési mezők
Minden szervezet tartja a nagy mennyiségű komplex adatok. Az adatok egy SharePoint-lista gyakran társul az adatokat egy másik listát. keresés mező lehetővé teszi, hogy csatlakoztassa ezeket az üzleti adatokat.
mező kiválasztása Cél
Válogatás mező az egy nagyon rövid lista, de ebben az esetben nem hoz létre egy külön listán, hanem egyszerűen értékét tartalmazza listája kis menü jelenik meg, amikor kiválasztja a területen. Végül, meg kell választani az egyik érték.
Például lehet, hogy egy feltétel az ügyfél kódot, a paraméterei rendelkezésre álló termék, országkódok. Tény, hogy minden viszonylag rövid állandó listáján. Lehetőség van, hogy észre az adatokat egy külön listán, majd hozzon létre egy kötés köztük a helyettesítés területén. de általában gyorsabban és könnyebben azok végrehajtásához kiválasztási mezők.
Creation SharePoint listák
Ebben a részben, akkor hozzon létre egy kapcsolat két egyéni SharePoint-listák: Források és Workshop. Listája felhasznált források nyomon követni a csapat berendezés. Így időről időre a berendezés nem használjuk listáját műhely. nyomon követni a helyi üzletek, ahol lehet javítani.
Ebben a példában egy keresési mezőt
Attól függően, hogy az információ, hogy a megfigyelni kívánt megadhatjuk további mezőket.
Meghatározása egy listát a „műhely”, és hozzátéve, az adatok
Ez úgy történik, az elején. Ezért, ha hozzá az adatokat a források listáját. Stúdiófelvétel listát lehet kiválasztani helyettesítés területén Resursy.Masterskaya.
A SharePoint webhely, hozzon létre egy listát a műhelyben.
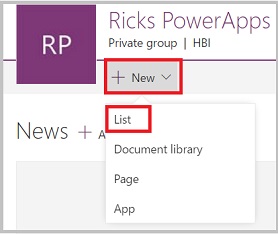
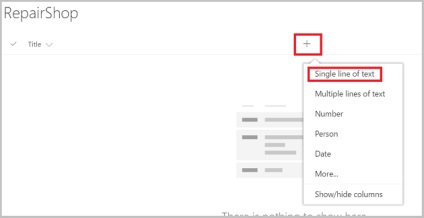
Ha szükséges, adjunk hozzá egyéb területeken.
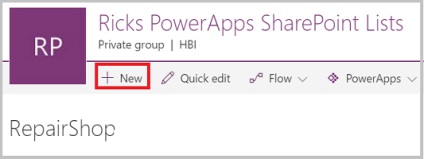
Meghatározása egy listát a „források”
A SharePoint webhely, hozzon létre egy listát a forrásokat.
Kattints a „plusz” jelet, és válassza ki a Speciális.
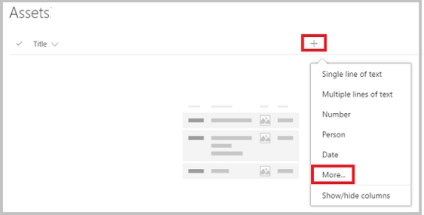
Add Erőforrás típusa területen és típusválaszték a szövegmezőbe Adja döntéseket (mindegyik külön sorban), adja meg az értékeket, amelyek megjelennek a kiválasztási menüben. Kattintson az OK gombra.
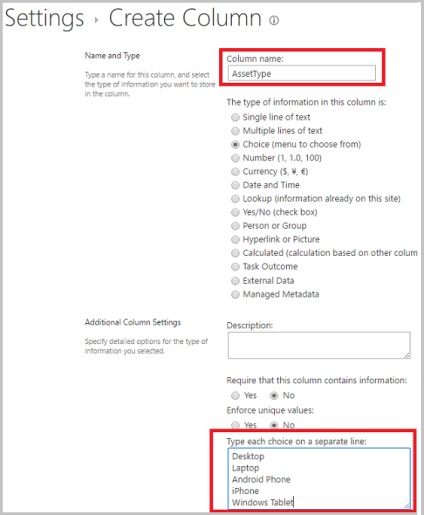
Most újabb területen. Csakúgy, mint a 2. lépésben, kattintson a „plusz” jelet, és válassza ki a Speciális.
Ha szükséges, adjunk hozzá további mezőket.
Létre egy alkalmazást a „források”
Ez az alkalmazás lehetővé teszi hozzá az adatokat a források listáját.
A Fájl menüben (bal oldalon), kattintson a Create. majd válassza ki a SharePoint.
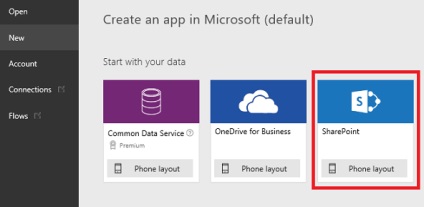
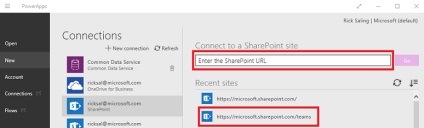
- válassza ki a mester lista egy SharePoint webhelyen (ebben a példában a forrásokat). A jobb alsó sarokban kattintson a Csatlakozás gombra.
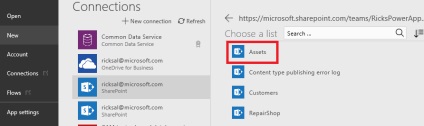
Hozzáadása az adatokat a listán a „források”
Felvenni a bejegyzéseket, kattintson a + jelre a jobb felső sarokban.
Adjon meg egy nevet ehhez az erőforráshoz.
Kattintson a legördülő nyílra az erőforrás típusát. Ez a lista a megadott értékek létrehozásakor ezen a területen. Válasszon ki egy bejegyzést.
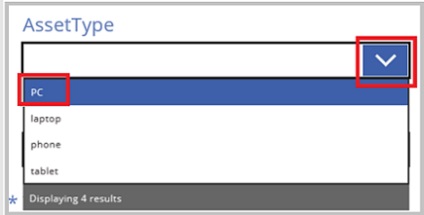
Kattintson a legördülő nyílra Workshop. Válasszon ki egy bejegyzést.
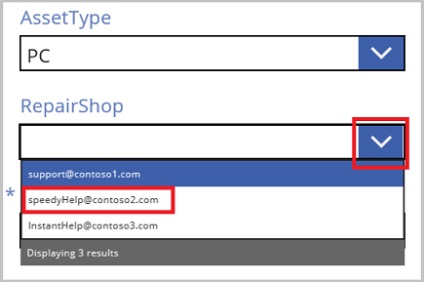
A jobb felső sarokban kattints a zászló ikonra, hogy mentse az új rekordot.
(Nem kötelező.) Ismételjük meg ezt a folyamatot, hogy hozzá a listához a szükséges elemeket.
Az ESC billentyű megnyomásával térjen vissza az alapértelmezett munkaterület.